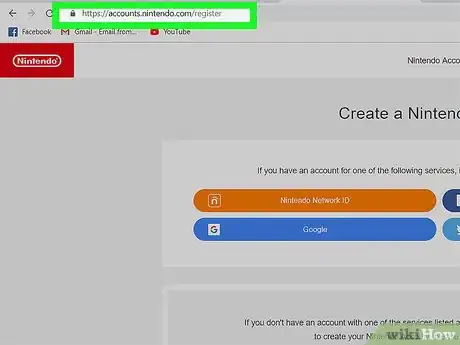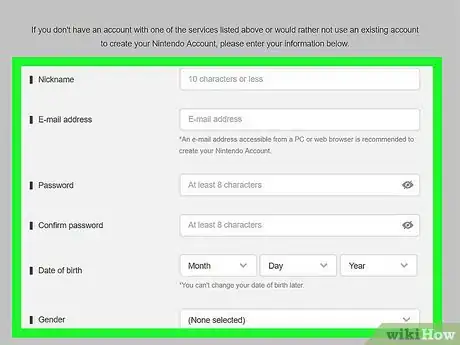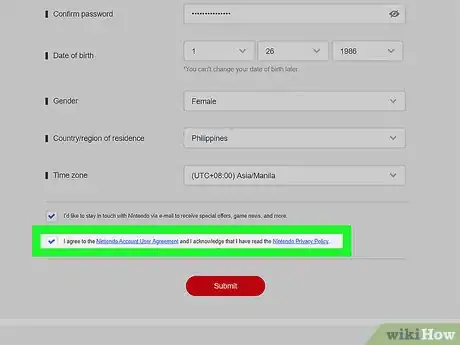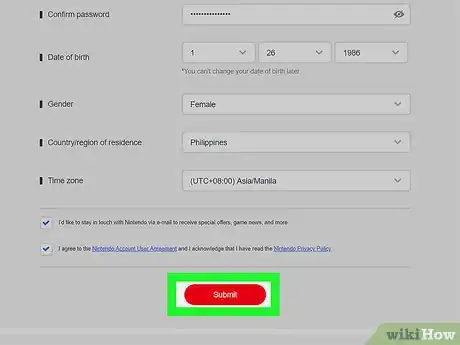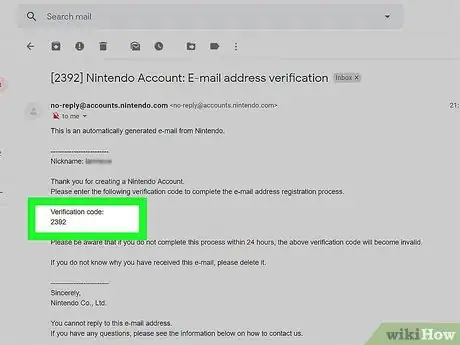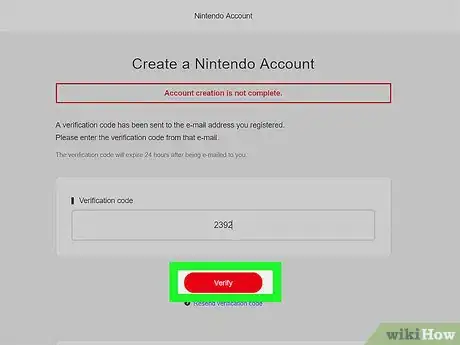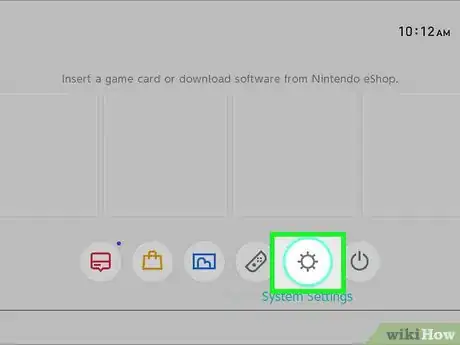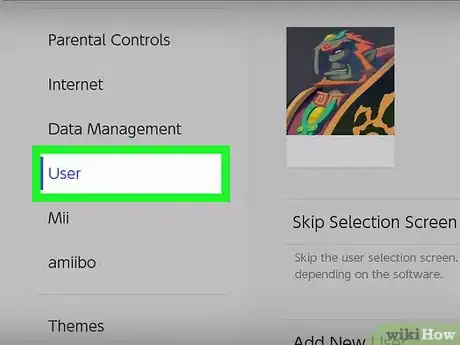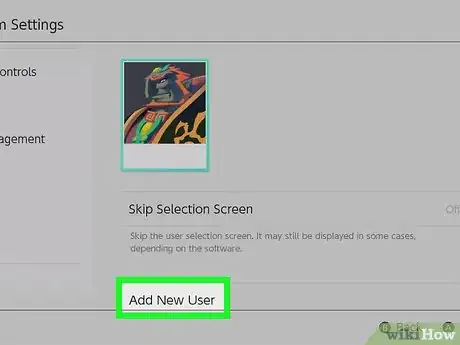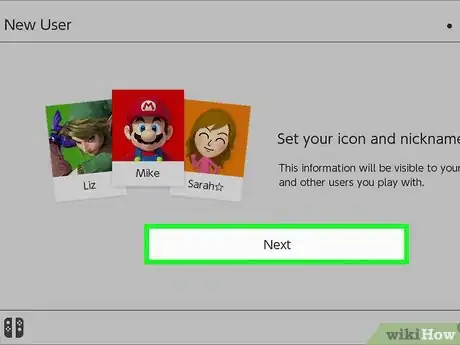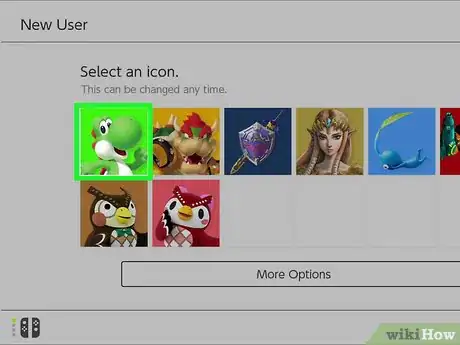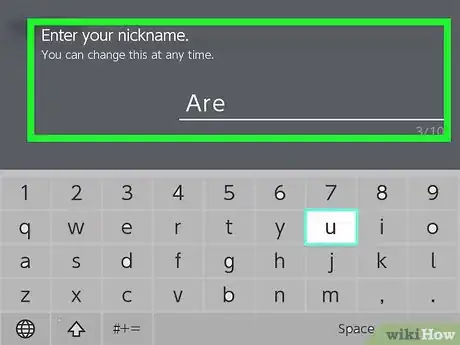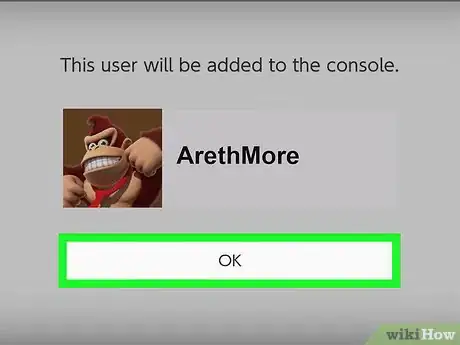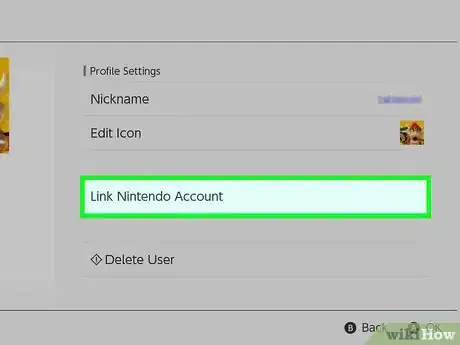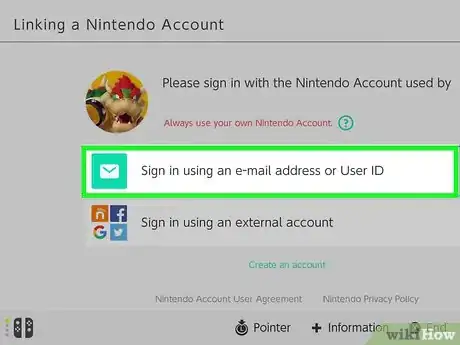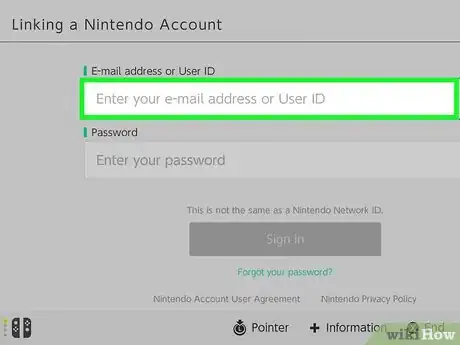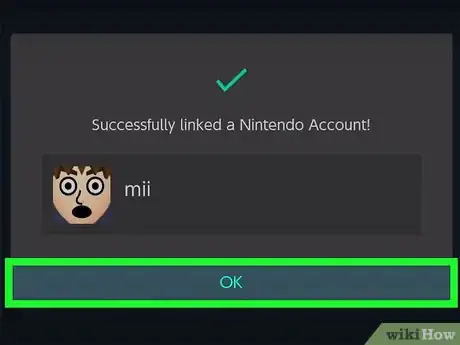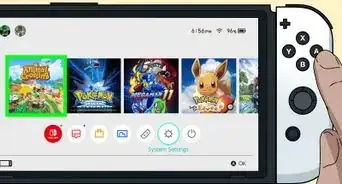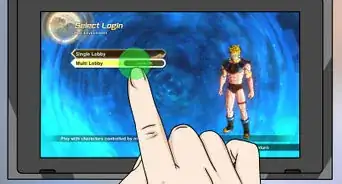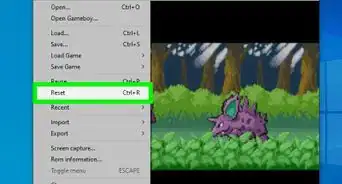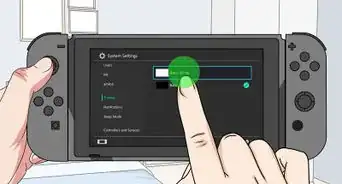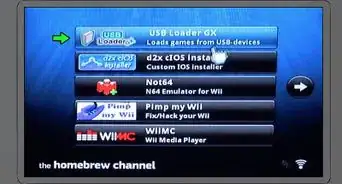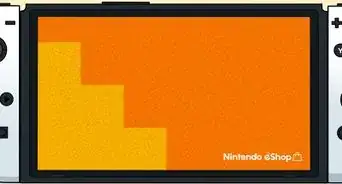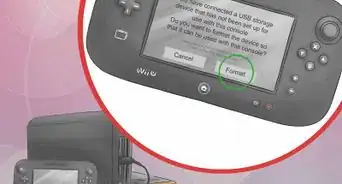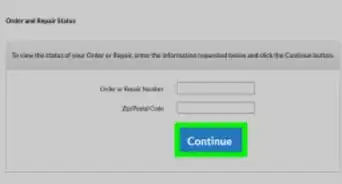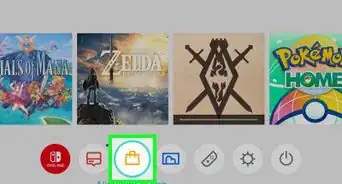This article was co-authored by wikiHow staff writer, Travis Boylls. Travis Boylls is a Technology Writer and Editor for wikiHow. Travis has experience writing technology-related articles, providing software customer service, and in graphic design. He specializes in Windows, macOS, Android, iOS, and Linux platforms. He studied graphic design at Pikes Peak Community College.
The wikiHow Tech Team also followed the article's instructions and verified that they work.
This article has been viewed 45,461 times.
Learn more...
Want to play Nintendo Switch online or buy games from the eShop? All you'll need to do is create a Nintendo account online and link it to your Nintendo Switch user account. We'll show you exactly how to sign up for a Nintendo account, and how to set up the account so it works with your Switch.
Steps
Creating A Nintendo Account
-
1Go to https://accounts.nintendo.com/register in a web browser. You can use any web browser on your computer or mobile device.
-
2Fill out the form. There are 8 lines in the form that you need to fill out. The lines are as follows.
- Nickname: Type a unique nickname or username that will be used to identify your account with. It must be a nickname that no other user has.
- E-mail address: Type an email address that is not associated with any other Nintendo account on this line.
- Password: Type a password you want to use to log in to your account.
- Confirm Password: To confirm the password, type it again in this line. Make sure it matches the password you typed in the first line.
- Date of Birth: Use the drop-down menus to select the month, day, and year of your birthday.
- Gender: Use the drop-down menu to select your gender. You can also select "Choose not to answer".
- County/region of residence: Use the drop-down menu to select the country you live in.
- Time zone: Use the drop-down menu to select a city within your time zone.
Advertisement -
3Agree to the Nintendo Account User Agreement and Nintendo Privacy Policy. Click the checkbox at the bottom of the form to agree to the Nintendo Account User Agreement and Nintendo Privacy Policy. Click the blue text in the last line to read the Nintendo Account User Agreement and Nintendo Privacy Policy.
- The checkbox above this line is checked automatically. It indicates that you want to receive email notifications from Nintendo. Uncheck this box if you do not wish to receive email notifications from Nintendo.
-
4Click Submit. It's the red button at the bottom of the screen. This button will not be available until the form is filled out completely and you agree to the Nintendo Account User Agreement and Nintendo Privacy Policy. A verification code will be sent to your email.
-
5Check your email. After you fill out and submit the form, a verification code will be sent to your email. Check your email to retrieve the verification code.
-
6Type the verification code and click Verify. After you get the 4 digit verification code from your email, return to the Nintendo Registration website in your web browser and type verification code in the box labeled "Verification Code" click the red button that says "Verify" when you are done. This action must be completed within 24 hours of submitting the form. This creates your Nintendo account.
Create a User Account and Linking it to a Nintendo Account
-
1Turn on the Nintendo Switch. To power on the Nintendo Switch, press the Power button on the top-left side of the Nintendo Switch. It's the button that has an icon with a circle with a line through the top. It's next to the volume buttons.
-
2Go to the Home screen. To go to the Home screen on the Nintendo Switch, press the button that has an icon that resembles a house on the right joy-con controller.
-
3Select the icon that resembles a gear. The icon that resembles a gear on the Nintendo Switch home screen is the System Settings menu.
- To select an item on the Nintendo Switch, either double tap them on the screen, or navigate to them with the left joy-con controller and press A on the right joy-con controller.
-
4Select Users. It's the 8th option in the System Settings menu on the Nintendo Switch. All options in the System Settings menu are listed in the sidebar to the left.
-
5Select Add User. It's the second option below all the user icons in the Users menu of System Settings on the Nintendo Switch.
- User accounts are also created during the Nintendo Switch initial setup process. Read "How To Set Up the Nintendo Switch" to learn more about the initial setup process of the Nintendo Switch
-
6Select Next. This screen tells you you will select an icon and nickname for your user. Select Next to continue.
-
7Select an icon. A variety of Nintendo themed icons are displayed on the screen. You can select one of the icons to use for your user account. You can also select Mii to use your a Mii as a character. Select More Options at the bottom of the screen to see more icons.
- Read "How To Create A Mii on Nintendo Switch" to learn more about how to create a Mii character on Nintendo Switch.
-
8Type a Nickname for the User. This can be any name you want to give to the user account of the Nintendo Switch.
-
9Select Ok. This confirms that you want to create a new User account.
-
10Select Sign In and Link. This is where you Link your Nintendo Account to your User account.
- If you haven't already created a Nintendo Account, select Create Account and follow the instructions to create a new account.
- If you want to link a Nintendo account to an existing account, select an user's icon in the User menu of System Settings, and select Link Nintendo Account. Then click Sign In and Link.
-
11Select Sign in using an email address or sign-in ID. It's the first option in the "Link a Nintendo Account" menu.
-
12Type your email address and password and select Sign In. Type the email address and password associated with your Nintendo account and then select Sign In.
-
13Select Ok. If successful, a pop-up displays telling you you successfully linked a Nintendo account. Select Ok to continue.
Community Q&A
-
QuestionWhat happens if you don’t know your password?
 Community AnswerUsually when you log in to your Nintendo account online, there should be a link saying 'Forgot password?', if you click that, it should help you reset your password.
Community AnswerUsually when you log in to your Nintendo account online, there should be a link saying 'Forgot password?', if you click that, it should help you reset your password. -
QuestionI have created a Nintendo account. Our child has created a profile for their Nintendo Switch Lite. When we go to user settings to link to the account, do we use our details?
 HagukananTop AnswererYes. If you want your Nintendo account to be linked to your child's Switch Lite profile, open their profile and click "Link Account", then enter the information of the Nintendo account that you made.
HagukananTop AnswererYes. If you want your Nintendo account to be linked to your child's Switch Lite profile, open their profile and click "Link Account", then enter the information of the Nintendo account that you made.