wikiHow is a “wiki,” similar to Wikipedia, which means that many of our articles are co-written by multiple authors. To create this article, volunteer authors worked to edit and improve it over time.
There are 27 references cited in this article, which can be found at the bottom of the page.
This article has been viewed 73,642 times.
Learn more...
Animations add eye candy to the clean and modern design experience that Windows 10 provides. Unfortunately, they negatively affect some people and devices. People who need to remain focused on a task or people with certain mental/visual disabilities may be negatively affected by animations. Additionally, they slow down devices with lower system specs. Luckily, Windows 10 makes it easy to turn off all animations at a flick of a switch (Method 1), but you can also choose to disable specific animations (Method 2).
Disabling All Animations Through Settings
-
1
-
2Navigate to the Ease of Access category.[7] Turning off animations is considered to be an "Ease of Access/accessibility" setting because it helps some people focus better.
-
3Select the Other options tab from the left pane. This section is basically a miscellaneous collection of accessibility settings that do not belong in any of the other "Ease of Access" subcategories.
-
4Toggle the slider under "Play animations in Windows" to "Off". This will disable all animations.[8] [9] The toggle switch should turn white and a black dot should be in the left side of it.[10] This setting is located under the "Visual options" header at the top of the page.[11]
- To re-enable animations, simply slide the slider to "On" (right).
Selectively Disabling Animations Through Control Panel
-
1
-
2
-
3
-
4
-
5Go to the Performance Settings. Press the Settings... button under the "Performance" section of the window. The button is located under the Advanced tab of the System Properties window.
-
6Select the settings you want. It will be under the Visual Effects tab, which the window opens to by default.
-
For complete control, customize which animations (and visual effects) you want to see. Click the radio button next to "Custom:". Right below, uncheck the boxes of effects that you would like to disable, and put a check in the boxes of the ones you would like to enable.
- Animation options are the sentences that start with the following words: animate, fade, and slide.
- To enable all animations (and visual effects), click the radio button next to "Adjust for best appearance". Note that this might reduce performance on low-power devices.
- For the best performance, click the radio button next to "Adjust for best performance". All animations (and visual effects) will be turned off.
- To balance performance and appearance, click the radio button night to "Let Windows choose what's best for my computer". Windows will automatically enable or disable specific settings to balance good performance and appearance.
-
For complete control, customize which animations (and visual effects) you want to see. Click the radio button next to "Custom:". Right below, uncheck the boxes of effects that you would like to disable, and put a check in the boxes of the ones you would like to enable.
-
7Save your changes and exit. Click or tap the gray OK button at the bottom of the Performance Options window to save your new settings and close it. The new settings you chose will apply immediately.
Community Q&A
-
QuestionWhy hasn't Microsoft provided more advanced visual effects options in the Settings app instead?
 Community AnswerSettings are still being moved from the Control Panel to the Settings app. Microsoft is focusing on moving other more general settings first.
Community AnswerSettings are still being moved from the Control Panel to the Settings app. Microsoft is focusing on moving other more general settings first.
Things You'll Need
- Device running Windows 10
References
- ↑ http://www.digitalcitizen.life/introducing-windows-10-ways-open-settings
- ↑ http://www.thewindowsclub.com/windows-10-settings
- ↑ http://winaero.com/blog/all-ways-to-open-settings-app-in-windows-10/
- ↑ https://gizmodo.com/the-ultimate-guide-to-windows-10-keyboard-shortcuts-1720656591
- ↑ http://www.digitalcitizen.life/introducing-windows-10-ways-open-settings
- ↑ http://winaero.com/blog/all-ways-to-open-settings-app-in-windows-10/
- ↑ http://www.c-sharpcorner.com/UploadFile/66489a/ease-of-access-settings-in-windows-10/
- ↑ https://www.cnet.com/how-to/windows-10-settings-menu-the-ease-of-access-tab/
- ↑ http://www.c-sharpcorner.com/UploadFile/66489a/ease-of-access-settings-in-windows-10/
- ↑ https://docs.microsoft.com/en-us/windows/uwp/controls-and-patterns/toggles
- ↑ http://www.thewindowsclub.com/ease-access-settings-windows-10
- ↑ https://www.howtogeek.com/116382/how-to-access-the-control-panel-in-windows-8/
- ↑ http://www.digitalcitizen.life/8-ways-start-control-panel-windows-10
- ↑ http://www.pcworld.com/article/2991394/windows/the-windows-control-panel-will-eventually-be-killed-says-microsoft.html
- ↑ https://www.windowscentral.com/microsoft-going-ahead-plan-retire-control-panel-future-windows-10-builds
- ↑ https://www.onmsft.com/news/windows-10-microsoft-wants-control-panel-gone-will-be-subsumed-settings-app
- ↑ https://betanews.com/2015/10/09/kiss-goodbye-to-the-control-panel-in-windows-10-its-days-are-numbered/
- ↑ http://www.techrepublic.com/article/control-panel-and-settings-uis-why-are-both-still-options-in-windows-10/
- ↑ https://windows.gadgethacks.com/how-to/difference-between-control-panel-settings-menus-windows-10-0162962/
- ↑ https://www.computerhope.com/jargon/s/systemproperties.htm
- ↑ http://www.tenuser.com/spec/system.htm
- ↑ http://www.tenuser.com/spec/system.htm
- ↑ https://www.computerhope.com/jargon/s/systemproperties.htm
- ↑ http://www.tenuser.com/spec/system.htm
- ↑ http://quehow.com/how-to-check-ram-size-and-system-type-in-windows-10/4263.html
- ↑ http://www.techadvisor.co.uk/how-to/windows/how-check-ram-speed-how-see-windows-7-pc-or-laptops-spec-3329949/
- ↑ https://technet.microsoft.com/en-us/library/jj710024.aspx
- ↑ http://www.softwareok.com/?seite=faq-Windows-10&faq=10#Image3
- ↑ http://www.tenuser.com/spec/properties.htm
- https://www.isunshare.com/windows-10/2-ways-to-turn-off-animation-in-windows-10.html
- https://www.neowin.net/news/windows-10-how-to-turn-off-the-new-animations
- https://www.tekrevue.com/tip/disable-windows-10-animations/
- http://www.thewindowsclub.com/disable-visual-effects-windows
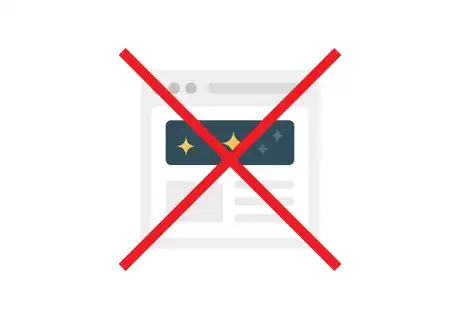
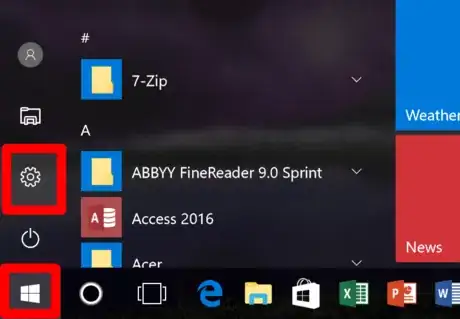
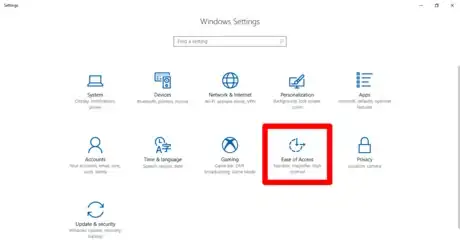
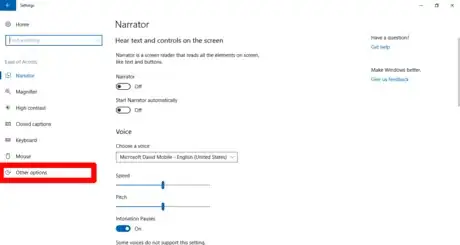
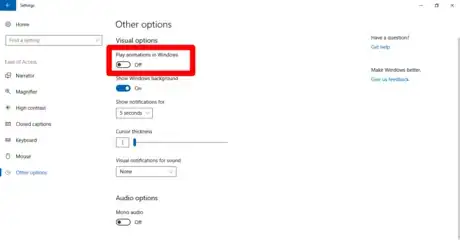
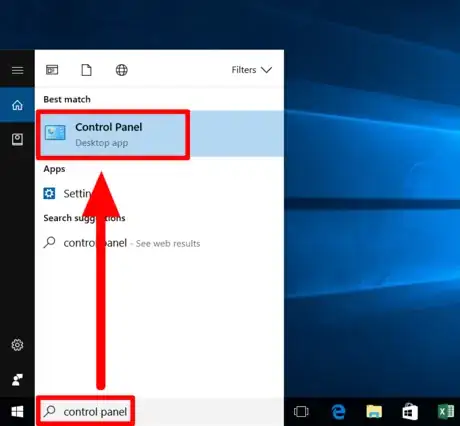

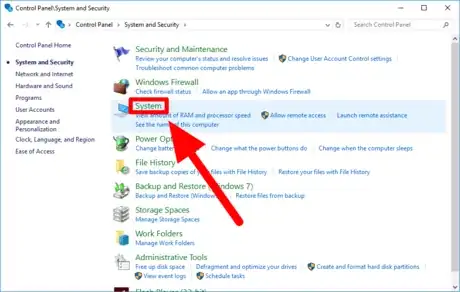
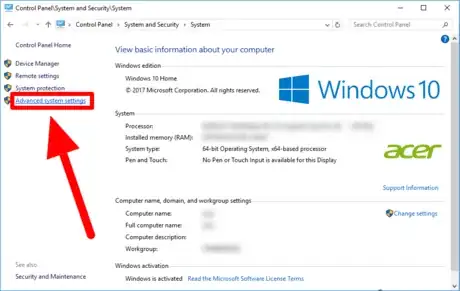
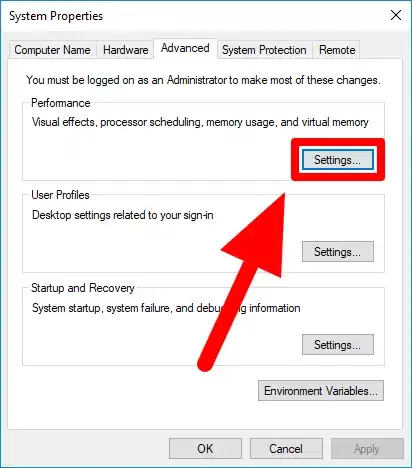
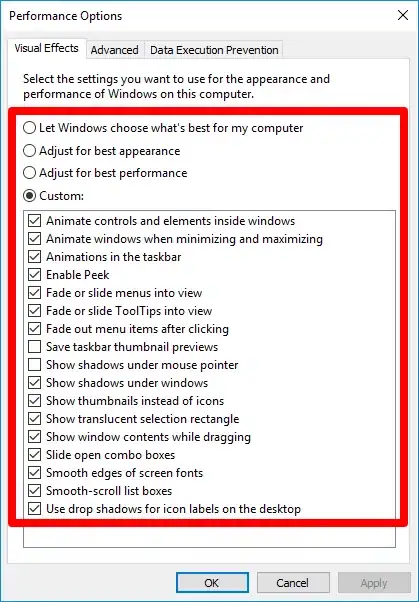
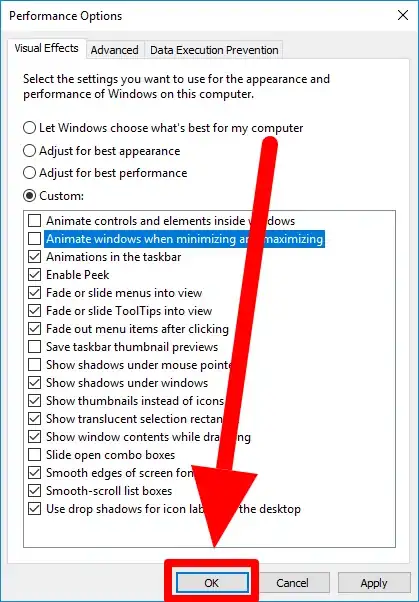


-Step-17.webp)



















-Step-17.webp)



































