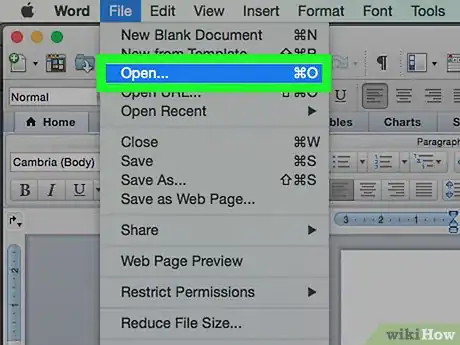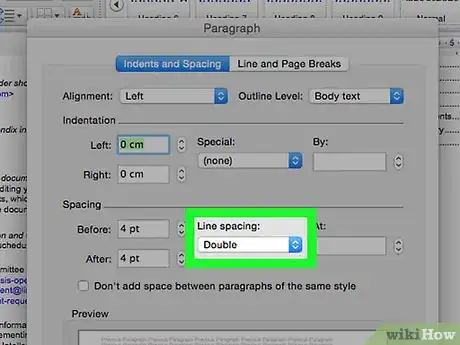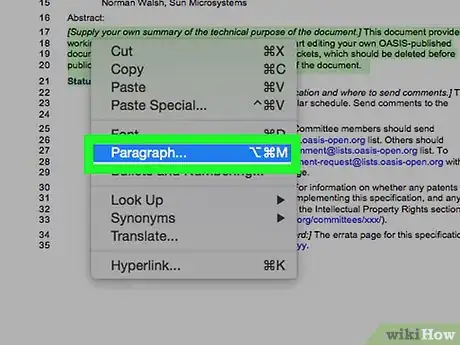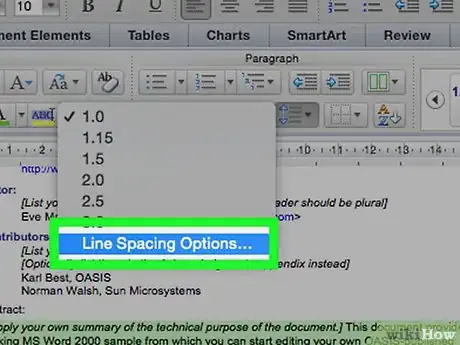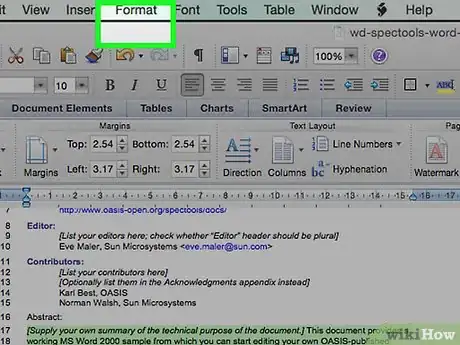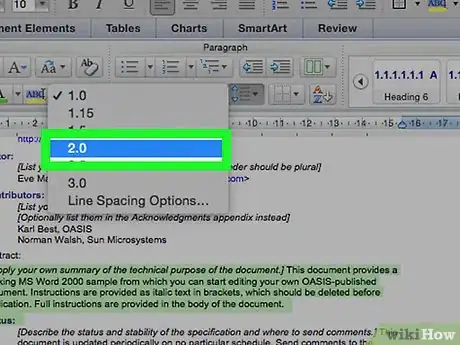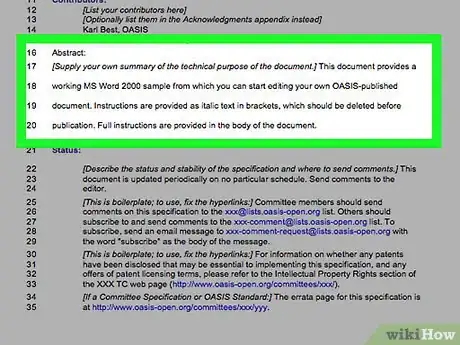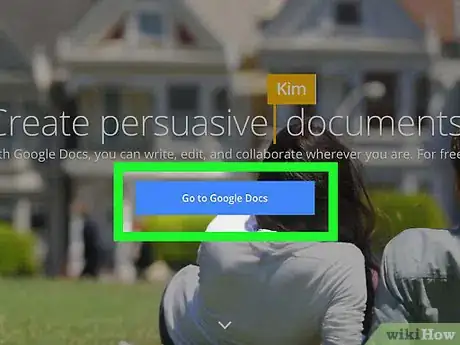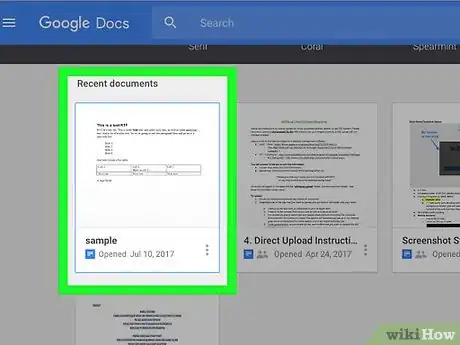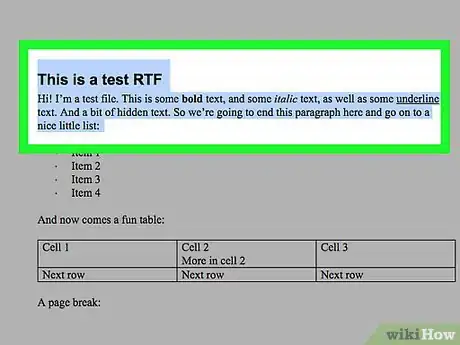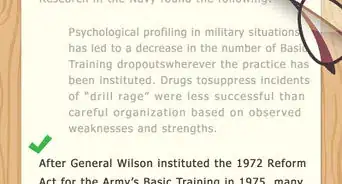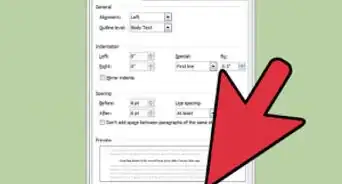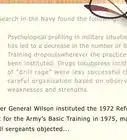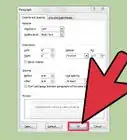X
wikiHow is a “wiki,” similar to Wikipedia, which means that many of our articles are co-written by multiple authors. To create this article, volunteer authors worked to edit and improve it over time.
This article has been viewed 171,130 times.
Learn more...
Whether you are writing an essay for school or a narrative report for work, you have to choose line spacing for any written work. Most people prefer to write with a double space between lines, because it makes it easier for the reader to follow the flow of the text. How you format your spacing depends on the word processing program you are using. Double space your work by setting up the right parameters for either an entire document or a selected amount of text.
Steps
Method 1
Method 1 of 3:
Double Spacing in Microsoft Word
-
1Open up the document you are working on. This can be a blank page if you are planning to format the whole thing and you have not begun writing yet.
-
2Create a default setting that will ensure the entire document is double-spaced.
- Look in the Styles group on the toolbar. On the home tab, right-click on Normal. Once a menu pops up, click on Modify.
- Look for the Formatting prompt and click the Double Space button.
- Click OK. This will set your entire document in a double space format.
Advertisement -
3Create an area within your document where you want double spacing. This may be a section of text in a single spaced document or in something with larger spaces.
- Highlight the text you want to double space.
- Click on Line and Paragraph Spacing, which can be found in the Paragraph group of the Home tab.
- Click on the 2.0 option. This will double space the area of the document you have highlighted.
Advertisement
Method 2
Method 2 of 3:
Double Spacing in WordPerfect Programs
-
1Use the Line Spacing or Leading feature in Wordperfect to create a double space between lines in the entire document or just a section.
-
2Click on Format. You will see a menu that offers Line. Click on Line and then on Line Spacing.
-
3Type 2.0 in the Spacing box that pops up. Instead of offering a few choices, Wordperfect will ask you to create your own line spacing value. A 2.0 value will mean double spacing.
-
4Remember that the double spacing will take place from whatever part in the text your cursor is positioned.
- Place your cursor on the very top of the page if you want the entire document to be double spaced. Everything will be double spaced until you reset it to something else, such as 1.0 for single spacing.
Advertisement
Method 3
Method 3 of 3:
Double Spacing in Google Docs
-
1Open up Google Docs in your web browser. Log into your account if you are not automatically logged in, and look for the summary of your Google documents.
-
2Click on the text document from the list that you want to double space.
- Click on Create New if you are starting a new document and you want to use double spacing.
-
3Select the area of text you want to double space by highlighting it. If you want to do the whole document, or you are creating a new document, hold down the Control (Ctrl) button with the A button.
-
4Click on Format. When you see the options, click on Line Spacing. Four options will be presented.
- Choose the last option, or 2.0. This is the value for double spacing.
Advertisement
Community Q&A
-
QuestionIf I use double space between lines what about between paragraph? Does it have to be double spaced too or do I have to give more space between paragraphs?
 Community AnswerMost schools don't like extra space between paragraphs. Stick with one double-spaced line between paragraphs.
Community AnswerMost schools don't like extra space between paragraphs. Stick with one double-spaced line between paragraphs. -
QuestionHow do I double space on paper?
 Community AnswerIf you mean you are writing by hand, just leave a blank line.
Community AnswerIf you mean you are writing by hand, just leave a blank line. -
QuestionI want my incoming e-mail to be double spaced, what do I do?
 Johnny GamingCommunity AnswerIf you're using Outlook or Gmail, double-spacing should be an option in the spacing section of the toolbar.
Johnny GamingCommunity AnswerIf you're using Outlook or Gmail, double-spacing should be an option in the spacing section of the toolbar.
Advertisement
References
About This Article
Advertisement