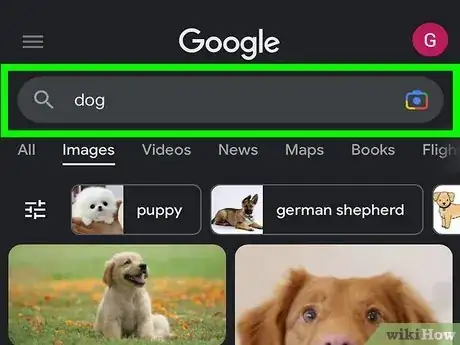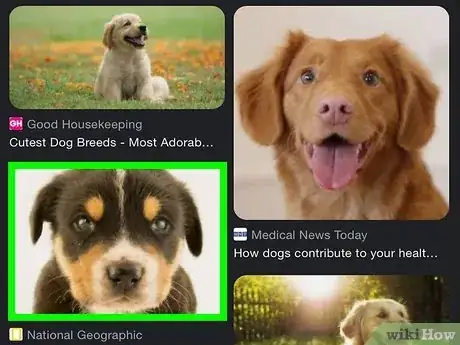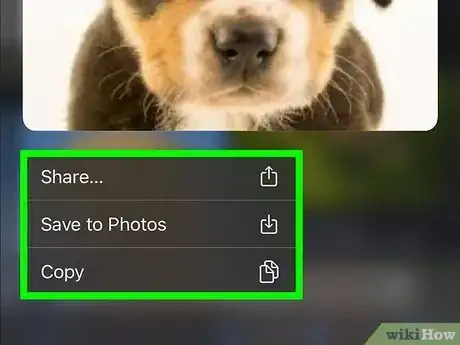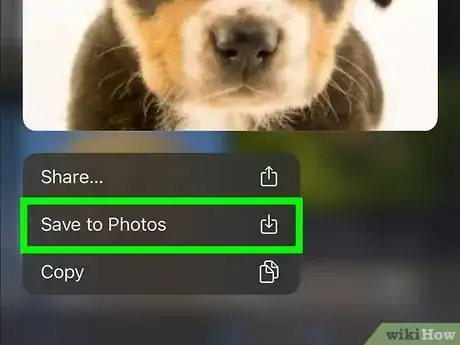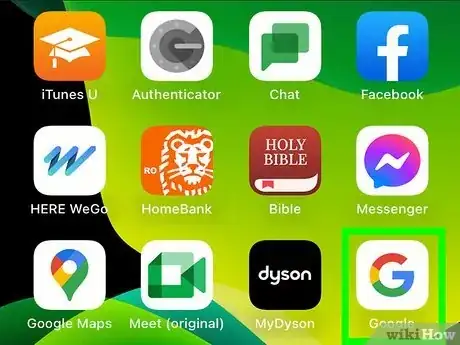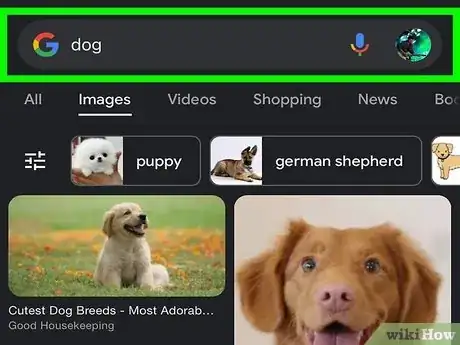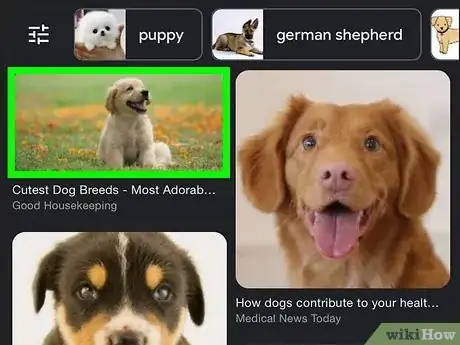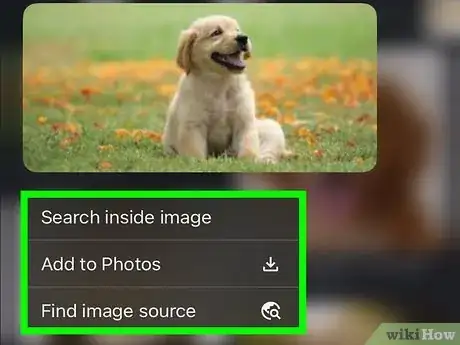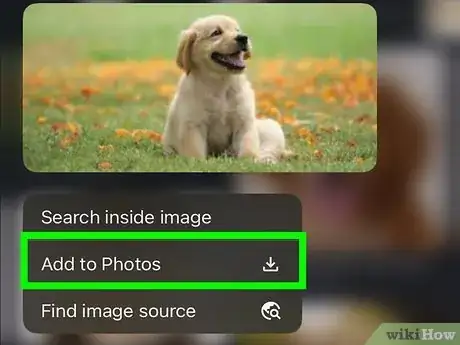This article was co-authored by wikiHow staff writer, Rain Kengly. Rain Kengly is a wikiHow Technology Writer. As a storytelling enthusiast with a penchant for technology, they hope to create long-lasting connections with readers from all around the globe. Rain graduated from San Francisco State University with a BA in Cinema.
The wikiHow Tech Team also followed the article's instructions and verified that they work.
This article has been viewed 30,043 times.
Learn more...
Do you want to save pictures from Google Images to your iPhone or iPad? You can easily download photos from both the Google app and a web browser like Chrome or Safari in a few simple steps. After searching for an image, you'll just need to long-tap the photo until a menu appears, then choose "Add to Photos" from the options. If you can't save images, you may need to navigate to the image's host site first. This wikiHow will teach you how to save an image from a Google image search to your iPhone or iPad camera roll.
Things You Should Know
- When using a mobile browser, find the image you want to save. Tap and hold the image until a menu appears, then tap "Save to Photos".
- On the Google app, find the image. Tap "Visit" to go to the host website. Tap and hold the image, then tap "Add to Photos".
- If you can't save photos in the Google app, try using a web browser like Chrome or Safari instead.
Steps
Using a Mobile Browser
-
1Find your image using the Google search engine. Safari is the default browser for iOS, but you can download other browsers from the App Store.[1]
- Enter keywords into Google's search bar, and then tap search to view the results.
- Tap Images at the top of the search results to show all images that match your keywords.
-
2Tap your image. This will open a larger view of the image.Advertisement
-
3Tap and hold the image. A menu will appear after a few seconds.
-
4Tap Save to Photos. This will add the image to your camera roll.
- This option may appear as Save Image on older devices.
- To view your image, open the Photos app (the multicolored flower icon on the home screen), then select the Recents album.
- The camera roll is also where you can find photos taken with your iPhone.
Using the Google App
-
1Open the Google app. This looks like a multi-colored G with a white background.
- If needed, you can download the Google app from the App Store.
-
2Find your image. Enter keywords into the search bar, then tap search to view the results.
- Be sure to tap Images to see all image results.
-
3Tap your image. This will open the image in a new page.
- You can also save the image on the results page, but this may result in a lower quality photo.
-
4Tap and hold the image. A menu will appear after a few seconds.
-
5Tap Add to Photos. Google may ask for permissions to save to your camera roll. Tap OK.
- In some cases, you may have to click Visit to go to the host website before you can save. Tap and hold the image, then tap Add to Photos.
- This option may appear as Save Image on older devices.
- If you don't have the option to save the image, try using a mobile browser like Chrome or Safari instead.
References
About This Article
1. Open Google.
2. Search for something.
3. Tap IMAGES.
4. Tap or 3D Touch the image.
5. Tap the three-dot menu if you don't have 3D Touch.
6. Tap Save image.