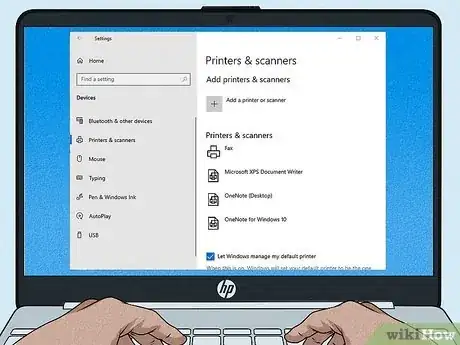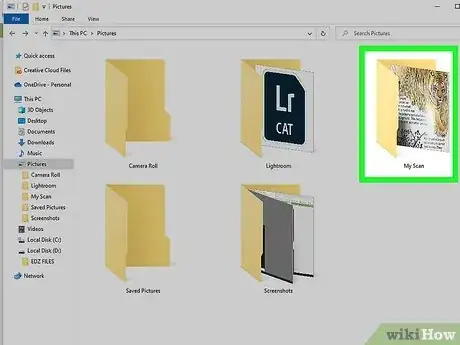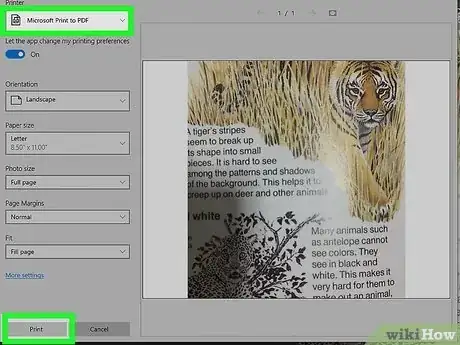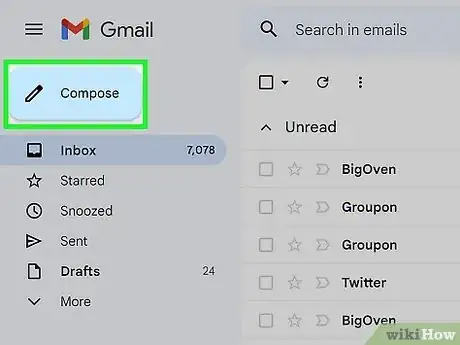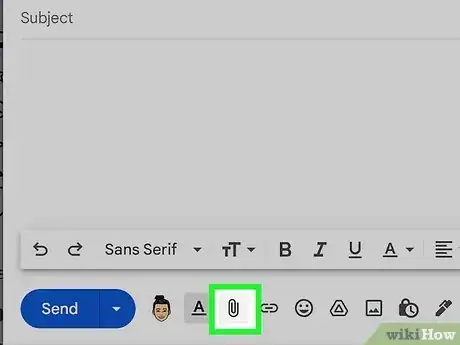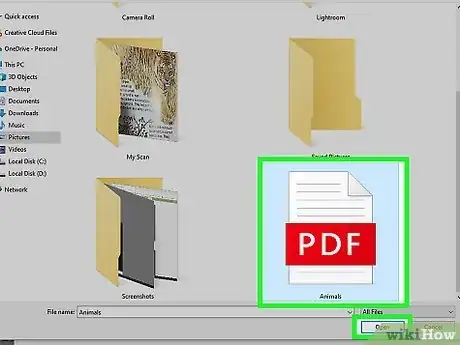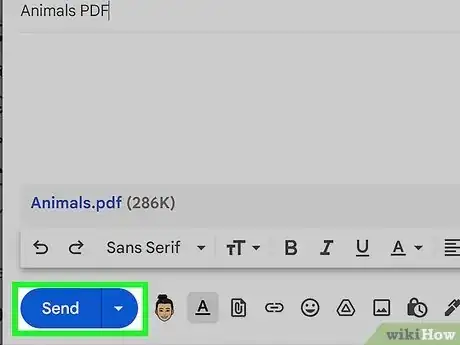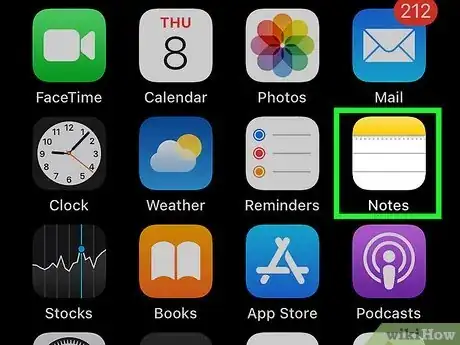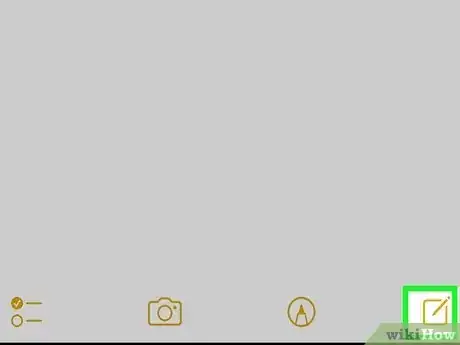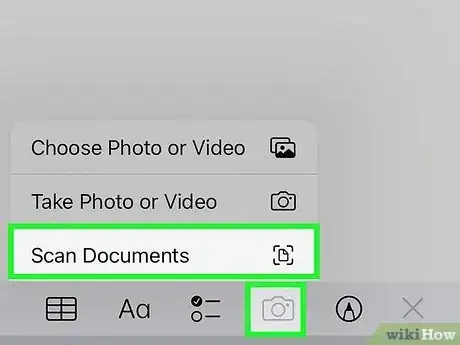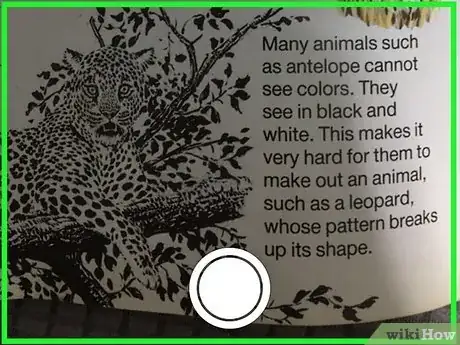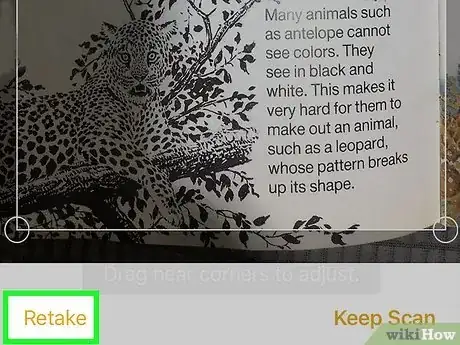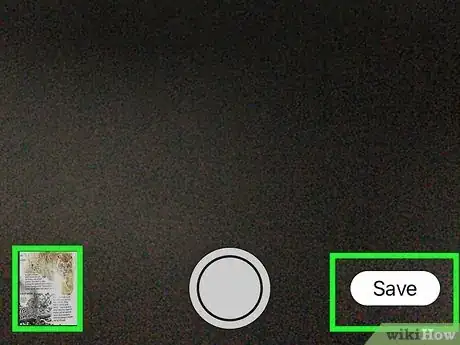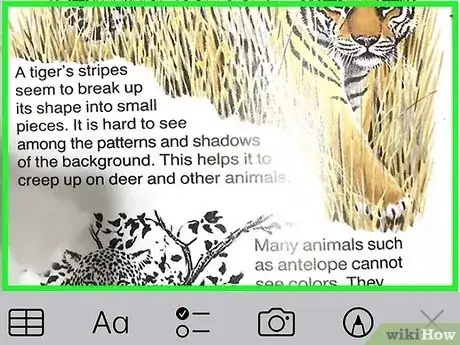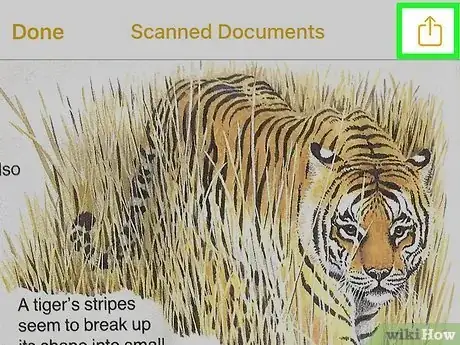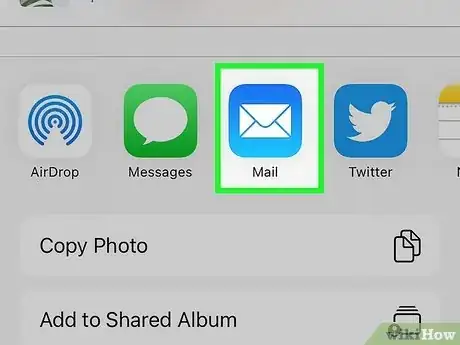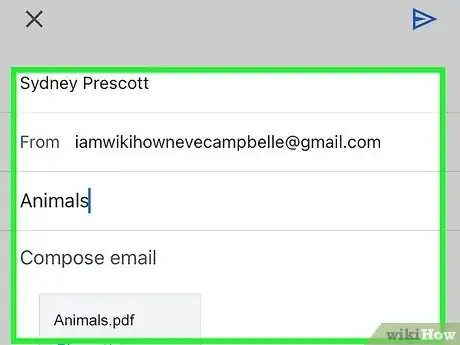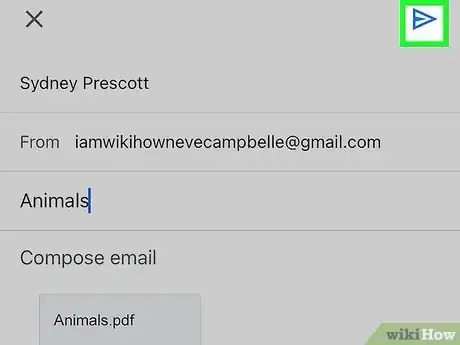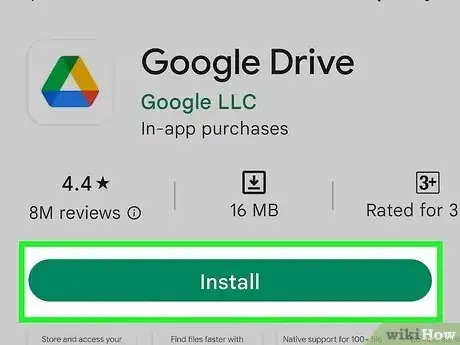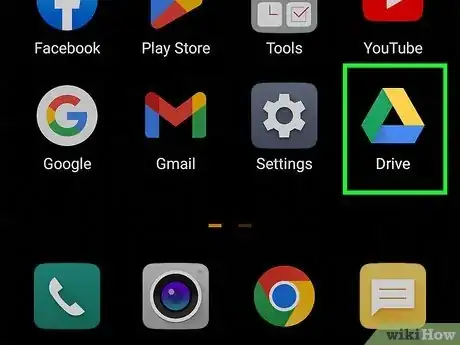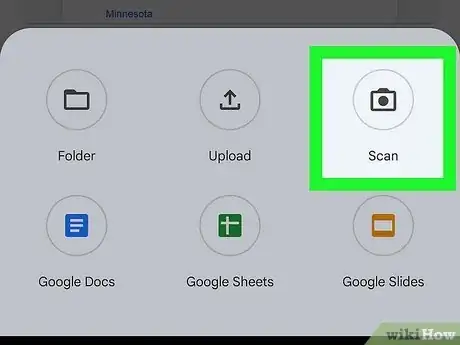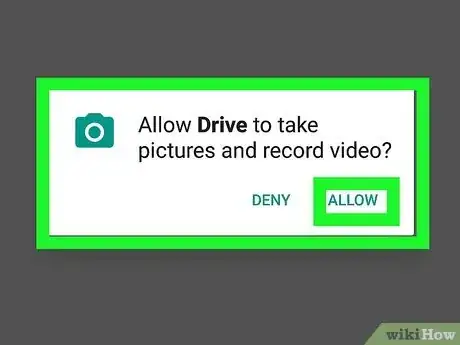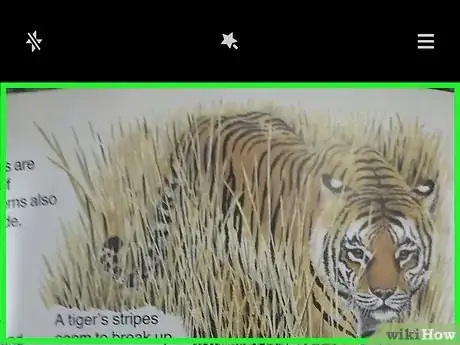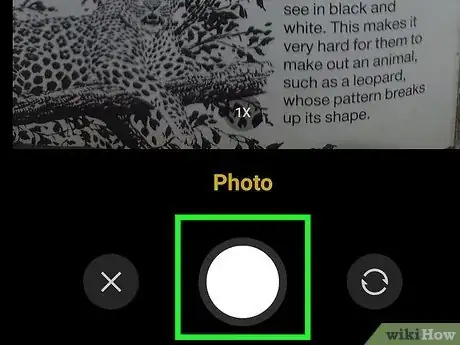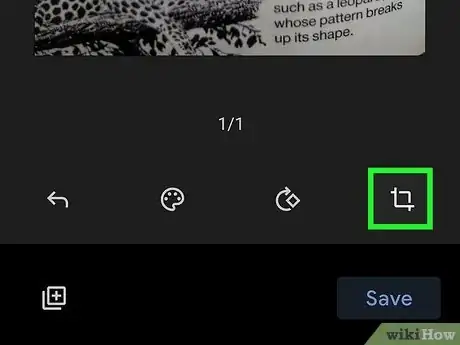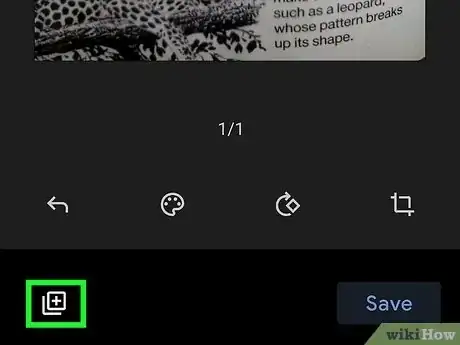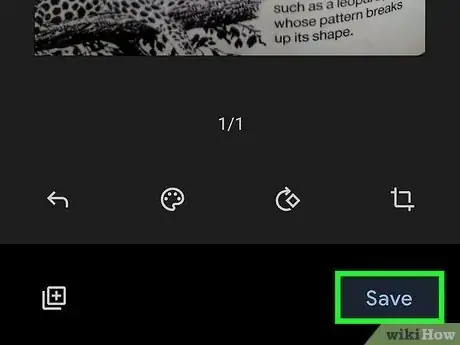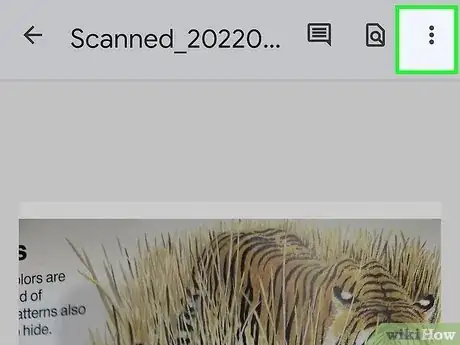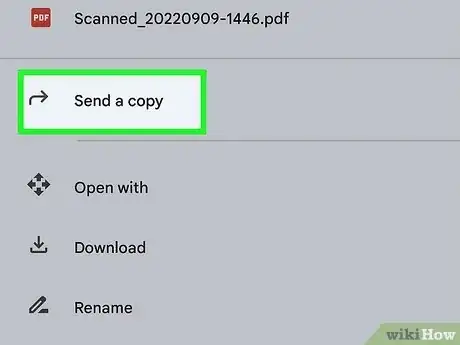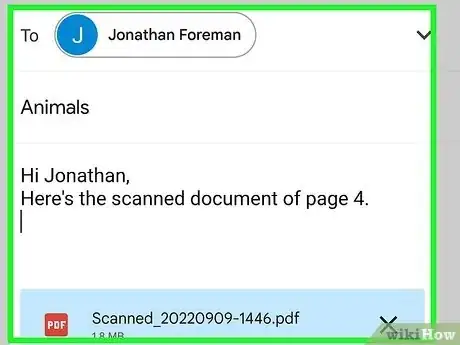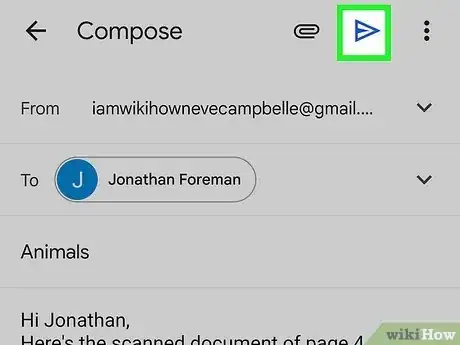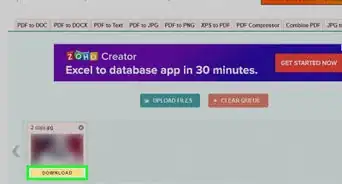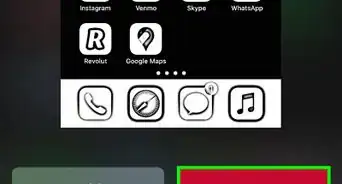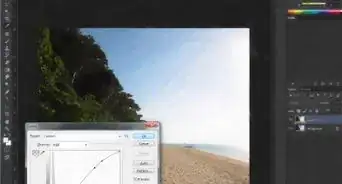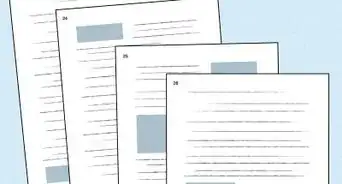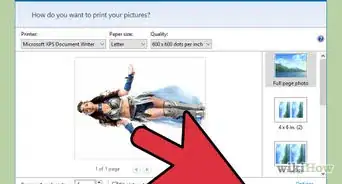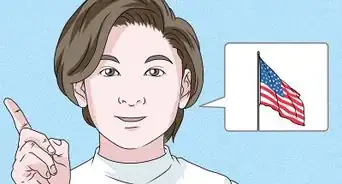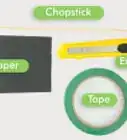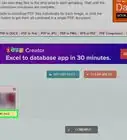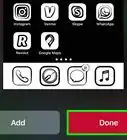This article was co-authored by wikiHow staff writer, Rain Kengly. Rain Kengly is a wikiHow Technology Writer. As a storytelling enthusiast with a penchant for technology, they hope to create long-lasting connections with readers from all around the globe. Rain graduated from San Francisco State University with a BA in Cinema.
The wikiHow Tech Team also followed the article's instructions and verified that they work.
This article has been viewed 977,057 times.
Learn more...
Do you have important documents you need to email to someone else? If you have a printer with a scanner or a smartphone, you'll be able to do so in a few simple steps! For overall compatibility, be sure to send your scans in PDF format. This wikiHow will teach you how to scan documents with your printer scanner, iPhone, or Android and send them to another person via email.
Things You Should Know
- To use a printer with a built-in scanner, you'll need a connected computer.
- When using your iPhone, you'll be able to save your scans as PDFs with the Notes app.
- When using Android, you'll be able to scan documents using the Google Drive app.
Steps
Using a Printer
-
1Connect your printer to your computer. Make sure the printer is plugged in.
- Your printer must have a built-in scanner to scan documents.
-
2Locate your printer application on your computer.
- For Windows, navigate to Settings → Devices → Printers & Scanners → Manage. Select Scanner, then Open Scanner.
- For Mac, navigate to System Preferences → Printers & Scanners → Scan → Open Scanner.
Advertisement -
3Place your document in the feeder or flatbed.
- When using the feeder, be sure you have selected the feeder option. This will let you scan multiple pages at once.
- If you're using the flatbed, be sure to select the flatbed option. This will only let you scan one document at a time.
-
4On your printer, press Scan. Your printer will begin scanning the documents.
- If you have a lot of documents, this may take some time.
-
5Locate your scanned documents. Their location will vary depending on your device settings.
- For Windows, they will be located in My Scans or Pictures.
- For Mac, they will automatically be saved in the Pictures folder.
- If you can't locate your scans, use your printer application to see your recently scanned files. Click Settings and find Save in to locate the save destination.
-
6Convert your scans to PDF format. This makes it easier for your recipient to view your scans.
- For Windows, open your scans and navigate to "File" then "Print". In the drop-down menu for "Printer", select "Microsoft Print to PDF". Click "Print". This will save your scans in PDF format.
- For Mac, open your scans and navigate to "File" then "Print". In the print menu, check off "PDF", then click "Save as PDF".[1]
- Be sure to save your PDF scans in a location you will remember.
-
7Open your email application or website and click Compose. You'll need to create the email that will hold your scanned documents.
- Type the recipient’s email address in the "To" field.
- Be sure to reference the attachments in the body or subject of the email.
-
8Click the "Attach Files" button and locate your scanned documents. The "Attach Files" button is usually a paper clip icon.
- Your PDF scans will be in the specified location from the previous steps.
-
9Click Open. Depending on the email app you're using, the button may also be labeled OK or Attach.
- You can also double-click on the located document.
- Some applications offer drag-and-drop. To use this, simply drag your scanned documents into the body of the email. It will automatically be added as an attachment.
-
10Send the message.
- When they receive your message, the recipient will need to double-click or tap the attachment to view the scanned document you emailed to them.
Using an iPhone
-
1
-
2Create a new note. You can do this by clicking the pencil and note icon located at the top right or bottom right corner, depending on your iOS version.
-
3Tap the camera icon and select Scan Documents. This will open your camera.
-
4Position your camera over the document you want to scan. You'll be able to compile multiple documents in the same PDF file as long as they are scanned in the same session.[2]
- For best quality, scan your documents in a well-lit area and with steady hands.
- The camera will automatically snap a photo when the scan has been detected.
- You can manually press the white camera button to snap a photo.
-
5Scan all remaining documents.
- If you need to retake a scan, click the scanned documents in the bottom left corner. Click Retake on the top right of the scan you want to retake.
-
6When finished, click Save. There will be a number in parenthesis indicating the number of successful scans.
- The scans will automatically be in PDF format.
- If you scanned multiple documents in the same session, they will be compiled together in the same PDF file.
-
7Click the scanned document in the Notes page. This will bring up the document options.
- Make sure you've selected the scanned document, not the Note.
- It will say Scanned Document(s) at the top.
-
8
-
9Click the Mail app. This will be a blue icon with a white envelope.
-
10Compose your new message. Add the recipient.
- Be sure to reference the attachment in the body or subject of the email.
- By default, iPhones will send Sent from my iPhone as an email tag. Delete this from the bottom of your email draft if you don't want the recipient to see.
-
11Press Send. This will be indicated by the up-arrow within a circle.
- Some phones will play a sound effect after sending emails.
- To confirm, check your Sent folder in your mailbox.
- If you delete it by mistake, you can always retrieve deleted mail.
Using an Android
-
1Download Google Drive from the Google Play Store. You will need to log in to your Google account to use Google Drive.
-
2Launch Google Drive. On your homepage, you'll find recently viewed files.
- This is where you can add files or store pictures.
-
3Tap the plus sign and click Scan. This will be indicated by a camera icon.[3]
-
4Choose your permissions. Google Drive will ask for camera permissions.
- Select either While using the app or Only this time.
- Do not select Don't allow since you need camera permission to scan documents from your phone.
-
5Position your camera over the document you want to scan.
- For best quality, scan your documents in a well-lit area and with steady hands.
-
6Click the white camera button. This will take a picture of your scan.
- You can choose to Retry if you want to take the photo again.
- Otherwise, click OK.
- Google Drive will automatically convert your picture into a scan. If there is white space, it will automatically locate the borders of your document.
-
7
-
8Scan all remaining documents. Click the document icon in the bottom left corner to add more scans.
-
9When you're finished, click Save. You can input a document title if you'd like.
- Google Drive will show you the account and folder you're saving to.
- Google Drive will automatically save scans in PDF format.
-
10Locate your scans in Google Drive and click its Options ⋮. This will pull up a new window with options for your scanned documents.
- Scans will be in the destination set during the previous step.
-
11Click Send a copy and choose your preferred email app. You'll have to option to send via Bluetooth, Gmail, Messages, or other apps from your app list.
-
12Compose your new message. Add the recipient.
- Be sure to reference the attachment in the body or subject of the email.
-
13Press Send. This will be indicated by the up-arrow within a circle.
- To confirm, check your Sent folder in your mailbox.
Community Q&A
-
QuestionHow do I change the name of a scanned document after I have saved it to my desktop?
 wikiHow Staff EditorThis answer was written by one of our trained team of researchers who validated it for accuracy and comprehensiveness.
wikiHow Staff EditorThis answer was written by one of our trained team of researchers who validated it for accuracy and comprehensiveness.
Staff Answer wikiHow Staff EditorStaff AnswerFor Windows, right-click the file and select "Rename". Type in the new name and press "Enter". For Mac, control-click the file. In the shortcut menu, select "Rename". Type in the new name and press "Return".
wikiHow Staff EditorStaff AnswerFor Windows, right-click the file and select "Rename". Type in the new name and press "Enter". For Mac, control-click the file. In the shortcut menu, select "Rename". Type in the new name and press "Return". -
QuestionHow do I attach several scans to an email in one step?
 Community AnswerYou can select multiple files by holding "CRTL" and then clicking on the files.
Community AnswerYou can select multiple files by holding "CRTL" and then clicking on the files. -
QuestionHow do I scan a document and attach it to an email?
 Community AnswerUpload the image from your scanner, then save it as a .jpeg or .png, or whichever format you prefer. Now you can attach it to your email by clicking "Attach" or "Send Attachment."
Community AnswerUpload the image from your scanner, then save it as a .jpeg or .png, or whichever format you prefer. Now you can attach it to your email by clicking "Attach" or "Send Attachment."
References
About This Article
1. Scan the document you want to send.
2. Open your email application or email website.
3. Compose a new email message.
4. Type the recipient's email address in the "To:" field.
5. Click the "attach files" button.
6. Locate and click the scanned document.
7. Click Open.
8. Send the message.