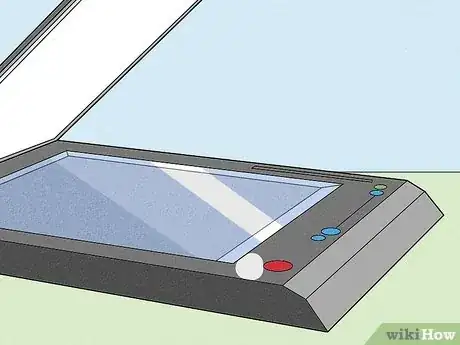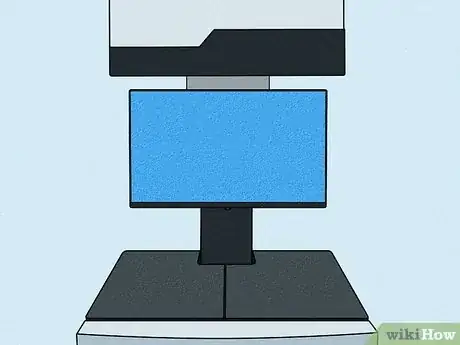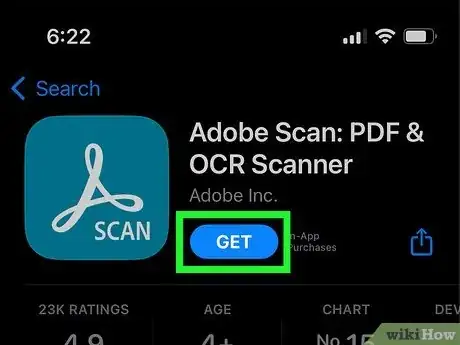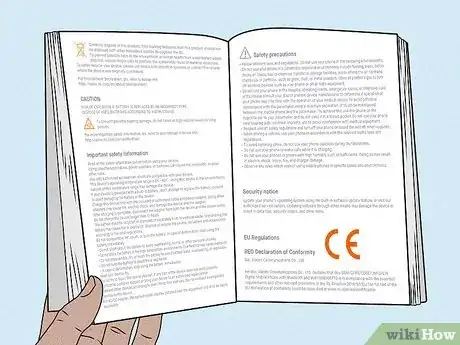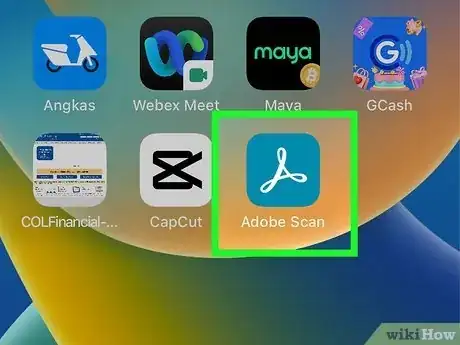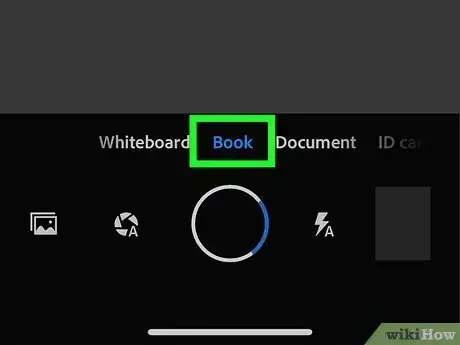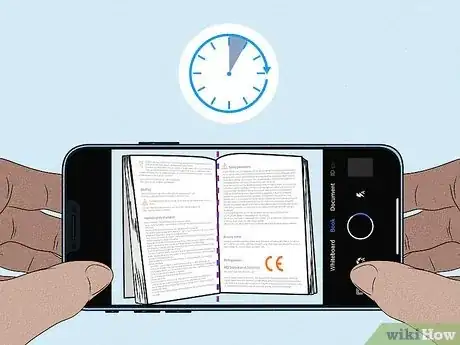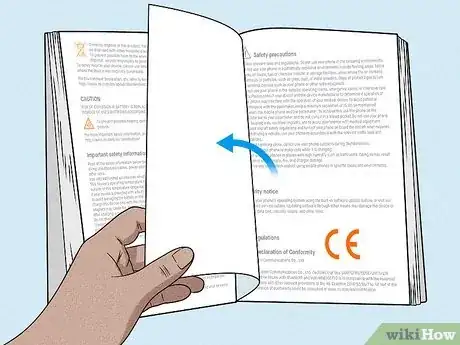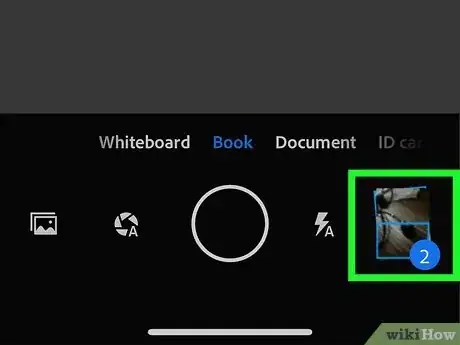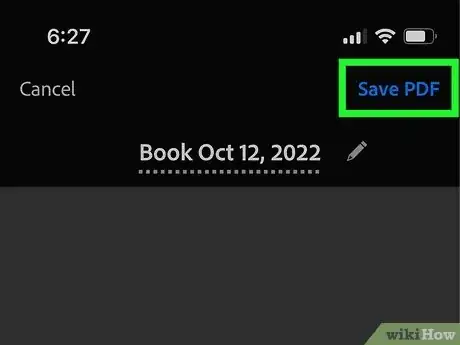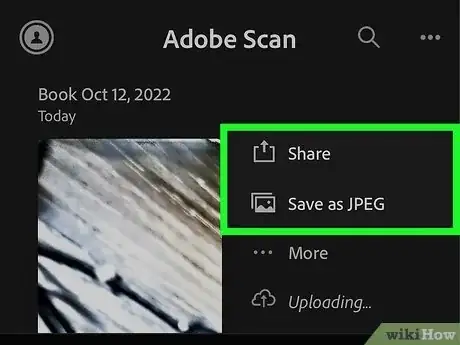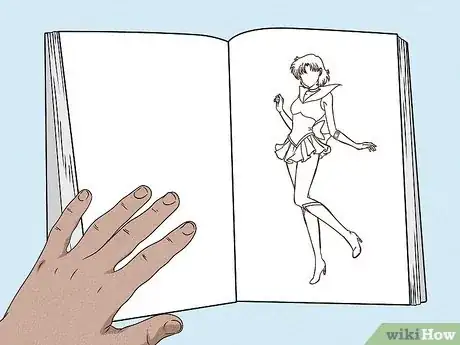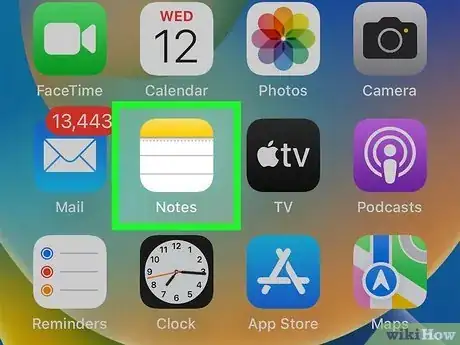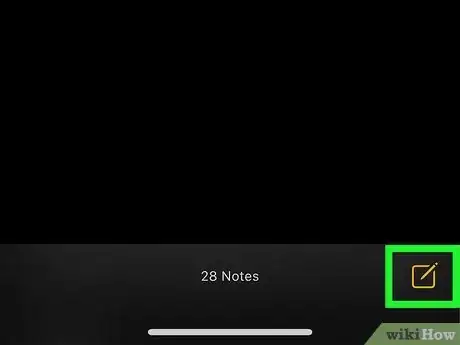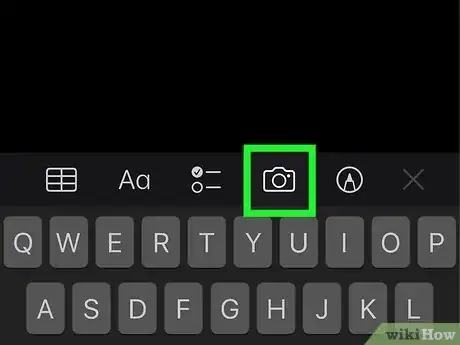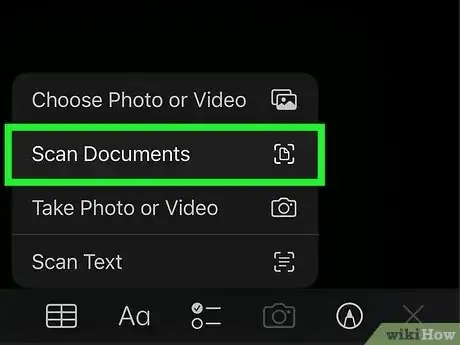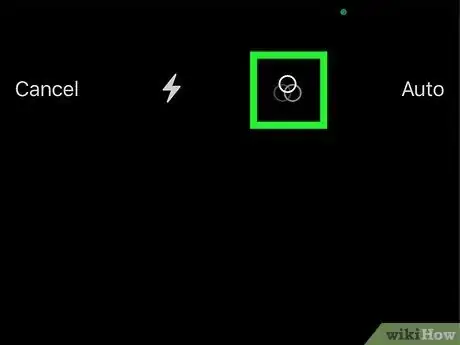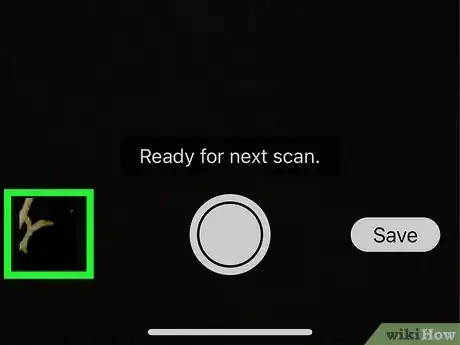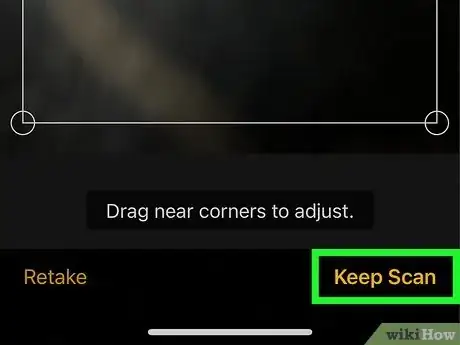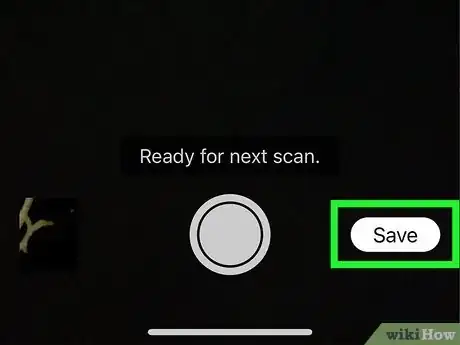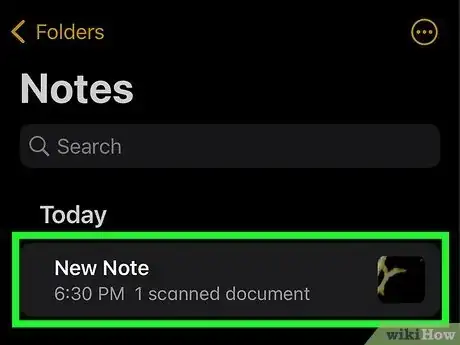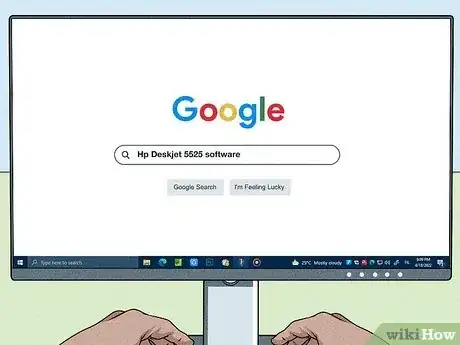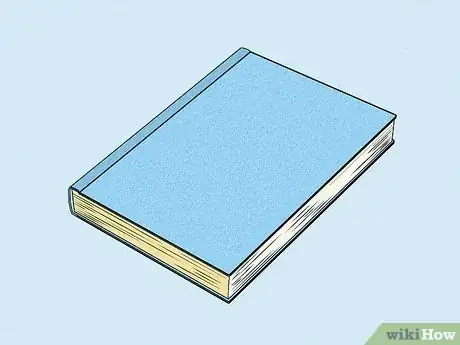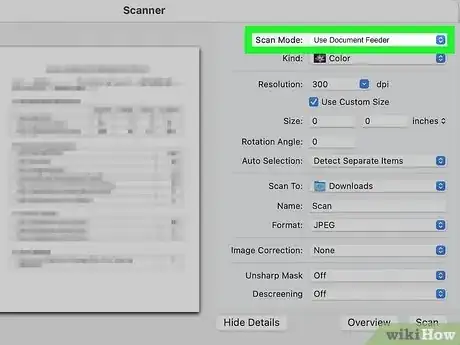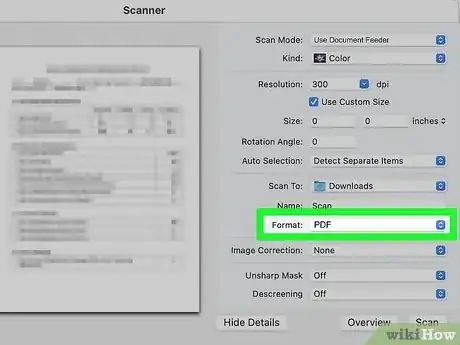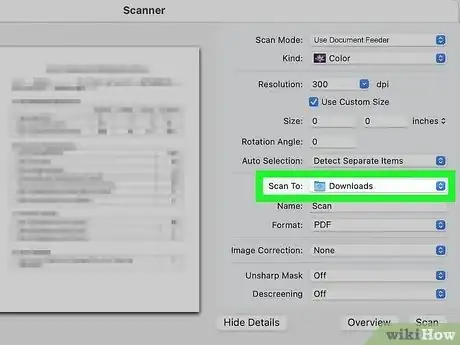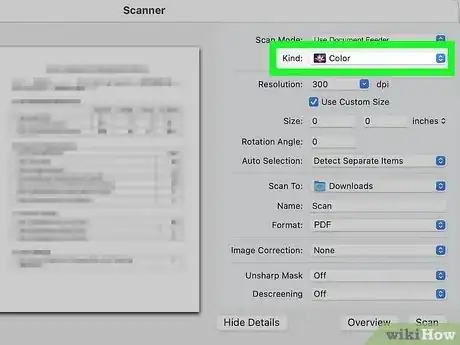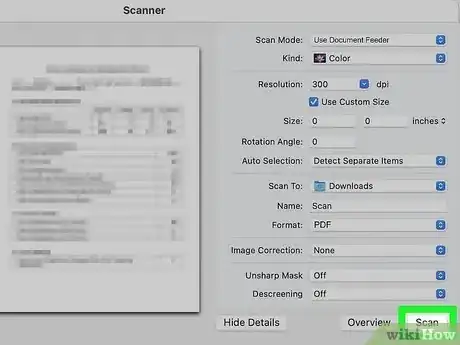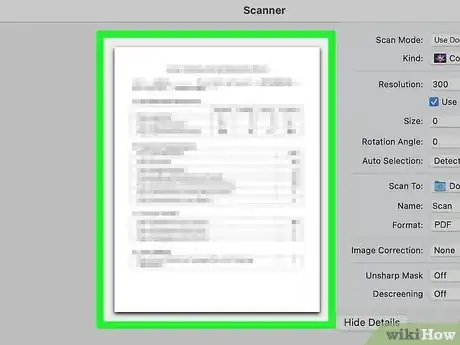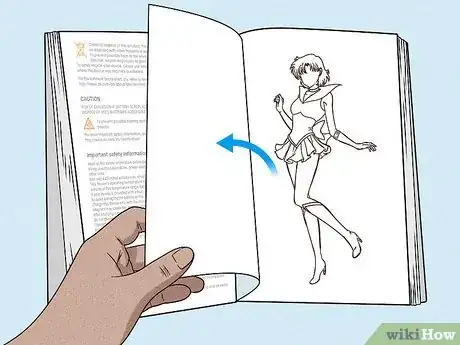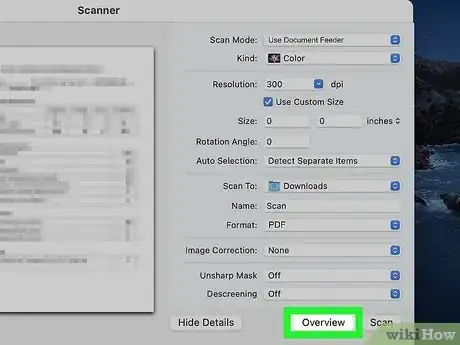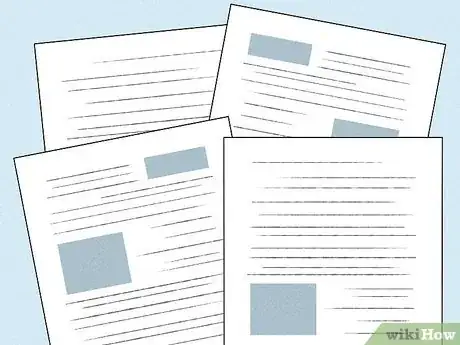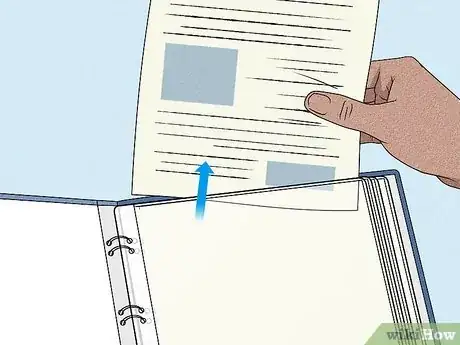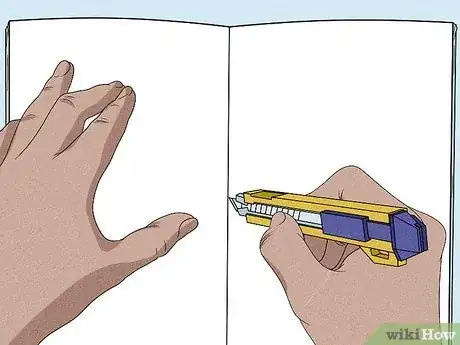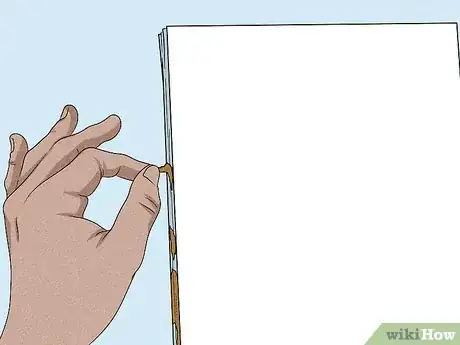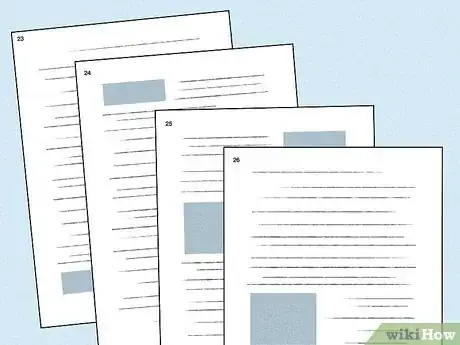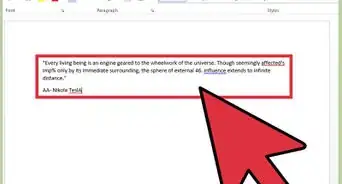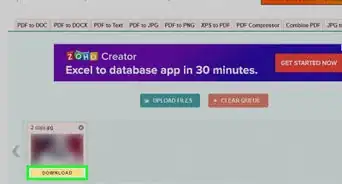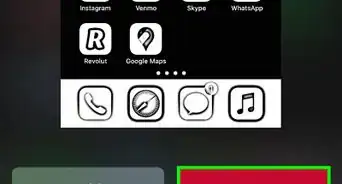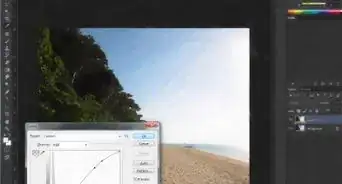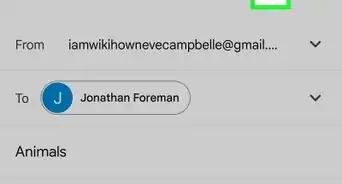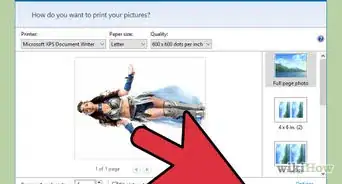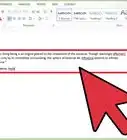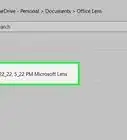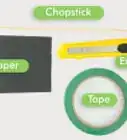This article was co-authored by wikiHow staff writer, Nicole Levine, MFA. Nicole Levine is a Technology Writer and Editor for wikiHow. She has more than 20 years of experience creating technical documentation and leading support teams at major web hosting and software companies. Nicole also holds an MFA in Creative Writing from Portland State University and teaches composition, fiction-writing, and zine-making at various institutions.
This article has been viewed 300,722 times.
Learn more...
Do you want to turn your favorite book or textbook into an e-book? It's now easier than ever to scan a book into a computer or smartphone and save it in the convenient PDF format. Using a dedicated book scanner is the fastest way to digitize a book, but if you don't have one, you can use a book scanner, flatbed scanner, automatic sheet-feed scanner, or even your Android or iPhone. This wikiHow guide will teach you the best ways to scan books and other bound documents, and walk you through the process on any computer, phone, or tablet.
Things You Should Know
- You can scan a book into your phone using the free Adobe Scan app or the iPhone Notes app.
- Most all-in-one printers have built-in flatbed scanners that will scan a book without damaging it.
- If you don't mind unbinding the book and separating the pages, you can quickly scan the pages with an automatic sheet-feed scanner.
Steps
Book Scanning Options
-
1Your smartphone's camera. Using your iPhone or Android is one of the easiest ways to scan a book at home without damaging it. If you have an iPhone, you can use the iPhone Notes app to scan without installing any extra apps. But if you want more features (or you have an Android), you'll want to use the free Adobe Scan app, which can quickly scan two pages at once and make it easier to extract the text.
- It can be tricky to hold the book open while scanning with your phone, especially if you're planning to scan the entire book. Still, your phone's scanner is a great option if you don't want to purchase other equipment or pay for a scanning service.
-
2Flatbed scanners. This common, cost-effective scanner type is widely available in stores, as they make it easy for home users to scan photos, documents, and book pages. Most all-in-one printers have flatbed scanners built-in, so you might already have one in your home.
- Scanning a book with a flatbed scanner will be more time-consuming than other options, as you'll need to lift the book from the scanner to turn the pages and then initiate the scan with your computer.
- While there's a slight risk that you'll damage the binding by pressing the book onto the scanner bed, flatbed scanners are generally a safe, non-destructive method of scanning a book.
Advertisement -
3Consumer book scanners. There are many home book scanners on the market, most of which scan two pages at a time using an overhead camera. Other book scanners are simple wands that you can hover over each page to scan, similar to using your smartphone's camera. Libraries and college campuses often have book scanners on-site, which means you might be able to use one of these convenient scanners for free.
- Book scanners can really speed up the process of scanning the book, as you'll just need to flip the page between scans.
- Because you won't have to lay the book flat on a flatbed scanner, there's less risk of damaging the spine than when using a flatbed scanner, which is great if you're borrowing or renting the book you want to scan.
-
4Sheet-feed document scanners. If you don't care about the condition of the book after the scan, you can remove the binding and cover and feed the separated pages into the automatic document feeder of an office-style printer/copying machine. When scanning an entire book, a sheet-feed scanner can be nice because it'll scan both sides of each page automatically without the need for a human to flip the page. However, the damage you'll do to the book might outweigh the benefits.
- Automatic sheet-feed scanners might reduce the quality of the scans, so it's best to use them for text-heavy books without many images.
-
5Professional book scanners. Professional book scanning services use automatic book scanners, which are essentially robots that can automatically turn the pages. Automatic book scanners can scan large hardcover and softcover books quickly and without causing damage to the spine. If you want to scan an entire book (or several books), seeking out a professional with an automatic book scanner is your best bet.
Using Adobe Scan (Android & iPhone)
-
1Install Adobe Scan on your Android or iPhone. You can download this free app, which has a book-scanning feature with text recognition, from the App Store (iPhone/iPad) or Play Store (Android). Adobe Scan's Book feature makes it easy to scan two adjoining book pages at the same time quickly and even automatically aligns the text if it scans at an angle. All you'll have to do is hold your phone over the book and turn the page when prompted.
- If you have an iPhone and don't want to install an app, you can use the Notes app instead. Notes also produces a high quality scan, but it doesn't have the book-scanning feature that corrects alignment at the page crease.
- Adobe Scan does require an Adobe account. If you don't have one, you'll be prompted to create one during setup.
-
2Open your book to the first page you want to scan. Make sure you can lay the book as flat as possible on a flat surface without bending its spine. This might be tough with hard-bound books, as well as newer, unread paperbacks, so do your best.
- Scan the book in a well-lit room to make sure you're capturing the best quality scans.
-
3Open Adobe Scan and sign in. If you have an Adobe account, you can use that to sign in. If not, follow the on-screen instructions to create one now.
- Once you're signed in, you'll be prompted to give the app permission to access your camera and save files to your phone.
-
4Select the Book setting. You'll see this at the bottom of the camera lens. A dashed line will appear at the center of the screen.
- If you don't see this option, tap the camera icon to create a new scan first.
- If you'd rather scan individual pages separately, you can select the Document setting instead.
-
5Tilt the camera so the dashed line is at the center of the two pages. The line should be right at the binding between the two pages.
-
6Hold the camera steady until the scan is complete. If prompted to rotate or get closer, follow those instructions for the best quality scan. Once the app captures the scan, the pages will minimize and you'll return to the camera screen, where Adobe Scan can instantly scan the next two pages.
-
7Flip the page to capture the next two pages. Continue holding the camera steadily above the book as you did earlier. Adobe Scan will instantly capture the next two pages and return to the camera screen, ready for the next pages. This happens quickly, which is great if you need to scan a lot of pages.
-
8Tap the preview when you're finished scanning. You'll see it at the bottom of the camera screen. Here, you can swipe through the scans to make adjustments, including rotating the pages, adding filters, and cropping out parts you don't want.
- If you want to scan another page and add it to the document, swipe to the last page of the scan, then tap Add Page > Take another photo to return to the camera screen.
-
9Tap Save PDF when you're finished. You'll see this at the top-right corner of the screen. This saves the document as a PDF file you can easily open and share on any device.
-
10Save or share the scanned book. Right now, the PDF is only saved to the Adobe Cloud. If you want to save it on your device or email it to yourself so you can access it on a computer, you'll need to take a few extra steps:
- To email yourself the PDF file, tap Share and select Email. Address the message to yourself. You can then click or tap the link in the email message to download the file to any device.
- To save to your Android or iPhone, tap More or the three dots next to the scan, select Copy to device, and select a folder. Tap Done or the checkmark to save.
Using the iPhone Notes App
-
1Open your book to the first page you want to scan. You can easily use your iPhone's Notes app to scan a book anywhere, but it's best to do so in a well-lit environment to produce better-quality scans. Ideally, you'll want to lay the book on a flat surface, open as far as possible without bending the spine.
- You can use the Notes app to scan two adjoining pages at the same time, similar to using Adobe Scan. However, the Notes app isn't as tailored to book scanning as Adobe Scan—the alignment might be a little bit off compared to what you'll get with Adobe Scan.
-
2Open the Notes app. You'll find it on your Home screen or in your App Library. The Notes app has a built-in document scanner that can easily create a great-quality PDF document containing the digitized pages of your book.
-
3Tap the New Note icon. It's the square with a pencil at the bottom-right corner. This creates a new note, which you'll use to store your scanned book pages.
- If the keyboard pops up automatically, tap Done to close it.
-
4Tap the camera icon. You'll see this at the bottom of the screen. A menu will expand.[1]
-
5Tap Scan Documents. It's the second option on the list. This opens your iPhone's camera screen.
-
6Tap the three overlapping circles to select your preferences. You'll see this at the top of the screen.
- For most text-heavy books, it's best to choose Black & White to ensure a legible scan with text you can copy from the resulting document.
- If the book has lots of images, you can do a Color or Grayscale scan.
-
7Align the first page in the viewfinder. Don't tap the screen, just hold the phone over the page(s) you want to scan until a yellow border surrounds the area. Once the pages are detected, your iPhone will create the first page of the scan.
- You may see instructions on the screen for better camera positioning, such as "Move closer."
- Alternatively, you can scan each page manually. Just tap Auto at the top-right to turn off automatic shutter, then tap the shutter button to capture your first scan.
-
8Edit the first scan (optional). Once the first page(s) is scanned, you'll see a thumbnail preview at the bottom-left corner. Tap this thumbnail to see how the scan looks.
- If it doesn't look right, tap Retake to try that page again.
- You can also crop, rotate, recolor, or delete this page from the preview.
- When you're finished, tap Done to return to the camera screen.
-
9Scan the next pages. If you're in auto mode, just align the camera over the next page(s) and wait for the scan to complete. Each time you scan a page, you'll return to the camera screen, which makes it fast to keep scanning as many pages as you need.
-
10Tap Save when you're finished. It's at the bottom-right corner of the camera screen. Now you'll see a preview of your document.
-
11Save or share the scanned book as a PDF. Now that you've created a digital version of your book, you can send or save it anywhere.
- Tap the document preview to view the first page of your scan. Then, swipe through the pages to make sure everything is in order.
- Tap the sharing icon at the top-right, then choose a way to share or save the file. You can tap Mail to email it to yourself, Messages to text it to somebody, Save to Files to save it to your iPhone or iCloud Drive, or use any other method to transfer the scanned book to the right place.
Using a Scanner
-
1Make sure the scanner is connected to your computer. To ensure that you can scan your book and save it as a PDF, you will need to add the scanner in Windows or macOS. You can do this wirelessly with modern scanners, or with a USB or Thunderbolt cable for all other scanners.
- If you're using a large office-style scanner/copying machine/printer, you might be able to start the scan and choose your options from the screen on the device without using software on your computer. On the printer's screen, look for a "Scan to Email," "Scan to USB drive," or "Scan to Network Folder" option, and choose the destination. Many office scanners have a "Book Mode" setting that you can chose to ensure the scan captures the pages correctly.[2]
- Once you scanned the book to the PDF format, you can read it in just about any software, including Adobe Acrobat Reader, Mac Preview, Google Drive, Chrome, Microsoft Edge, and more. You can even print it or convert it to other formats, including Microsoft Word.
-
2Install the software for your scanner (optional). Whether you're using a dedicated book scanner or flatbed scanner, it will typically come with software that you can install on your PC or Mac. The software that comes with your scanner likely has really easy options for scanning and creating a PDF file, so it's worth a try. Head over to the website of the scanner's manufacturer, search for your model, and find the "Support" or "Downloads" section to see if any software is available.
- Both Windows and macOS come with built-in scanning software, but your scanner's actual software will have far more features available.
-
3Prepare your book for scanning. If you are going to feed the pages into an automatic sheet-feed scanner, see this method to learn how to do this safely. If you're using a dedicated book scanner or flatbed scanner, there's no need to take your book apart.
-
4Open your scanning software. If you installed software for your scanner, open that. If not:
- Windows: Press Windows key + S to open Search, type scan, then click Windows Fax & Scan.
-
Mac: Click the Apple menu, go to System Preferences > Printers & Scanners, choose your scanner, then click Open Scanner.[3]
- If the scanner is also a printer, you might have to click Scan before Open Scan is available.
-
5Place your book on or in the scanner. Now, the fun begins.
- If you're using a flatbed scanner, open the book, and place it face-down on the glass. Makes sure the edge of the book is aligned to match the guides on the scanner bed. Lower the cover on top of the book gently to blot out as much background light as possible.
- For a sheet-feed scanner/automatic document feeder, check for any curls, wrinkles, and binding remnants before loading the pages to avoid paper jams.[4]
In most cases, you'll load the pages face-up, though this may vary depending on your scanner. Before scanning the entire book, start with the first few pages so you can make sure you've inserted the pages in the right direction.
- Some sheet-feed scanners have a "Duplex" button that you'll need to press if you want to scan both sides of the page. Others might allow you to choose this option in the scanner's software instead. Double-check your scanner's documentation.
- For all other scanners, follow the instructions for your specific model.
-
6Select the document source. If you're using a sheet-feed or multi-function scanner, you'll typically have to choose Use Document Feeder, Automatic Document Feeder, or Sheet Feeder as your source.[5]
-
7Select the option to save the scan as a single PDF document. The steps to do this vary by scanner, but you'll typically be able to select the PDF file type from a "Format" or "File type" menu, as well as the option to combine the scans into a single document.[6]
- Many automatic sheet-feed scanners will automatically save your scanned document as a PDF, so you might not need to choose this option.[7]
-
8Choose a destination for the PDF file. Look for an option called "Destination," "Save file to," or similar in your scanner software. You'll be able to select a folder on your computer in which the scanner will create the PDF document.[8]
-
9Select the color or original document type. For most text-heavy books, you'll want to scan in black and white so the text is easy to read. This is also important if you want to be able to select, extract, or edit the text later.
- If there's a "Book" or "Text" option in your scanning software (or on the scanner itself), that option will scan the pages in black and white.
- If there are a lot of images in the book, grayscale or color will ensure you're getting better-quality images. However, scanning in either of these formats will produce a much larger PDF file (especially color).
- Many scanners have an "Auto" mode that can switch between black-and-white and grayscale automatically as it senses different types of content on the page.
- If it's important to scan extremely high-quality images in color or grayscale, you'll should choose a high DPI (resolution) in your scanning preferences.
-
10Click Scan to start the scan. Depending on the type of scanner you're using, you may need to choose this option in your software or on the scanner itself.
- If you're using a book scanner or flatbed scanner, wait until the first scan is captured, and then turn the page and initiate the next scan.
- If you're using a sheet-feed scanner, the automatic document feeder will quickly scan all of the pages without you needing to do anything. However, you'll want to stay near the scanner in case there's a paper jam so you can fix it quickly.
-
11Review the first scan before continuing. Take a look at the first few pages before you continue scanning the book. Make sure you've properly placed the book on the scanner so the pages are fully captured and the quality is acceptable on your computer.
- Even if the text appears kind of small in the scan, resist the urge to crop the margins. You can always zoom in on the PDF when reading the book on a computer. You can even enlarge the text on e-readers like Kindle.
-
12Continue the scan. Once you've confirmed that the first page(s) have scanned to your liking, turn the page and continue scanning. If you're using a book scanner, you can quickly turn the page and the scanner will (usually) automatically detect the new text and scan it quickly. For a flatbed scanner, you'll need to lift the book from the glass, turn the page, face it flat again, and then scan the next page manually.
-
13Complete the scan. Once the scan is complete, you might need to select View or Preview to see the document before saving it. Other times, you can simply click Close to stop scanning and automatically save the PDF file to your computer.
Separating Pages for Sheet-Feed Scanning
-
1Separate the book into individual pages (if necessary). If you're using a manual book scanner or flatbed scanner, you don't have to take your book apart. But if you're using a sheet-feed scanner, you'll need to remove the book's binding and cover and separate each page so you can feed it into the machine.
- If there is a print or copy shop nearby, you may be able to take the book to them and ask them to cut off the binding with large powerful paper shears. This costs very little and ensures your pages will be the right size and devoid of binding glue or stitching.
-
2Remove the book binding. Contrary to what you may think, there are easy ways to do this with both a hardcover book and a paperback:
- To remove the binding of a hardcover book, you can use a utility knife to cut the paper hinge between the covers and endpapers. Then hit the flue with a moist, not wet, sponge to remove any paper residue.
- For a paperback book, use a blow-drier on its warm, not hot, setting to slowly heat up the glue holding the paper to the spine. Then, simply pull the pages from the spine until they all come off in one bunch.
-
3Use a utility knife to cut off pages in groups of about 20. You can start from the font and work your way to the back. Or you can fold the book in half in the middle and break two equal portions in half, and then break each half in half, and so on.
- If possible, carve off the binding glue, along with a thin strip of paper, with a sharp knife first or industrial shears. Industrial shears are not essential, but if you decide to purchase one, choose the old style cutter because it can cut thin strips easily.
- When cutting with a rotary cutter, overlap the paper, on the cutting platform, or else the paper will sink into the groove and the ends will not cut thoroughly.
- Additionally, to minimize uneven cutting, when using a rotary blade cutter, reduce the amount of sheets you cut. With a rotary cutter, your margins will be narrower on one side (cropping can adjust the margin width). A good scissors and a photo editing program like Windows Live is all that you need to get the pages looking professional in the end.
-
4Peel off any remaining binding glue on each page to protect the scanner. If you used industrial shears or a rotary cutter to remove the binding glue, you won't have much to remove.
- There might be an adhesive type of glue also — remove this too, as you want to avoid paper jams.
- If you have streaks on your scanned images, you may have some glue on the glass lens. Wipe the sticky, rubber cement glue off of the glass lens with a soft cotton cloth moistened with rubbing alcohol or glass cleaner.
-
5Keep the pages organized and in sequential order. At this stage, if they aren't in order, organize them so that they are.
Community Q&A
-
QuestionHow I can scan guide from mobile?
 Thomas WuCommunity AnswerYou can use a mobile document scanner app like Abbyy FineScanner. There are more apps, but in my opinion that is the best option.
Thomas WuCommunity AnswerYou can use a mobile document scanner app like Abbyy FineScanner. There are more apps, but in my opinion that is the best option.
Warnings
- Follow all copyright laws regarding printing and distribution. Look on the inside of the front cover of a book for the rules about reproducing its content. It may only be allowed for educational or for non-commercial purposes.⧼thumbs_response⧽
References
- ↑ https://support.apple.com/en-gb/HT210336
- ↑ https://support.hp.com/us-en/document/c05857081
- ↑ https://support.apple.com/en-gb/guide/mac-help/mh28032/12.0/mac/12.0
- ↑ https://support.hp.com/sg-en/document/c00628830
- ↑ https://support.apple.com/en-gb/guide/mac-help/mh28032/12.0/mac/12.0
- ↑ https://www.adobe.com/uk/acrobat/resources/scan-multiple-pages-to-pdf.html
- ↑ https://www.adobe.com/uk/acrobat/resources/scan-multiple-pages-to-pdf.html
- ↑ https://support.microsoft.com/en-us/windows/install-and-use-a-scanner-in-windows-10-4fd9f33a-25b6-159a-3cde-3f009b02a81a
About This Article
1. Remove the book binding with a utility knife or blow drier.
2. Use a utility knife to cut out pages.
3. Remove binding glue.
4. Keep pages in order.
5. Download Paper Port or something similar.
6. Feed the pages to the scanner one at a time.
7. Use color for both covers and black-and-white for pages.
8. Save as a PDF.