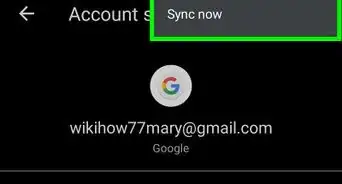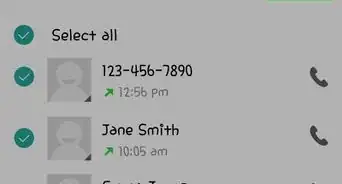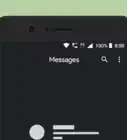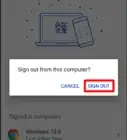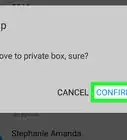This article was co-authored by wikiHow staff writer, Travis Boylls. Travis Boylls is a Technology Writer and Editor for wikiHow. Travis has experience writing technology-related articles, providing software customer service, and in graphic design. He specializes in Windows, macOS, Android, iOS, and Linux platforms. He studied graphic design at Pikes Peak Community College.
The wikiHow Tech Team also followed the article's instructions and verified that they work.
This article has been viewed 98,932 times.
Learn more...
Google's “Smart Replies” feature suggests quick replies for incoming messages. The messages app will automatically generate short messages or smart replies based on recent messages in the conversation. This time-saving feature is enabled by default in the latest version of Google Messages app. If you don't want this feature, you can turn it off with a few simple clicks. If you are using a Samsung Galaxy phone, Smart Replies are replaced by "Quick Responses." You can add or delete Quick Response messages. If you don't want them, you can remove all the messages in the list. This wikiHow teaches you how to enable or disable Smart Replies on Google Messages for Android, as well as how to add and remove Quick Response messages on Samsung Galaxy phones.
Steps
Using Google Messages on Android Phones
-
1Launch the Google “Messages” app on your device. It’s the blue icon with a white text box, typically found on the home screen or in the apps menu.
- Update your app to the latest version. If you have not already done so, you can update your "Android Messages" app by visiting the Google Play Store on your device.
-
2Tap on ⋮ (More options). It's the icon with three dots at the top-right corner of the app. The menu panel will pop up.Advertisement
-
3Tap on Settings.
-
4Tap on Suggestions in chat. It's the fifth option in the Settings menu.
-
5Tap the toggle switch next to "Smart Replies." If the toggle switch is blue, Smart Replies is turned on. You will receive suggested replies during a text chat. If the toggle switch is grey, Smart Replies is turned off. You will not receive suggested replies during a chat.
- You can also tap the toggle switch to enable or disable "Suggested actions." This feature suggests actions during a chat, such as "attach a photo," "Start video call," "Share location," and more.
- You can also tap the toggle switch to enable or disable "Suggested stickers." This feature will suggest stickers and images you can post in the middle of a chat.
Using Samsung Messages on a Galaxy Phone
-
1Open Messages. Depending on which Galaxy phone you are using, it may have a blue icon with a white text box, a yellow icon with an outline of a textbox, or an icon that resembles a yellow sheet of paper inside of an envelope.
- Update your app to the latest version. If you have not already done so, you can update your "Android Messages" app by visiting the Google Play Store on your device.
-
2Tap on ⋮ (More options). It's the icon with three dots in the upper-right corner of your list of messages. The menu panel will pop up.
-
3Tap on Quick responses. It's the fifth option in the Settings menu. This displays a list of quick responses that may be suggested to your during a chat.
-
4Tap - next to a message you want to delete. This removes the message from your list of Quick Responses. You will not receive that message as a Quick Response suggestion.
-
5Enter a message at the top and tap + to add a response. If you want to add a Quick Response suggestion of your own, type the Quick Response suggestion you want to add at the top and tap + to add the message. This adds the response to your list of Quick Response suggestions.
Warnings
- You can’t edit the suggested replies.⧼thumbs_response⧽
- This feature isn't available on other messaging apps like “Samsung Messages”.⧼thumbs_response⧽
About This Article
1. Open the Messages app.
2. Tap the icon with three dots in the upper-right corner.
3. Tap Settings.
4. Tap Suggestions in chat.
5. Tap the toggle switch next to Smart Replies.
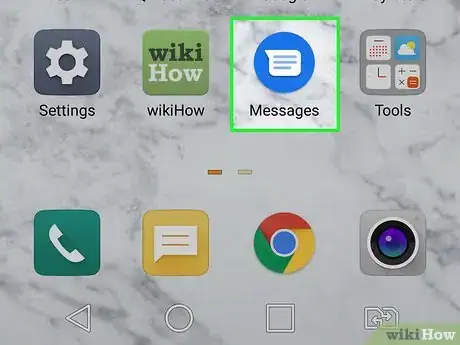
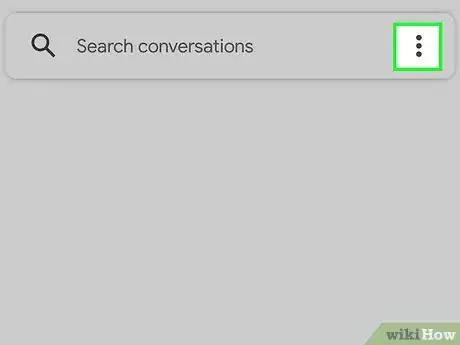
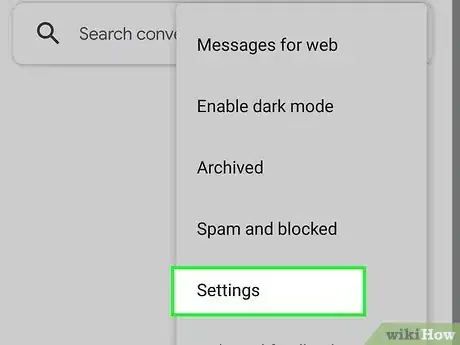
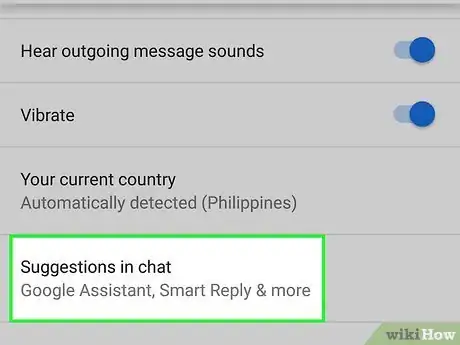
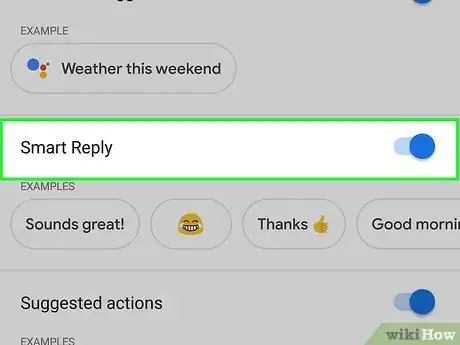
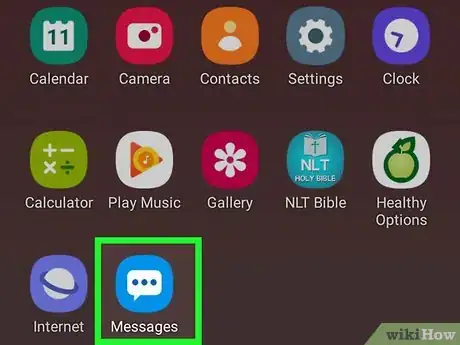
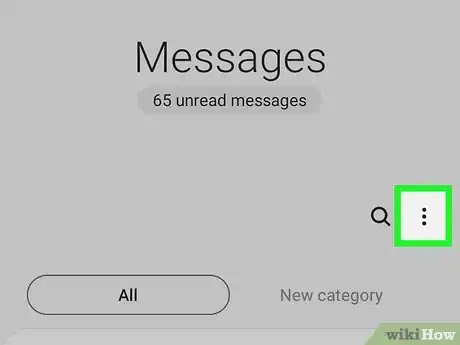
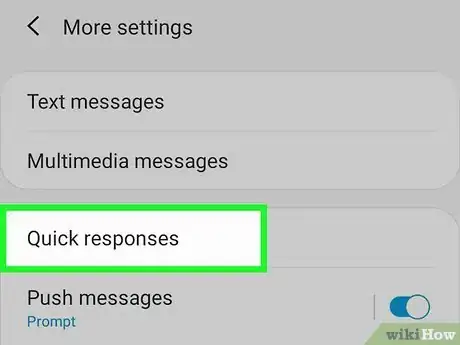
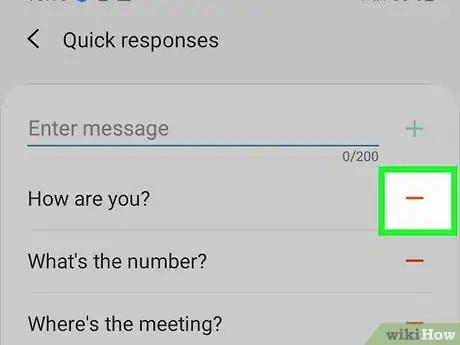
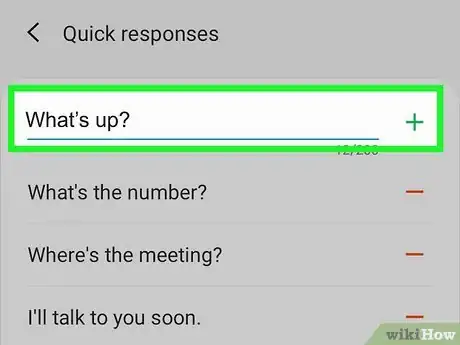
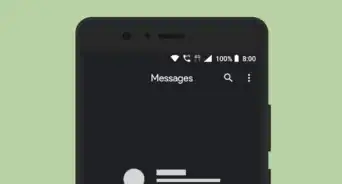
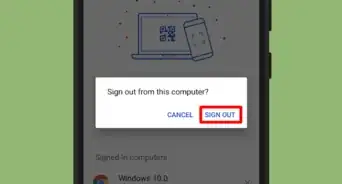
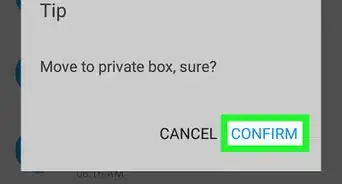


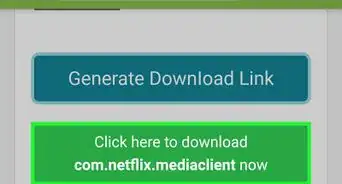
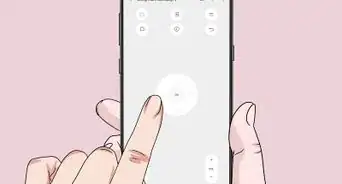
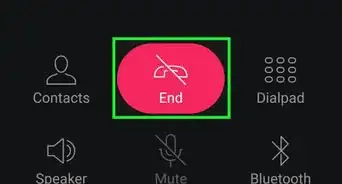
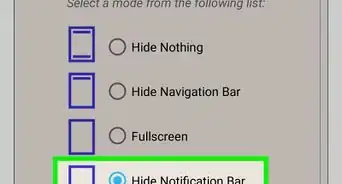
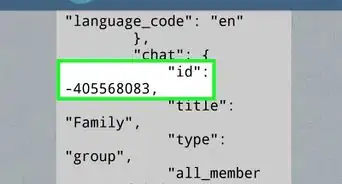
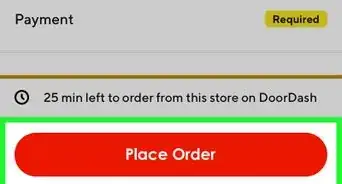
-Step-34.webp)