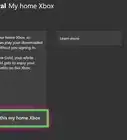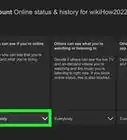This article was co-authored by wikiHow staff writer, Darlene Antonelli, MA. Darlene Antonelli is a Technology Writer and Editor for wikiHow. Darlene has experience teaching college courses, writing technology-related articles, and working hands-on in the technology field. She earned an MA in Writing from Rowan University in 2012 and wrote her thesis on online communities and the personalities curated in such communities.
This article has been viewed 4,206 times.
Learn more...
Do you need to know your Xbox One's IP address? You might need to know it for troubleshooting issues involving your router or connecting your Xbox Console Companion App to your Xbox. This wikiHow article teaches you how to find your IP address on your Xbox One and how to set a static IP address.
Steps
Finding the IP Address
-
1Press the Xbox button on your controller. It's the middle button with the Xbox logo on it and it will open the menu on the left side of your screen.
- If your console isn't on, turn it on and press the Xbox button again.
-
2Advertisement
-
3Select Settings. It's next to the gear icon and is usually second in the menu.
-
4Select Network Settings. This is usually the first icon that you see when you open Settings. If not, make sure you have the General tab chosen from the menu on the left side of the screen.
-
5Select Advanced settings. It's usually in the middle column on your screen.
-
6Navigate to IP settings and view your settings. Here, you'll find your IP Address and other network information for your Xbox One listed.[1]
Setting Up a Static IP Address
-
1Press the Xbox button on your controller. It's the middle button with the Xbox logo on it and it will open the menu on the left side of your screen.
- If your console isn't on, turn it on and press the Xbox button again.
- This is something you'll want to look into if you decide to host your own servers.
- If you're continuing from the previous method, you don't need to navigate to this menu again.
-
2
-
3Select Settings. It's next to the gear icon and is usually second in the menu.
-
4Select Network Settings. This is usually the first icon that you see when you open Settings. If not, make sure you have the General tab chosen from the menu on the left side of the screen.
-
5Select Advanced settings. It's usually in the middle column on your screen.
-
6Navigate to IP settings and write down your IP address, subnet mask, gateway, and DNS. You'll need to be able to reset these if you enter incorrect information.
-
7Select Manual. You may need to press A once you have IP settings selected to pull up another menu.
-
8Enter the static IP address, subnet mask, and gateway. If you don't have these, you shouldn't mess with the defaults.
- The gateway is usually your router's internal IP address.
-
9Return to Advanced settings and select Save. This will save and apply your settings.
- After you've changed your IP address, go back to Network' and select Test Network connection to make sure it works.[2]
References
- ↑ https://support.xbox.com/en-US/help/games-apps/troubleshooting/troubleshoot-xbox-app-game-streaming#:~:text=You%20can%20find%20your%20console%E2%80%99s%20IP%20address%20with%20the%20following%20steps%3A
- ↑ https://www.ubisoft.com/en-gb/help/connectivity-and-performance/article/setting-up-a-static-ip-address-on-xbox-one/000060985

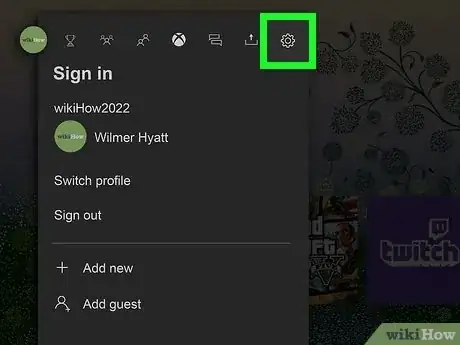

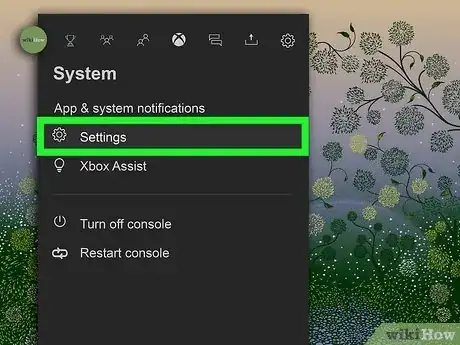


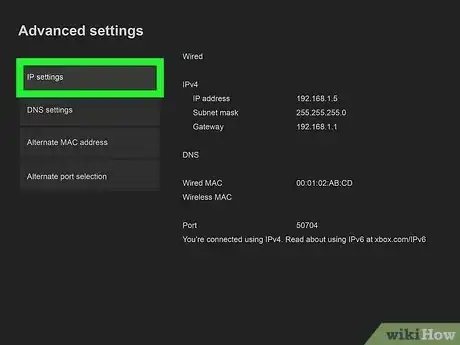

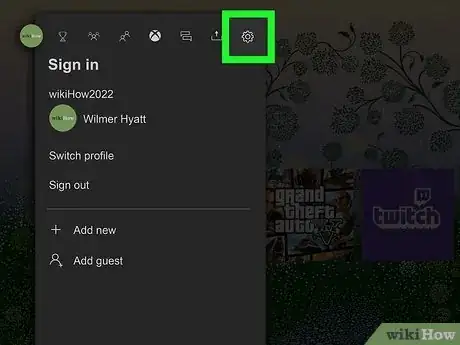
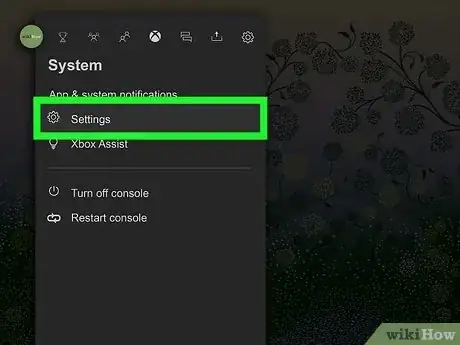
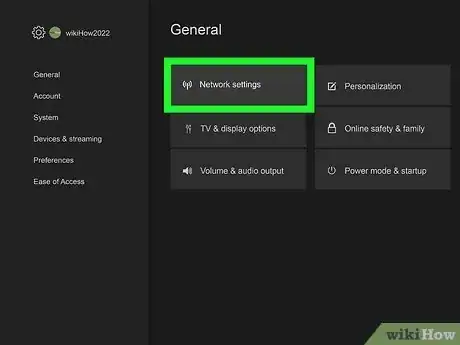
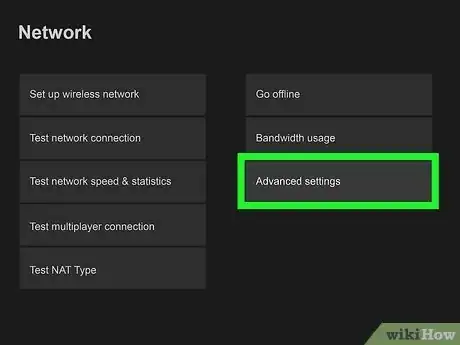
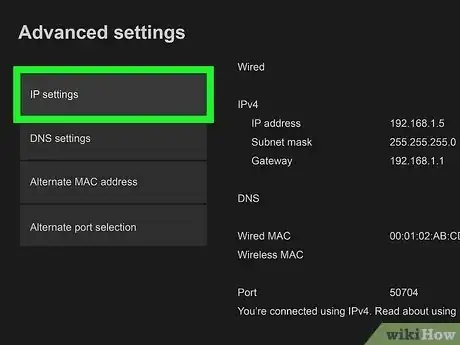
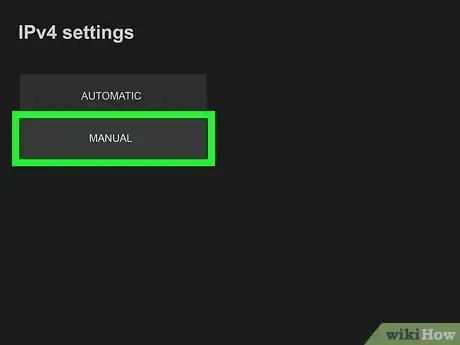
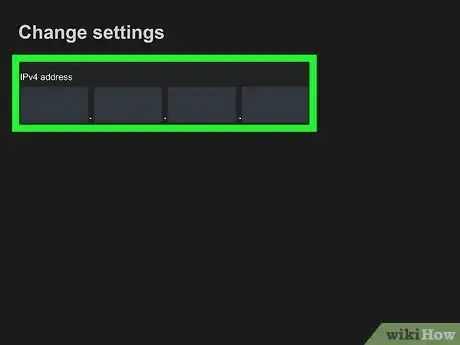
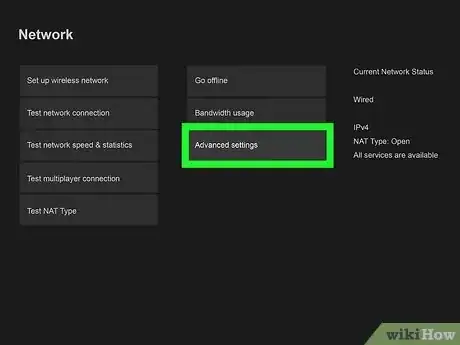
-Step-13.webp)
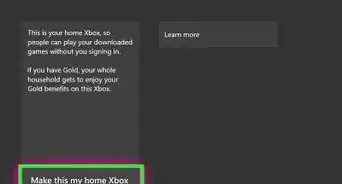
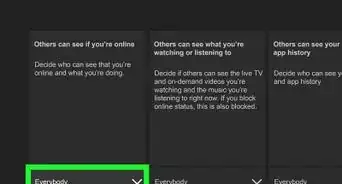

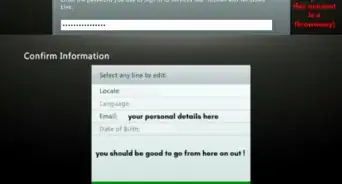
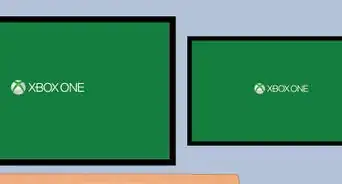


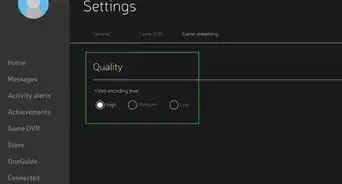
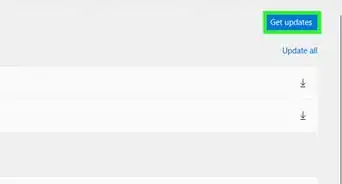
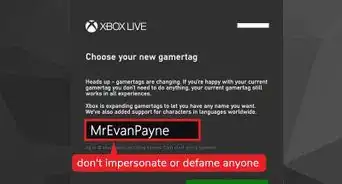
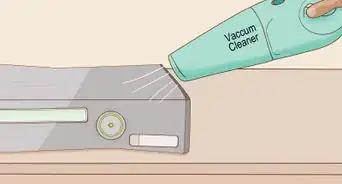
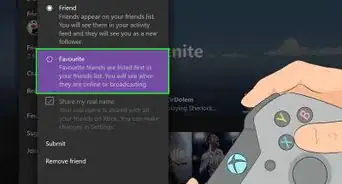








-Step-13.webp)