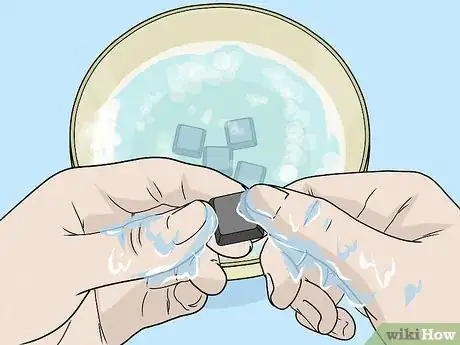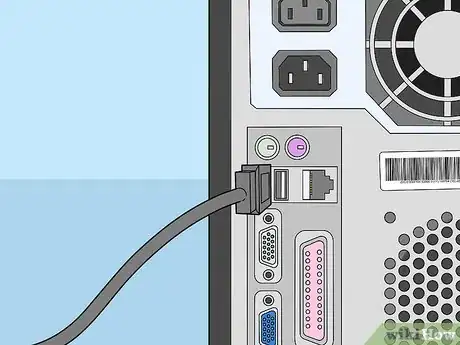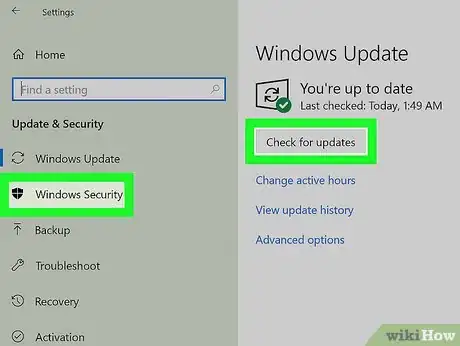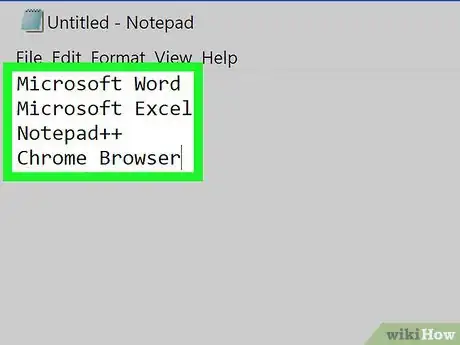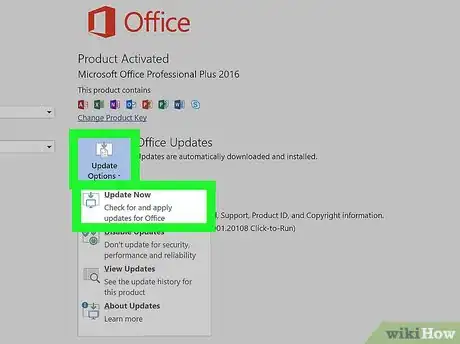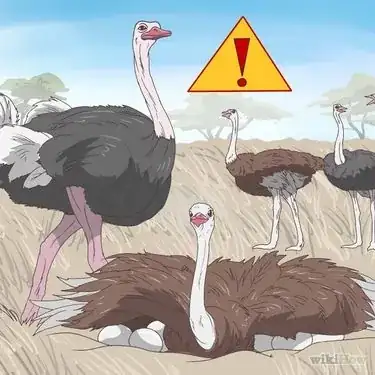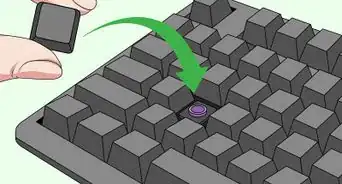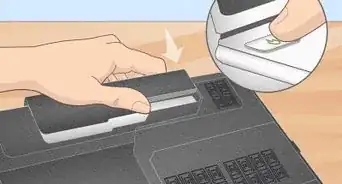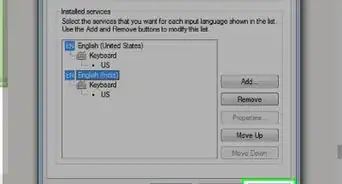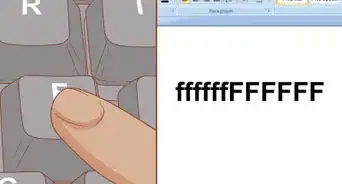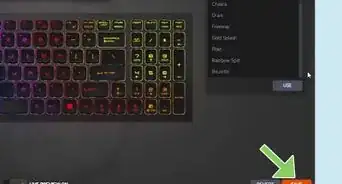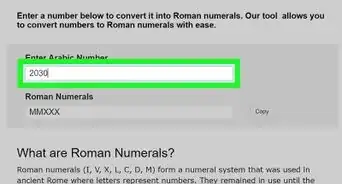This article was co-authored by Mobile Kangaroo and by wikiHow staff writer, Cory Stillman. Mobile Kangaroo is a full service repair shop and Apple Authorized Service Provider headquartered in Mountain View, CA. Mobile Kangaroo has been repairing electronic devices such as computers, phones, and tablets, for over 19 years, with locations in over 20 cities.
There are 7 references cited in this article, which can be found at the bottom of the page.
This article has been viewed 904,659 times.
Are the keys on your desktop or laptop computer's keyboard sticky? Sticky keyboard keys are usually the result of spilled liquid, excess dust build-up. If your keys are physically sticky or even stuck into the pressed position, we'll show you how to safely clean your keyboard keys to fix the problem. If your keys work mechanically but fail to register keystrokes on your computer, you can usually fix the problem by updating or reinstalling the keyboard or its drivers. Whether you own a PC, Mac, Chromebook, we'll help you safely clean and fix your sticky keys and get your keyboard up and running again.
Things You Should Know
- When cleaning a keyboard, start with spraying compressed air. Spritz around every key, even those that are not sticky.
- If the keys are removable, take a photo of the keyboard to remember the key positions, then remove the keys to clean them.
- If your keyboard is clean and your computer is not responding to certain keystrokes, try updating your keyboard drivers.
Steps
Cleaning Your Keyboard
-
1Disconnect the keyboard from its power source. If you're using a laptop, this entails turning off and unplugging the laptop and removing its battery if possible. If you're using a standalone keyboard, unplugging it and/or removing the batteries will suffice.
-
2Spray between the keys with compressed air. Use the compressed air to blow any debris or dust out from the spaces between the keys and the keyboard base.
- Spritzing the compressed air around each key is a good idea; even if not all of the keys are stuck, this will prevent future sticking.[1]
Advertisement -
3Remove remaining objects with a toothpick. If any large objects (e.g., residue) remain visible near or under the keyboard's keys, use a toothpick to scrape away the objects.
-
4Wipe down your keyboard with isopropyl alcohol. Lightly spritz isopropyl alcohol onto a clean cloth, then run it from left to right across your keyboard's surface.[2] This will help remove any gunk or sticky residue from around the keys.
- If you don't have isopropyl alcohol, you can use water; however, make sure you pat dry your keyboard before proceeding if you do this.
- If your computer has a UV coating or a similar effect, do not use isopropyl alcohol as it will remove the coating. Use warm water instead.
-
5Test the keys. Try pressing repeatedly the sticky keys. If they aren't still sticky, you can stop here; otherwise, continue with the rest of this method.
-
6Take a picture of your keyboard. Before you remove any keys, photograph your keyboard so that you know which keys go where.
-
7Remove the sticky keys from the keyboard. If you're using a mechanical keyboard, use a keycap puller if you have one; otherwise, you can wrap floss around the base of the key and gently pull upward. You may also have to resort to a flat-head screwdriver to pry up the keys.
- If you have a laptop, refer to your laptop's manual or online documentation for instructions on removing the keys (in most cases, you'll pry the keys up from a specific point to avoid breaking their latches).
- If you have a MacBook laptop, you can remove the key(s) by prying it/them up from the top of the key(s).
- Most debris is found in the letters and numbers. Other keys tend to be less dirty and more difficult to replace after removal, especially the space bar.[3]
-
8Clean under the keys.[4] Use compressed air to remove exposed dust and debris, and a Q-tip or microfiber cloth dampened with isopropyl alcohol to remove stickiness and stains.
- For laptop keyboards and other keyboards with delicate internal parts, use gentle swabbing with a Q-tip only.
-
9Wash and dry the keys.[5] If the underside of your keys are discolored or dirty, put them in a colander and run water over them, or rub them in a bucket of soapy water. Let them air dry completely on a paper towel.
-
10Re-lubricate a mechanical keyboard's keys. If you have a mechanical keyboard, press down on the sticky key's lever and apply a drop of lubricant to the walls of the key's well, then release and press the lever a few times to incorporate the lubricant.
- Make sure they lubricant you're using is specifically designed for keyboards or other sensitive plastics. Using a standard lubricant such as WD-40 may ruin the keyboard.
- This is only necessary if the mechanical keyboard's lever(s) is/are still sticking after your cleaning.
-
11Let your keyboard dry for at least two days before using it. Once your keyboard is bone-dry, you can proceed with reassembling it, plugging it back into your computer, and testing it out.[6]
- If the keys are still sticking, particularly on an older mechanical keyboard, consider taking your keyboard in for professional repairs.
Fixing Hardware and Software Issues
-
1Make sure that the keyboard is plugged into your computer directly. If your keystrokes are repeating or not appearing, there could be a hardware issue. For troubleshooting purposes, if you're using a USB hub or docking station, try plugging your keyboard directly into your desktop computer's USB port.[7]
- If your keyboard uses batteries, make sure it's charged (or replace the batteries with fresh ones).
Note: Skip this step for a laptop.
-
2Update your keyboard's drivers. Most of the time, keyboard issues can be tied to out-of-date drivers or software. You can fix the keyboard by updating the driver or software. The easiest way to ensure your drivers are up to date is by using your computer's update utility:
- Windows — Open Start, click the Settings gear, click Update & Security, click Windows Update, click Check for updates, and install any available updates.
- Mac — Open the Apple menu, click App Store..., click the Updates tab, and click UPDATE ALL if it's available.
- Chromebooks do not offer these kind of firmware updates for your keyboard, but you can delete your account and add it back, or hard reset your Chromebook's hardware.[8]
- If you have a mechanical keyboard, another way you can update your keyboard's drivers is by going to the keyboard manufacturer's website, finding your model of keyboard, and looking for a driver download. You can then download the keyboard's driver file and double-click it to run it.
-
3Reinstall the keyboard. If you are using an external keyboard, try reinstalling it. The easiest way to do this is by shutting down your computer, unplugging and then reattaching the keyboard, and turning back on the computer.[9]
- You can reinstall Bluetooth keyboards by deleting them from the Bluetooth menu and then re-pairing them with your computer.
-
4Determine which programs aren't working with your keyboard. If you notice that specific programs aren't working with your keyboard (e.g., your web browser or Microsoft Word), make a note of those programs.
-
5Update the program in which you're having trouble. This won't always fix the keyboard issues, but if the program isn't completely up to date, updating it won't hurt.
-
6Repair internal laptop connections. If some of your laptop keys don't register when pressed, there could be a loose internal connection. Unless you have a guide for your model and are comfortable disassembling your laptop yourself, you should seek professional repairs.
Our Most Loved Articles & Quizzes
Expert Q&A
Did you know you can get expert answers for this article?
Unlock expert answers by supporting wikiHow
-
QuestionHow can I fix unresponsive keyboard keys?
 Mobile KangarooMobile Kangaroo is a full service repair shop and Apple Authorized Service Provider headquartered in Mountain View, CA. Mobile Kangaroo has been repairing electronic devices such as computers, phones, and tablets, for over 19 years, with locations in over 20 cities.
Mobile KangarooMobile Kangaroo is a full service repair shop and Apple Authorized Service Provider headquartered in Mountain View, CA. Mobile Kangaroo has been repairing electronic devices such as computers, phones, and tablets, for over 19 years, with locations in over 20 cities.
Computer & Phone Repair Specialists
-
QuestionSome of my computer's keyboard keys are not working. Is that a hardware or software issue?
 Community AnswerThat is most likely going to be a hardware issue. Most keyboards are "plug and play" so that, if connected properly, they should work. Check and make sure your malfunctioning keyboards are "plug and play." If they are, check and make sure your keyboard is being detected by your PC. Open Device Manager and expand the "keyboards" section; your device should be listed here. If it isn't, it's a hardware issue.
Community AnswerThat is most likely going to be a hardware issue. Most keyboards are "plug and play" so that, if connected properly, they should work. Check and make sure your malfunctioning keyboards are "plug and play." If they are, check and make sure your keyboard is being detected by your PC. Open Device Manager and expand the "keyboards" section; your device should be listed here. If it isn't, it's a hardware issue. -
QuestionCan keyboards be replaced on a laptop?
 Community AnswerYes, this is quite common. Do a search on Amazon or eBay's Buy It Now by your laptop model for a replacement. Replacement instructions may come with the new keyboard; if not, you can find them on the manufacturer's website. In the meantime, you can just plug a standard USB keyboard into your laptop and use that, or wireless/Bluetooth.
Community AnswerYes, this is quite common. Do a search on Amazon or eBay's Buy It Now by your laptop model for a replacement. Replacement instructions may come with the new keyboard; if not, you can find them on the manufacturer's website. In the meantime, you can just plug a standard USB keyboard into your laptop and use that, or wireless/Bluetooth.
Warnings
- Do not use cleaning sprays or cleaners that contain hydrogen peroxide.⧼thumbs_response⧽
- Avoid applying liquids directly; instead, use a damp cloth or cotton swab.[11]⧼thumbs_response⧽
References
- ↑ Mobile Kangaroo. Computer & Phone Repair Specialists. Expert Interview. 11 September 2019.
- ↑ Mobile Kangaroo. Computer & Phone Repair Specialists. Expert Interview. 11 September 2019.
- ↑ http://www.helpwithpcs.com/maintenance/cleaning-keyboard.htm
- ↑ Mobile Kangaroo. Computer & Phone Repair Specialists. Expert Interview. 11 September 2019.
- ↑ Mobile Kangaroo. Computer & Phone Repair Specialists. Expert Interview. 11 September 2019.
- ↑ https://www.youtube.com/watch?v=uwEVt4Pj_Uk
- ↑ http://www.computerhope.com/issues/ch001337.htm
- ↑ https://support.google.com/chromebook/answer/1047364?hl=en
- ↑ http://www.computerhope.com/issues/ch001337.htm