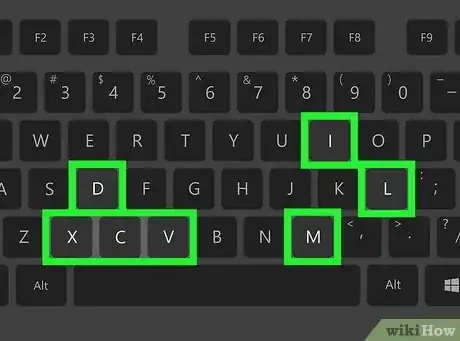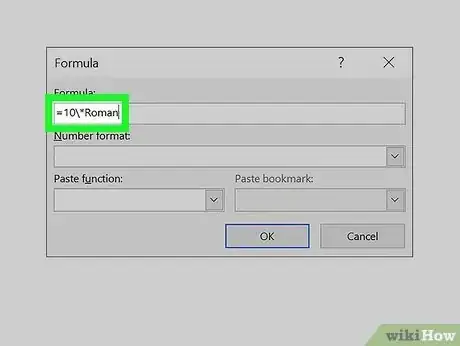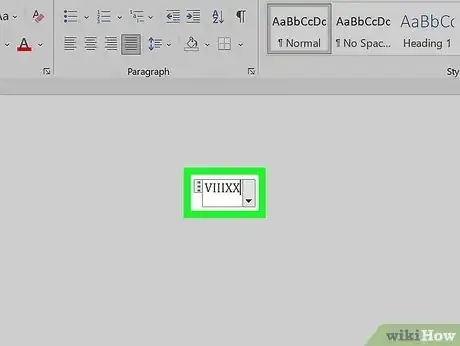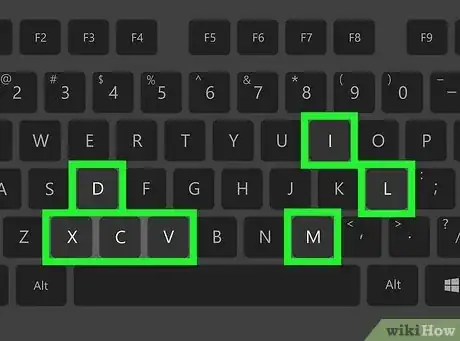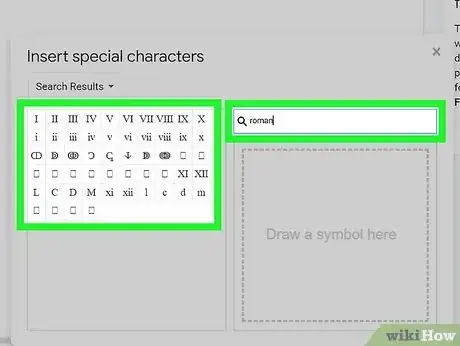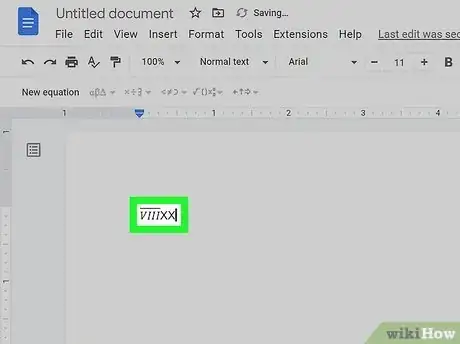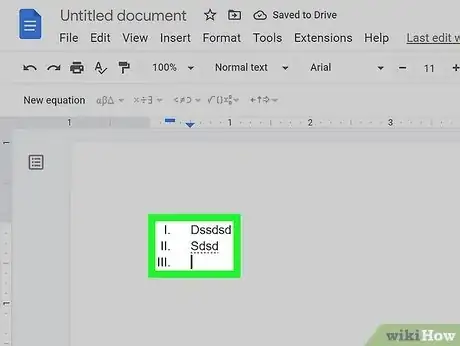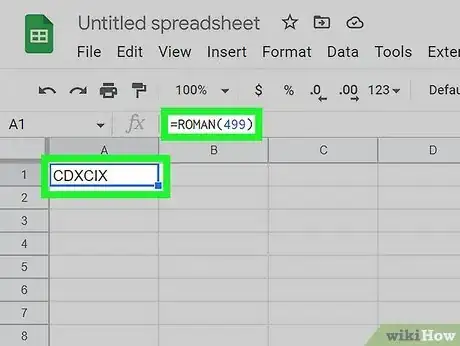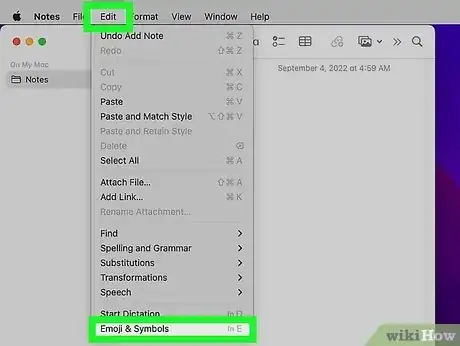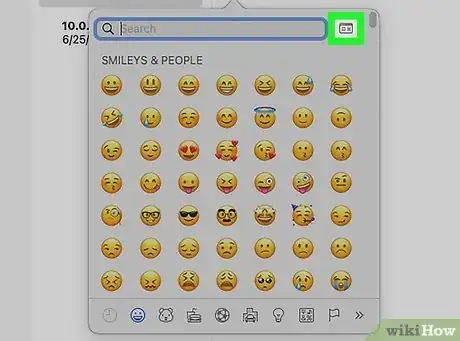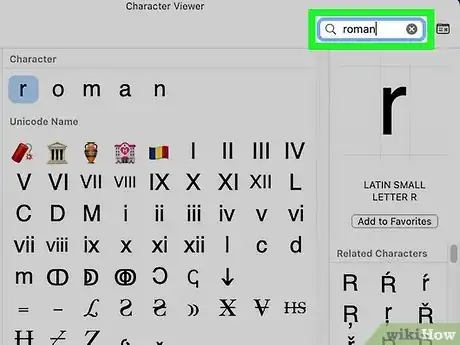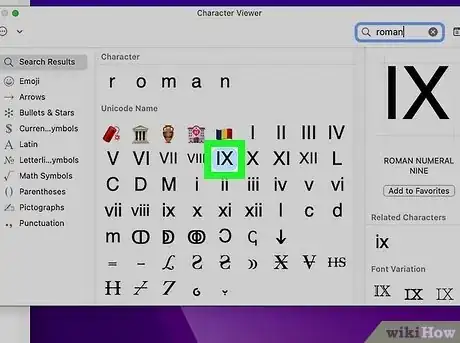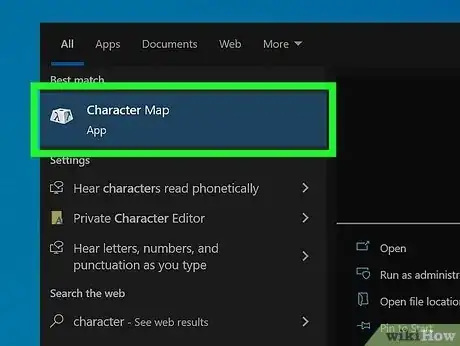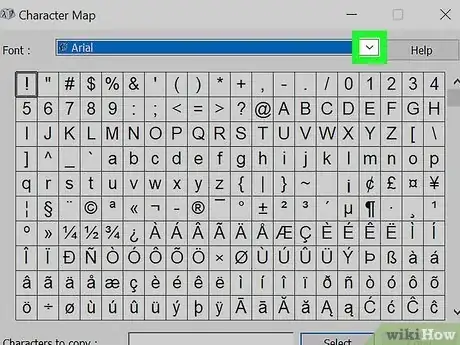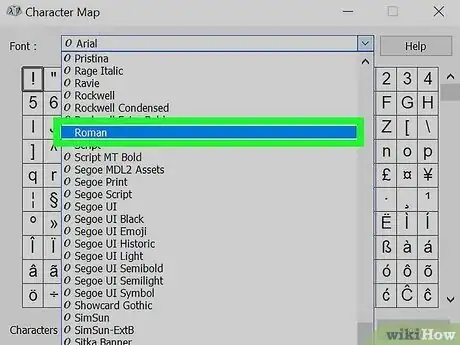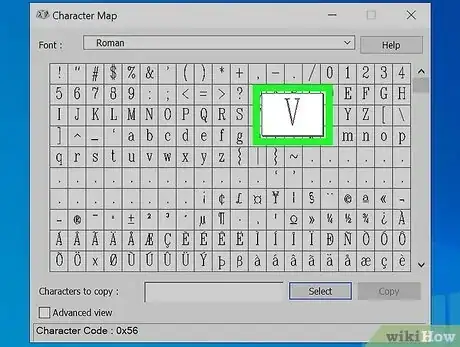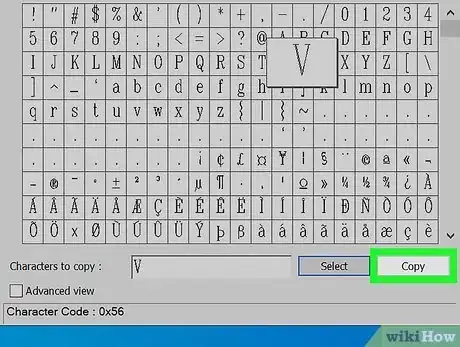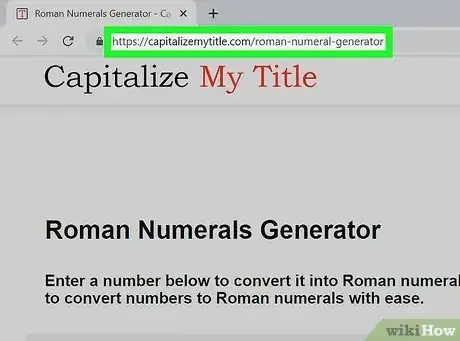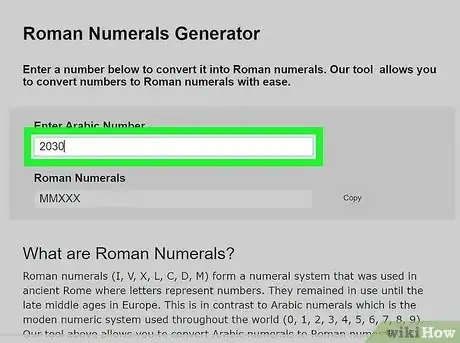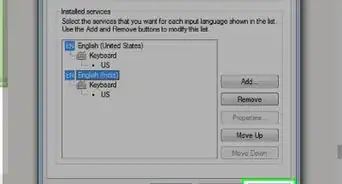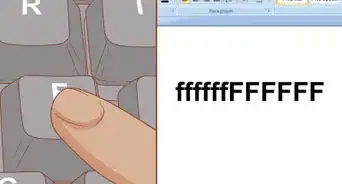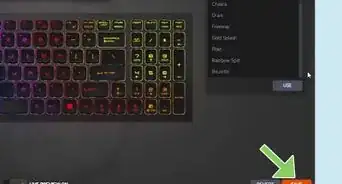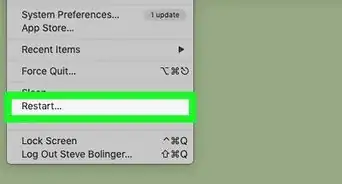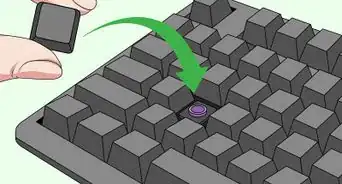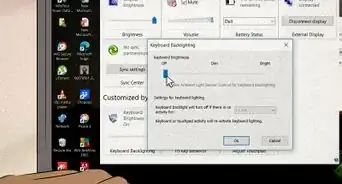This article was co-authored by wikiHow staff writer, Nicole Levine, MFA. Nicole Levine is a Technology Writer and Editor for wikiHow. She has more than 20 years of experience creating technical documentation and leading support teams at major web hosting and software companies. Nicole also holds an MFA in Creative Writing from Portland State University and teaches composition, fiction-writing, and zine-making at various institutions.
This article has been viewed 24,625 times.
Learn more...
Are you looking for the easiest way to type Roman numeral characters on your keyboard? Whether you're new to Roman numerals or just confused about the right way to type them, we can help! Most Roman numerals are easy to type with any keyboard, including the one on your smartphone or tablet. Things might seem tricky if you need to type nonstandard Roman numerals, but it only takes a few seconds in Word and Google Docs. This wikiHow article will teach you tricks for typing Roman numerals, including tools for converting standard numbers to their Roman equivalents, and how to use them in an outline.
Things You Should Know
- Standard Roman numerals include the letters I, V, X, L, C, D, and M, which means you can type them on any keyboard.
- If you need to convert a standard number to a Roman numeral, you can do so in Word, Excel, & Google Sheets.
- You can create outlines in Word and Google Docs with automatic Roman numbering.
- If you need to type a nonstandard Roman numeral larger than 3,999, you'll need to place an overline over certain characters.
Steps
Standard Keyboard Keys
-
1Because traditional Roman numerals are just combinations of 7 letter keys on your keyboard, you can type them normally on your keyboard. All Roman numerals through 3,999 (the standard Roman numerals) use the letters I, V, X, L, C, D or M on your computer, phone, or tablet's keyboard. This means you don't need to type any special codes or use extra tools to type the first 3,999 Roman numerals.
-
2Only Roman numerals larger than 3,999 use a non-standard keyboard symbol. That's because originally, Roman numerals only went up to 3,999. In modern times, an overline (also known as a vinculum) is placed over larger values (such as V̅ for 5000) to indicate multiples of 1,000.[1]
- When you see that overline bar above a Roman numeral, multiply just that part of the numeral by 1,000 to understand the number.
- There's obviously no V̅ key on your keyboard, so what do you do if you need to type a larger Roman numeral? You can use Microsoft Word on your PC or Mac to overline characters easily. And if you don't have Word, you can use Google Docs for free.
- If you're new to Roman numerals and just want to quickly copy and paste the right numeral into your file (including numerals with overlines), check out our cheat sheet!
Microsoft Word
-
1Type or insert Roman numerals manually. As you know, you can easily type Roman numerals using the I, V, X, L, C, D or M keys on your keyboard. Just hold down the Shift key or press Caps Lock before typing to ensure they're all capitalized. But if you don't want to type the characters yourself, you can also use the Windows Character Map or the Mac Character Viewer to quickly insert them.
-
2Convert any number to a roman numeral. But what if you want to convert a standard Arabic number into a Roman numeral? You're in luck—you can easily convert any number to a Roman numeral without being familiar with Roman numerals yourself.
- First, click the Insert tab and select Field (Mac) or Quick Parts > Field (Windows).
- Type =2022\*Roman into the field. Replace 2022 with the number you want to convert to a Roman numeral.
- Right-click the field and select Update field. This replaces your code with the correct Roman numeral.
- If you're calculating a number that's 3,900 or greater, you'll notice that Word does not place the overhead bar over the value. Instead, it uses a longer notation. For example, the Roman numeral value for 5000 would be MMMMM instead of V̅. While one could still look at that number and determine that it's equal to 5000, it's not exactly standard.
-
3Write Roman numerals with overlines. When it comes to properly typing roman numerals over 3,999, you'll need to learn how to place the overline above characters. For example, 8020 in Roman numerals is V̅I̅I̅I̅XX. If you were to leave the bar off, you could technically use MMMMMMMMXX, but that's awfully long and non-standard! Instead, let's use the Equation tool.
- Click the Insert tab and select Equation
- Type the Roman numeral without the overline into the new Equation field. So, for 8020, type VIIIXX for now.
- Use your mouse to highlight the part of the Roman numeral that should have an overline. In this case, we want to add the overline over the VIII, as that's the part that we're multiplying by 1,000.
- Click the Accent option on the toolbar.
- Select the first option under Overbars and underbars. Your Roman numeral V̅I̅I̅I̅XX is now properly overlined.
-
4Use Roman numerals as bullet points in your outline or list. If you're writing an outline or a list that you want to label with Roman numerals, it's easy:
- On the Home tab, click the drop-down menu next to the numbered list (if creating a simple list) or next to the alternating numbers and letters (if creating an outline).
- Select any of the Roman numeral formats. Your first Roman numeral will be placed.
- Type your first item. When you press Enter or Return, Word will instantly start the next line with the subsequent Roman numeral.
- If you're typing an outline, press the Tab key after pressing Enter or Return to tab inward and insert a lower-case letter as in traditional outline format.
Google Docs
-
1While Google Docs won't convert standard numbers to Roman numerals, you can easily type any Roman numeral into Google Docs with your keyboard. Remember, only the capital I, V, X, L, C, D or M keys are necessary for typing Roman numerals into any document.
-
2Insert Roman numeral special characters. If you'd rather use the Unicode symbol for Roman numerals instead of typing the characters yourself, you can easily insert most Roman numeral characters using Google Docs' special characters panel:
- Click the Insert menu.
- Click Special characters.
- Type roman into the search field.
- Click the character(s) you want to insert.
-
3Write Roman numerals with overlines. If you need to type a Roman numeral greater than 3,999 that has an overlined character (such as V̅I̅I̅I̅XX), you can use the Equation editor in Google Docs to create the overline.
- Click the Insert menu.
- Click Equation.
- Type \overline and press the Space bar.
- Type the part of the Roman numeral that needs the overline—this will usually only be the first one, two, or three characters.
- Click outside of the equation area to cancel the rest of the overline.
- Continue typing the rest of your Roman numeral.
-
4Create a Roman numeral list or outline. If you want to create a list of items or a traditional outline with Roman numerals as bullets, you can easily use the numbered list feature. Here's how:
- Click the Numbered List icon, which is the "1 2 3" next to three horizontal lines in the toolbar.
- Select the next-to-last option, which contains a traditional outline form using Roman numerals as the main bullet points. This adds the first Roman numeral to the document.
- Type your first item. When you press Enter or Return, Google Docs will instantly start the next line with the subsequent Roman numeral.
- If you're typing an outline, press the Tab key after pressing Enter or Return to tab inward and insert a lower-case letter as in traditional outline format.
Mac Character Viewer (Unicode)
-
1Open the Character Viewer on your Mac. While you can type all standard Roman numerals with your Mac's regular keyboard, you might need the Unicode versions of each letter if you're writing code or working in certain apps. The easiest way to use the Unicode versions of Roman numerals is to insert them into your document or file with Character Viewer.
- To open Character Viewer, click the Edit menu and select Emoji & Symbols.[4]
-
2Click the Expand button to make the panel larger. It's the window icon at the top-right corner.
-
3Type roman into the Search bar. This filters the symbols and characters to show only Roman numerals.
-
4
Windows Character Map (Unicode)
-
1Open the Windows Character Map. While you can use your standard keyboard to write Roman numerals, there might be a time (such as when you're writing code) when you need the actual Unicode versions of the symbols instead of their alphabetical equivalents. Fortunately, you can easily insert Unicode versions of Roman numerals into any app with Character Map. To open it:
- Press Windows key + S and type character.
- Click Character Map in the search results.
-
2Check the box next to "Advanced view." You'll see this at the bottom-left corner of the panel.
-
3Type Roman into the "Search for" field. Now you'll only see Roman numerals.
- Notice that you won't see any of the special characters with overlines—standard Roman numerals stop at 3,999, and the overlines are not typically used. If you need to write higher Roman numerals, copy them from our cheat sheet, or see our Word and Google Docs methods.
-
4Click a character to select it. If you're creating a larger number, continue clicking each numeral until all characters are in the field.
-
5Click Copy. The selected Roman numeral is now copied to your clipboard, allowing you to paste it into any document on your computer.
Cheat Sheet
| Ones | Tens | Hundreds | Thousands | ||||
|---|---|---|---|---|---|---|---|
| Arabic | Roman | Arabic | Roman | Arabic | Roman | Arabic | Roman |
| 1 | I | 10 | X | 100 | C | 1,000 | M |
| 2 | II | 20 | XX | 200 | CC | 2,000 | MM |
| 3 | III | 30 | XXX | 300 | CCC | 3,000 | MMM |
| 4 | IV | 40 | XL | 400 | CD | 4,000 | I̅V̅ |
| 5 | V | 50 | L | 500 | D | 5,000 | V̅ |
| 6 | VI | 60 | LX | 600 | DC | 6,000 | V̅I̅ |
| 7 | VII | 70 | LXX | 700 | DCC | 7,000 | V̅I̅I̅ |
| 8 | VIII | 80 | LXXX | 800 | DCCC | 8,000 | V̅I̅I̅I |
| 9 | IX | 90 | XC | 900 | CM | 9,000 | I̅X̅ |
| 10 | X | 100 | C | 1000 | M | 10,000 | X̅ |
| 11 | XI | ||||||
| 12 | XII | 101 | CI | 1,001 | MI | ||
| 13 | XIII | 105 | CV | 1,005 | MV | ||
| 14 | XIV | 210 | CCX | 2,010 | MMX | ||
| 15 | XV | 501 | DI | 5,001 | V̅I | ||
| 16 | XVI | 10,001 | X̅I | ||||
| 17 | XVII | 50,000 | L̅ | ||||
| 18 | XVIII | 100,000 | C̅ | ||||
| 19 | XIX | 500,000 | D̅ | ||||
| 20 | XX | 1,000,0000 | M̅ | ||||