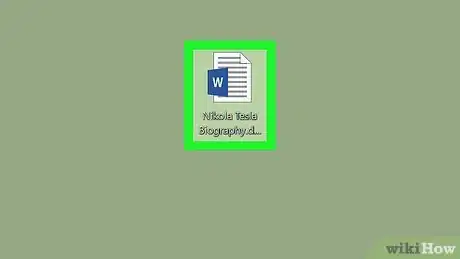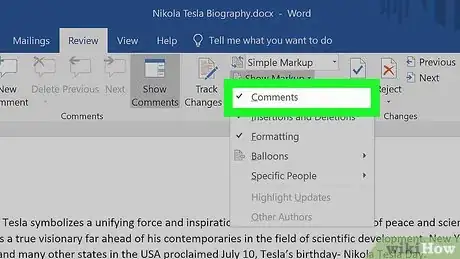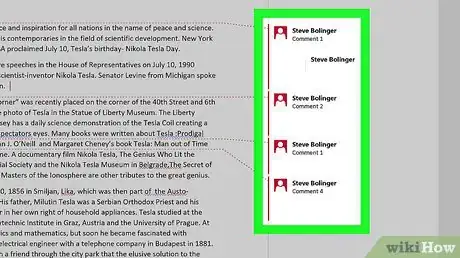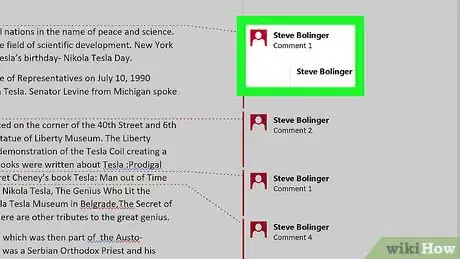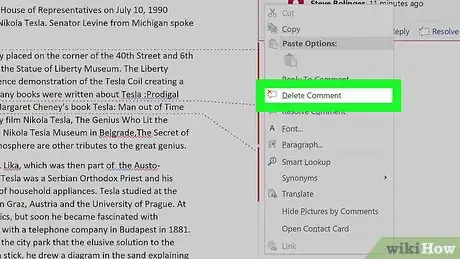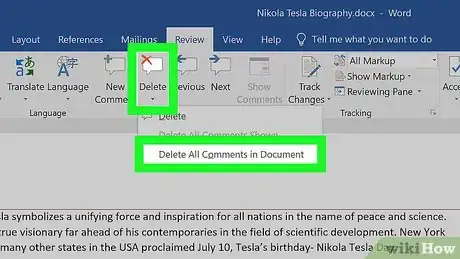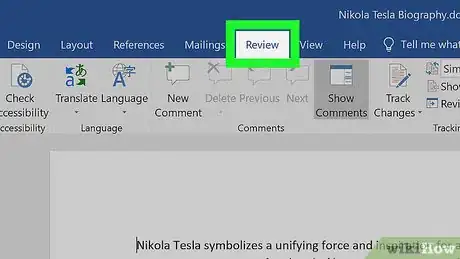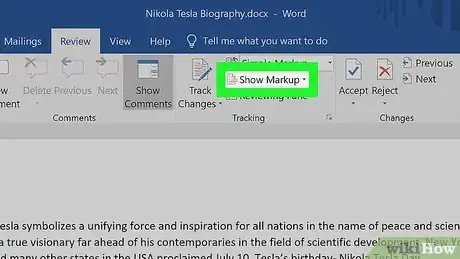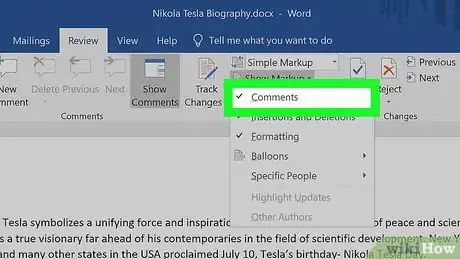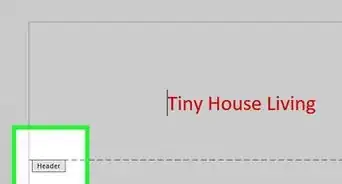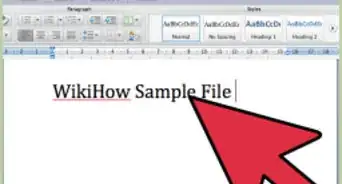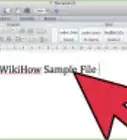This article was co-authored by wikiHow staff writer, Jack Lloyd. Jack Lloyd is a Technology Writer and Editor for wikiHow. He has over two years of experience writing and editing technology-related articles. He is technology enthusiast and an English teacher.
The wikiHow Tech Team also followed the article's instructions and verified that they work.
This article has been viewed 314,183 times.
Learn more...
This wikiHow teaches you how to hide or remove comments from a marked-up Microsoft Word document. Hiding comments will remove the comment sidebar from the right side of the Word document while deleting comments will permanently remove them from the document.
Steps
Deleting Comments
-
1Open the Microsoft Word document. Double-click the Microsoft Word document that you want to use. Doing so will open the document in Microsoft Word.
-
2Make sure comments are displaying. If you don't see the Comments sidebar on the right side of the document, do the following:
- Click the Review tab.
- Click the Show Markup drop-down box.
- Check the Comments option.
Advertisement -
3Find a comment to delete. Scroll down until you find the comment you want to delete.
-
4Right-click the comment. Doing so prompts a drop-down menu.
- On a Mac, hold down Control while clicking the comment you want to delete.
-
5Click Delete Comment. It's in the drop-down menu. This will immediately remove the comment.
-
6Delete all comments at once. To remove all of the Word document's comments at once, do the following:
- Click the Review tab.
- Click the arrow next to Delete in the "Comments" section of the toolbar.
- Click Delete All Comments in Document in the drop-down menu.
Hiding Comments
-
1Open the Microsoft Word document and click the Review tab. It's in the blue ribbon at the top of the Word document. A toolbar will appear at the top of the window.
- To open the document, double-click on it.
Note: Click Enable Editing at the top, if prompted.
-
2Click Show Markup. This is a drop-down box in the "Tracking" section of the toolbar. A menu will appear.
- On Mac, click the Markup Options drop-down box instead.
-
3Uncheck the Comments option. Clicking the ✓ Comments option in the menu will remove the checkmark and hide the Comments sidebar.
Warnings
- Hiding comments does not remove them from the document.⧼thumbs_response⧽
About This Article
1. Open the Word document.
2. Find the comment you want to delete, right-click the comment, and click Delete Comment to delete a comment.
3. Click the Review tab, click Show Markup, and uncheck the Comments option to hide comments.