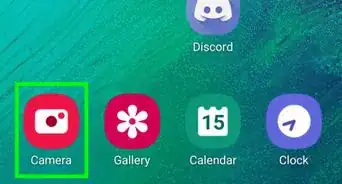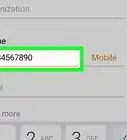A step-by-step guide to installing an emoji keyboard on your Samsung
X
wikiHow is a “wiki,” similar to Wikipedia, which means that many of our articles are co-written by multiple authors. To create this article, volunteer authors worked to edit and improve it over time.
This article has been viewed 50,354 times.
Learn more...
Emojis are a more advanced form of the smileys or emoticons that you use in text messages and emails. These small, colorful faces and icons allow users to be more expressive, and they can make the conversation more interesting and fun. Install third-party apps on your Samsung Galaxy so you can begin using Emoji.
Steps
Method 1
Method 1 of 2:
Installing Go SMS Pro and the Emoji Plugin
-
1Launch Google Play. Locate the Google Play icon either on your home screen or app drawer. It’s the white shopping bag with a colored triangle in the middle. Tap to open.
-
2Search for Go SMS Pro. Tap the search bar at the top and enter “Go SMS Pro.” Tap the magnifying glass icon to begin your search.Advertisement
-
3Tap on “Go SMS Pro” from the results. It should be the first in the list by Go Dev Team. You’ll be taken to the app’s information page.
-
4Install the app. Tap the green “Install” button, and then tap on “Accept” on the pop-up that appears. The app will download and install onto your device.
-
5Search for the Go SMS Pro Emoji Plugin. Now that you’ve installed Go SMS Pro, you need to search for and install its emoji plugin to use emojis in your messages.
- Tap the magnifying glass at the top and enter “Go SMS Pro Emoji Plugin.”
- From the results, tap on “Go SMS Pro Emoji Plugin,” which should be the first in the list by Go Dev Team. You will be taken to the plugin’s information page.
-
6Install the plugin. Tap the green “Install” button, and then tap on “Accept” on the pop-up that appears. The plugin will download and install onto your device.
-
7Set Go SMS Pro as your default messaging app. To do this, tap on the messaging icon on your home screen or app drawer. A window will pop-up asking which messaging app you’d like to set as default.
- Select “Go SMS Pro,” and tap “Okay.”
- Now, whenever you create a message, you can insert Emojis. Just tap on the “X” on the left top corner of the on-screen keyboard, and elect the Emoji you want to insert into the message.
Advertisement
Method 2
Method 2 of 2:
Installing Emoji Keyboard Apps
-
1Launch Google Play. Locate the Google Play icon either on your home screen or app drawer. It’s the white shopping bag with a colored triangle in the middle. Tap to open.
-
2Search for Emoji keyboard. Tap the search bar at the top and enter “Emoji keyboard.” Tap the magnifying glass icon to begin your search.
-
3Select an Emoji keyboard app from the results. There are many Emoji keyboard apps you can choose from, like Emoji Keyboard – Crazycorn, Emoji Keyboard 7 by Barley, Emoji Smart Android Keyboard by Android Digital Studio, and so much more.
- Tap on an Emoji keyboard app of your choice to view it’s information page. Read the overview of the app and its reviews so you can select one that better suits you.
- It is recommended to choose an app with four or more stars.
-
4Install the app. Tap the green “Install” button, and then tap on “Accept” on the pop-up that appears. The app will download and install onto your device.
-
5Set the keyboard as the default keyboard. Open to your device Settings (gear icon) menu. Scroll down and select “Languages and Input” or “Languages and Keyboard.”
- Under the “Default,” check the Emoji keyboard app you downloaded to enable it.
- Tap on “Default” and select the Emoji keyboard to set it as the default keyboard to use.
- Now, whenever you use the on-screen keyboard, you can insert emoji into your messages.
Advertisement
Community Q&A
-
QuestionCan I add my own created emoji to the Samsung Galaxy S3 Emerge without downloading an app?
 Community AnswerNo, unfortunately, you cannot. Downloading an app works 99% of the time, so try that.
Community AnswerNo, unfortunately, you cannot. Downloading an app works 99% of the time, so try that. -
QuestionAre these emojis free?
 Community AnswerSome are, but not all emojis. The basic emojis are free, but the majority of them need to be paid for.
Community AnswerSome are, but not all emojis. The basic emojis are free, but the majority of them need to be paid for.
Advertisement
About This Article
Advertisement
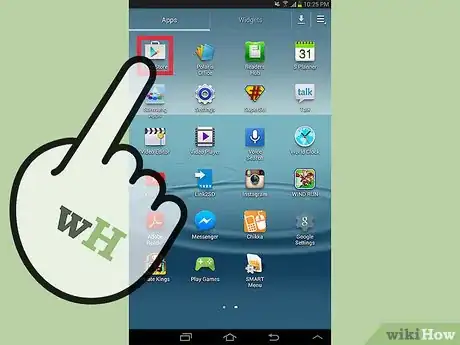
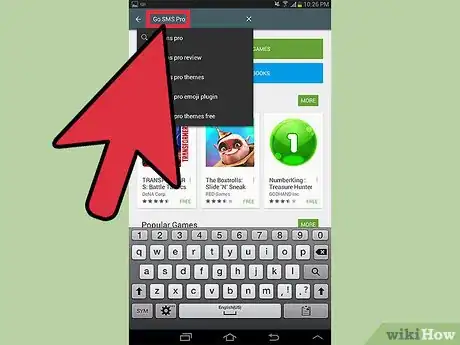
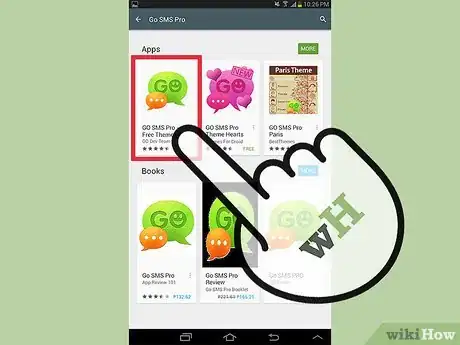
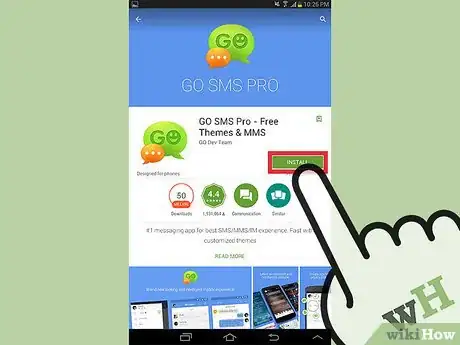
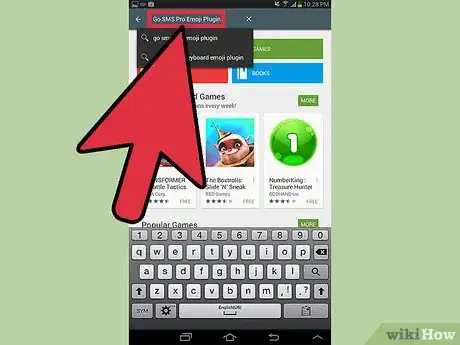
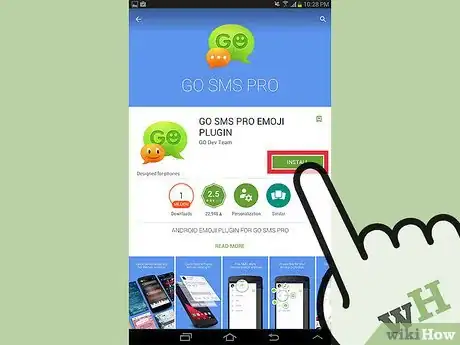
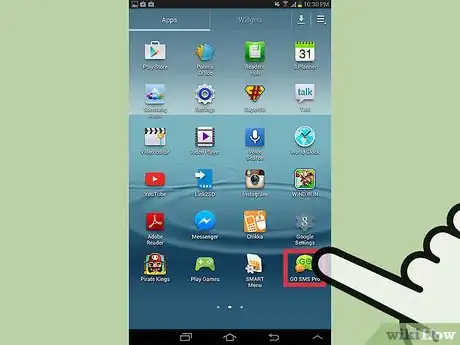
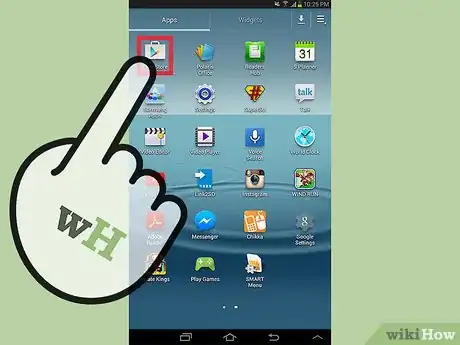
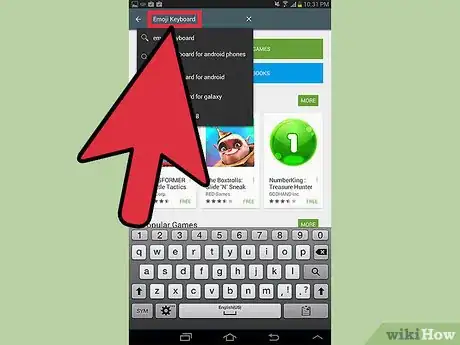
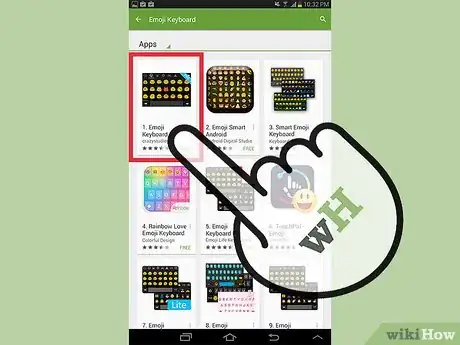
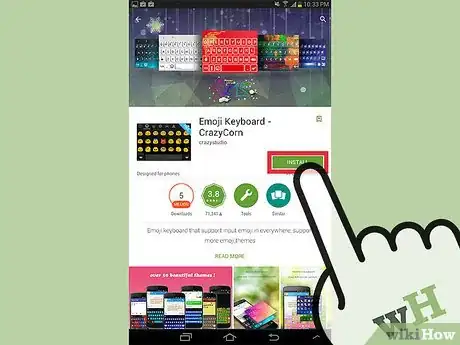
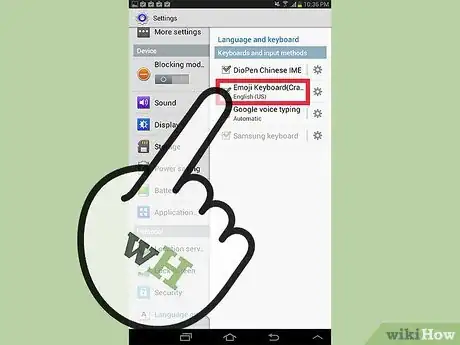
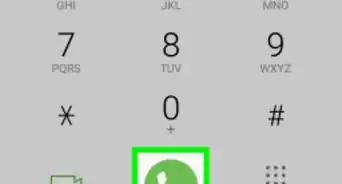
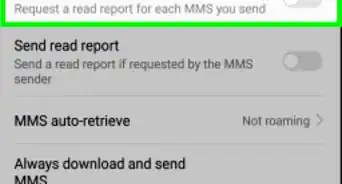
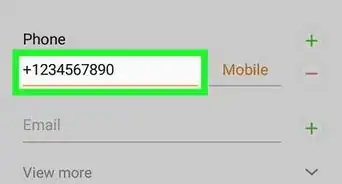

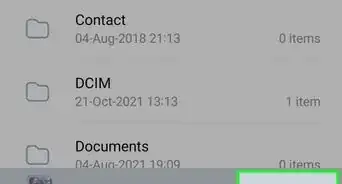
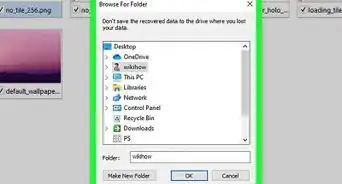
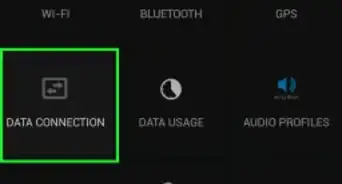

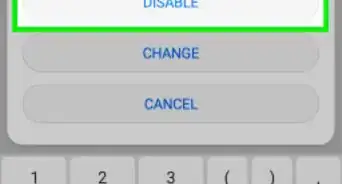


-on-Samsung-Galaxy-Step-17.webp)