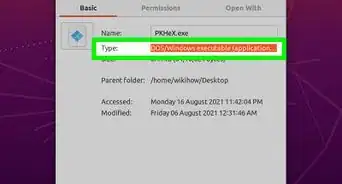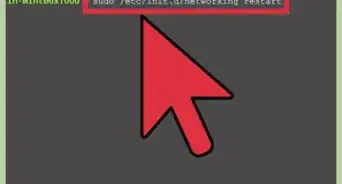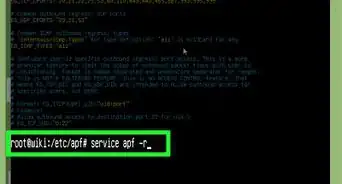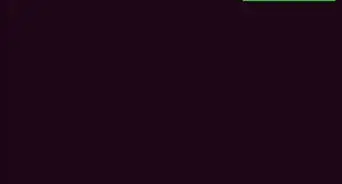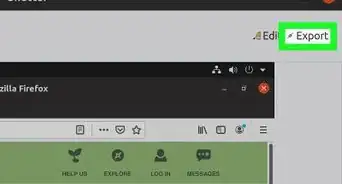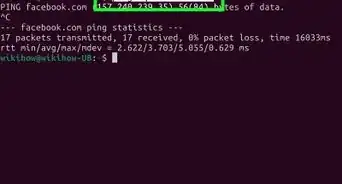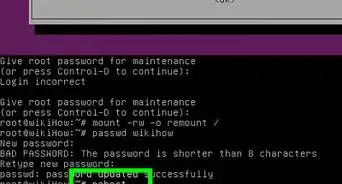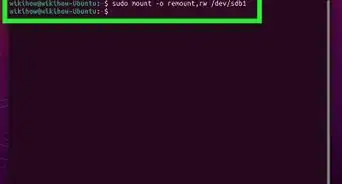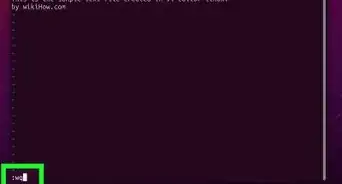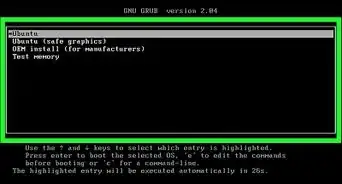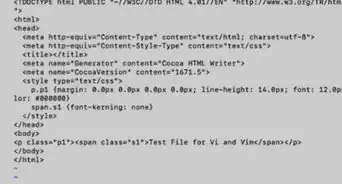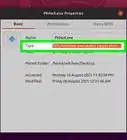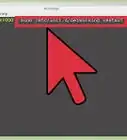X
wikiHow is a “wiki,” similar to Wikipedia, which means that many of our articles are co-written by multiple authors. To create this article, volunteer authors worked to edit and improve it over time.
This article has been viewed 129,000 times.
Learn more...
Want to install Ubuntu on your Windows computer, but don't have a DVD or CD drive? There are a couple of different ways that you can install Ubuntu on computers that don't have disc drives. The most common way is to create a bootable USB drive and install Ubuntu from it. You can also use the Windows-based installer if your computer meets the requirements.
Steps
Method 1
Method 1 of 2:
Using a USB Drive
-
1Check your available space. You'll need at least 7 GB of free space on your computer to install Ubuntu, but you'll want more if you intend to install programs or download lots of files. You'll be able to install Ubuntu alongside Windows or replace Windows entirely.
- If you're planning on replacing your Windows installation, make sure that all of your important files are backed up. Ubuntu will erase the drive containing Windows if you choose to replace it.
-
2Find a suitable USB drive. You can install Ubuntu from any USB drive that has at least 2 GB of space. Make sure that the drive doesn't have any important files on it, as the drive's contents will be deleted when creating the USB installer.Advertisement
-
3Visit the Ubuntu Desktop website. You can access the Ubuntu Desktop site at ubuntu.com/download/desktop.
-
4Click the "Download" button for the version you want. Ubuntu typically offers two versions: the LTS version and the latest stable release. The LTS (long-term support) release will get security and system updates for five years, and is the recommended option for most users. The newest release will get nine months of updates before you're expected to move on to the next new release.
- Most newer computers can run the 64-bit version of Ubuntu. If you're using an older computer and aren't sure if it's 64-bit, click here.
-
5Donate or skip to the download. You'll be prompted to donate to Canonical before you're taken to the download. If you don't want to donate, scroll down and click "Not now, take me to the download".
-
6Wait for the download to complete. You'll be downloading the Ubuntu ISO file, which is a little over a gigabyte in size. This could take a while if you have a slow connection.
-
7Download and install the Universal USB Installer. This free tool formats your USB drive, adds the Linux installation files, and makes the USB bootable. You can download it for free from pendrivelinux.com.
-
8Run the Universal USB Installer program. Make sure that your USB drive is inserted and that it doesn't have any important files on it.
-
9Select "Ubuntu" from the first drop-down menu. You can use this utility to create a USB for any Linux distribution. Make sure to select Ubuntu so that it is formatted correctly.
-
10Click the "Browse" button and select your downloaded ISO file. You can usually find it in your Downloads folder.
-
11Select your USB drive at the bottom of the window. Make sure you have the correct drive selected if you have multiple USB drives inserted.
-
12Click the "Create" button. This will begin formatting the USB drive and copying the Ubuntu files to it so that your computer can boot from the USB.[1]
-
13Reboot your computer after the USB drive is ready. You'll need to set your computer to boot from the USB drive. The process for this varies from computer to computer.
- Press the BIOS or BOOT menu key as your computer starts up. This key will be displayed on the same screen as the manufacturer logo. Common keys include F2, F11, F12, and Del. Select the BOOT menu in your BIOS and set your USB as the primary boot device.
- If your computer boots directly into Windows 8 or 10 without showing the manufacturer logo, you'll need to do an advanced startup. Open the Charms menu (Windows 8) or click the Start menu (Windows 10) and select "Settings". Open the "Update & security" section, click "Recovery", and then click "Restart now" in the "Advanced startup" section. In the "Advanced startup" menu, click "Troubleshoot" and then "Advanced options". Select "UEFI Firmware Settings" and then navigate to the BOOT menu. Change the boot order so that the USB drive is the primary boot device.
-
14Try Ubuntu before installing (if you'd like). When you first boot from your USB drive, you'll be taken to the Welcome screen. You can pick your language and choose to either try Ubuntu or begin installation. If you opt to try Ubuntu, you can access all of its features (though you won't be able to save anything). At any time while trying out Ubuntu, run the installer on the desktop to begin the installation process.
-
15Check the boxes on the "Preparing to install Ubuntu" window. Check both the "Download updates while installing" and the "Install this third-party software" boxes. If you can't check the "Download" box, move on to the next step and then return to this screen after connecting to the network.
-
16Connect to a wireless network (if prompted). If your computer is connected to the network via Ethernet, you won't see this screen and your network connection will be automatically configured. If you are using a wireless adapter to connect, you'll be asked to select the network you want to connect to and enter the password if necessary. If you're connecting to a wireless network in this step, it is recommended to return to the previous screen after connecting and check the "Download" box.
-
17Decide if you want to replace Windows or install Ubuntu alongside it. This is the most important decision you'll be making during the Ubuntu installation process. If you install alongside your copy of Windows, you'll keep all of your files and a new partition will be created out of your free space. You'll be able to select which operating system you want to load when your computer starts up. If you choose to replace Windows, all of your files and programs will be deleted.
- If you choose to install alongside Windows, you'll be able to use the slider to set how much space will be used for Ubuntu and how much free space will be left for Windows.
- If you replace Windows, the partition you installed Windows on will be wiped and Ubuntu will be installed on it. The partition will stay the same size as it was originally.
-
18Select your location and keyboard layout. If you're connected to the internet, Ubuntu should be able to automatically detect the proper region. If you don't know what keyboard layout to select, click "Detect Keyboard Layout".
-
19Create a user account. Enter in your name, and then create an account for yourself. Your username should not have any spaces, and your password should be easy to remember but difficult to guess. You can choose whether or not you want to be logged in automatically or be asked for your password when logging in.
- You can also change your computer's name on this screen. This is the name that will appear for your computer when it is connected to a network.
-
20Wait for Ubuntu to install. After creating your account, you just need to sit back and wait for the installation to complete. This usually takes about 20-30 minutes.
-
21Select Ubuntu when booting up (if you installed alongside Windows). Once the installation is complete, your computer will reboot. If you installed Ubuntu alongside Windows, you'll see a new menu when you first start up your computer allowing you to choose your operating system. Select Ubuntu and you'll either be logged in or taken to the login screen, depending on which option you selected when creating your user.[2]
-
22Start using Ubuntu. Once you're logged in, you can start using Ubuntu. There are several wikiHow articles available that can help you get familiarized:
- Click here for a guide on learning basic Terminal commands.
- Click here for instructions on installing software in Ubuntu.
- Click here for instructions on setting up a network connection in Ubuntu.
- Click here for a guide on getting your graphics card drivers installed.
Advertisement
Method 2
Method 2 of 2:
Using the Installer
-
1Understand the process. Ubuntu no longer supports using the Windows installer to install Ubuntu from within Windows, but you can still use it if you prefer. The installer will not work in Windows 8 or newer; you must be using Windows XP, Vista, or 7. The installer can also lead to problems that could be avoided by installing with a USB drive, even on supported machines. It is recommended that you use the USB method above unless absolutely necessary.
- You can only use the installer to install Ubuntu alongside Windows. You can't use it to replace Windows. If you want to replace Windows with Ubuntu, use the USB method above.
-
2Download the Wubi files. This is the installer for Ubuntu that allows you to install Ubuntu within the Windows environment, just like you would any Windows program. You can download the files from cdimage.ubuntu.com/wubi/current/.
- Click the link for the "i386.tar.xz" file if you aren't sure which one applies to you. If you know that you meet the processor requirements for the 64-bit version, select "amd64.tar.xz" instead.
-
3Extract the Wubi installer. You'll need a program that supports GZIP in order to extract the files from the "tar.xz" file you downloaded. One of the most popular free programs is 7-Zip, which you can download from 7-zip.org. Once you've installed 7-Zip, use it to open the "tar.xz" file that you downloaded. Extract the files inside into a new folder.
-
4Run the Wubi installer. There are only a few settings you'll need to change before running the installer, and they are all on the same menu.
-
5Select how much space you want to allocate for Ubuntu. Ubuntu will create its own partition out of your available free space to install itself on. Use the drop-down menu to select how large you want this partition to be. Ubuntu needs at least 7 GB of space, more if you want to install programs and download files.
-
6Create a username and password. You'll need to create a user before you can install Ubuntu. You'll be able to create additional users after installing. Enter a password to keep your account secure.
-
7Click the "Install" button and wait for Ubuntu to install. The installer will download the necessary Ubuntu files, and then you will be prompted to reboot.[3]
-
8Select "Ubuntu" when rebooting. You'll see a new menu when your computer reboots, allowing you to select the operating system you want to use. Select Ubuntu to continue the installation process.
-
9Continue to wait while Ubuntu installs. After Ubuntu boots up, it will continue installing for another 15 minutes or so. After the installation is complete, the computer will reboot again.
-
10Use the menu when starting your computer to select your operating system. Once Ubuntu is installed, you'll be prompted to select your operating system every time you start your computer. This is how you switch between operating systems.
-
11Start using Ubuntu. You can start using Ubuntu as soon as you log in. There are a few wikiHow articles that can help you get comfortable:
- Click here to set up a network connection in Ubuntu.
- Click here to install graphics card drivers.
- Click here for a guide on learning how to use the Terminal.
- Click here to learn how to install Ubuntu software.
Advertisement
Community Q&A
-
QuestionWill the USB method work with Lubuntu or Xubuntu?
 Rhydscott927Community AnswerThis method should work for all distributions of Linux, as long as the USB is properly flashed as a bootable drive.
Rhydscott927Community AnswerThis method should work for all distributions of Linux, as long as the USB is properly flashed as a bootable drive. -
QuestionHow long is the installation supposed to take? I've been waiting for more than 2 hours and still not even a fifth of the bar has been highlighted.
 SomoneCommunity AnswerThe installation can take anywhere from 30 minutes to several hours, depending on what computer you have. If the installation progress bar does not change in a timely manner, try canceling and re-installing.
SomoneCommunity AnswerThe installation can take anywhere from 30 minutes to several hours, depending on what computer you have. If the installation progress bar does not change in a timely manner, try canceling and re-installing. -
QuestionCan I remove the pendrive after the installation is over?
 Windows_Linux ProCommunity AnswerYes, once Ubuntu installation is done, the OS is now installed on your drive so you can remove your USB.
Windows_Linux ProCommunity AnswerYes, once Ubuntu installation is done, the OS is now installed on your drive so you can remove your USB.
Advertisement
References
About This Article
Advertisement
-Step-1-Version-2.webp)
-Step-2-Version-2.webp)
-Step-3-Version-2.webp)
-Step-4-Version-2.webp)
-Step-5-Version-2.webp)
-Step-6-Version-2.webp)
-Step-7.webp)
-Step-8.webp)
-Step-9.webp)
-Step-10.webp)
-Step-11.webp)
-Step-12.webp)
-Step-13.webp)
-Step-14.webp)
-Step-15.webp)
-Step-16.webp)
-Step-17.webp)
-Step-18.webp)
-Step-19.webp)
-Step-20.webp)
-Step-21.webp)
-Step-22.webp)
-Step-23.webp)
-Step-24.webp)
-Step-25.webp)
-Step-26.webp)
-Step-27.webp)
-Step-28.webp)
-Step-29.webp)
-Step-30.webp)
-Step-31.webp)
-Step-32.webp)
-Step-33.webp)