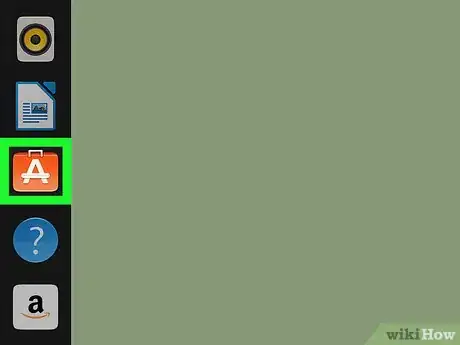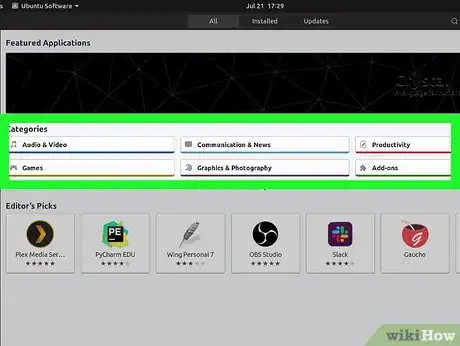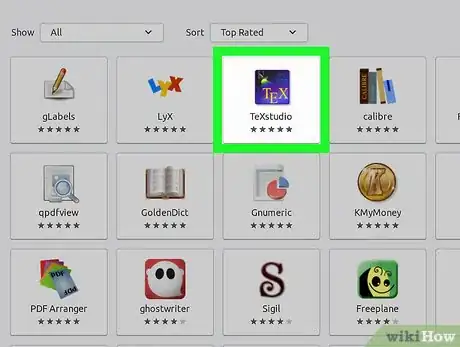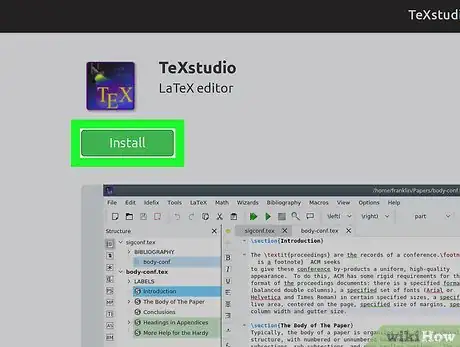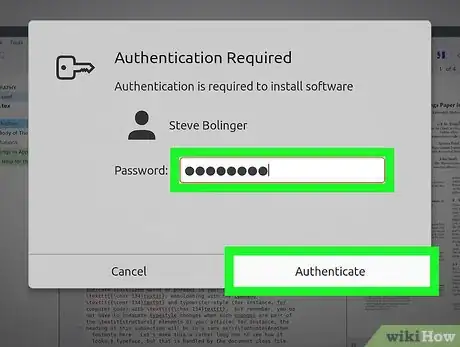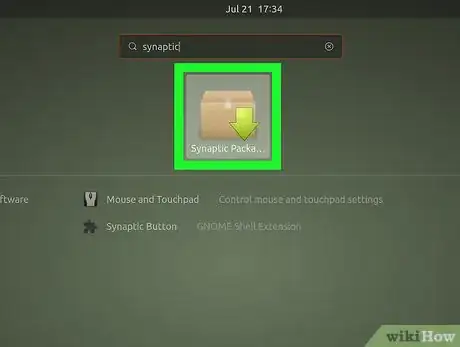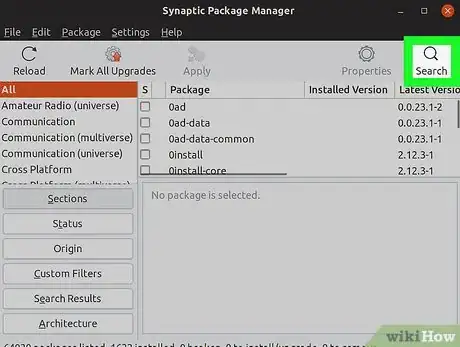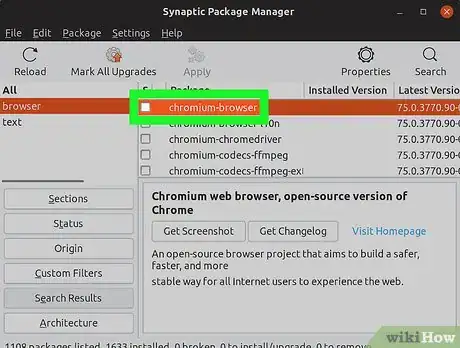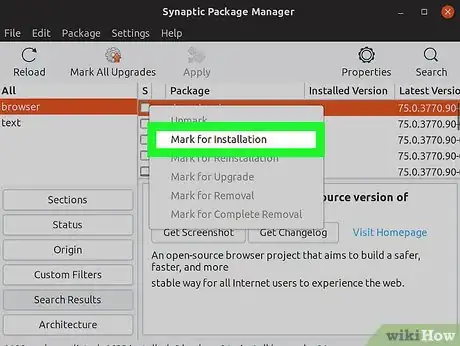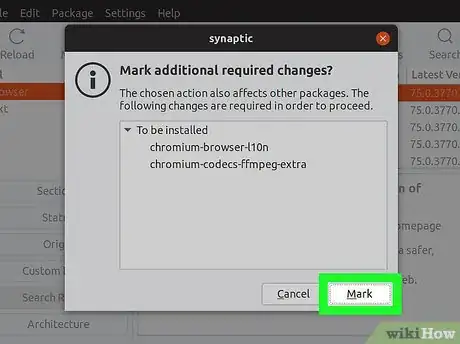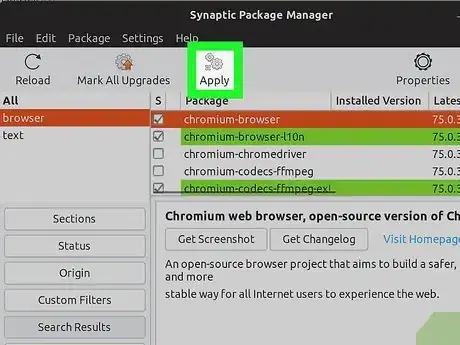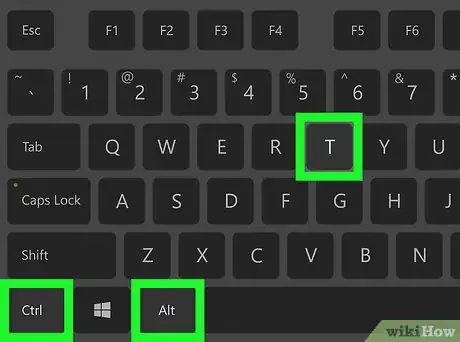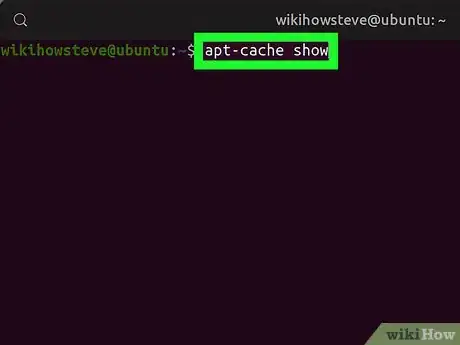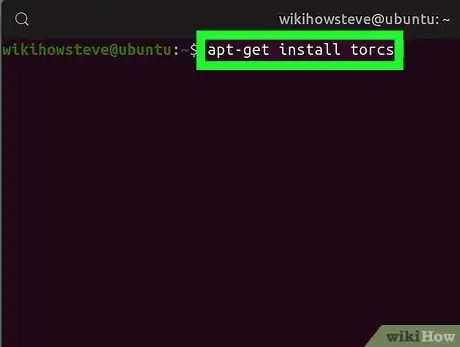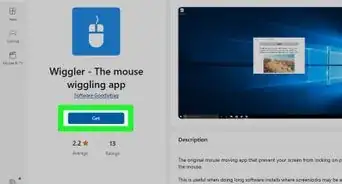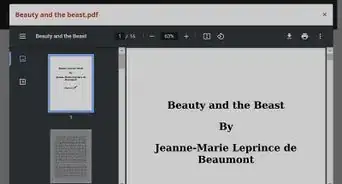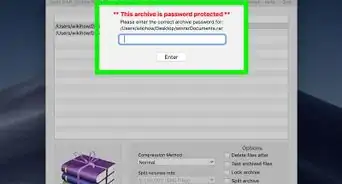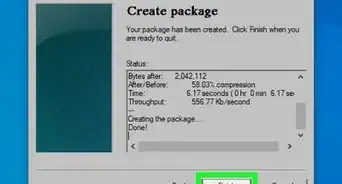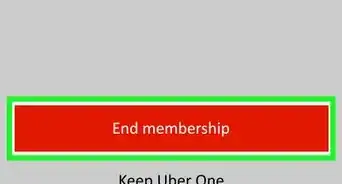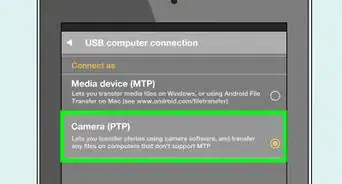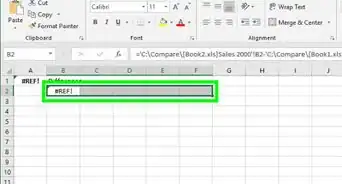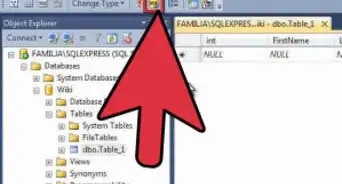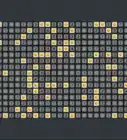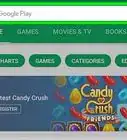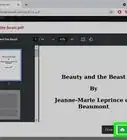This article was co-authored by wikiHow staff writer, Darlene Antonelli, MA. Darlene Antonelli is a Technology Writer and Editor for wikiHow. Darlene has experience teaching college courses, writing technology-related articles, and working hands-on in the technology field. She earned an MA in Writing from Rowan University in 2012 and wrote her thesis on online communities and the personalities curated in such communities.
This article has been viewed 18,737 times.
Learn more...
This wikiHow will show you how to install packages on Ubuntu using the Ubuntu Software Center, the Synaptic Package Manager, and a command-line window. The Ubuntu Software Center is similar to the App Store for macOS and the Microsoft Store for Windows because it is a default program that offers downloads to applications you can use to enhance your computer-using experience. The Synaptic Package Manager is similar to the Ubuntu Software Center, but it also offers to manage packages as well as download them.
Steps
Using the Ubuntu Software Center
-
1Open Ubuntu Software Center. You’ll find this in your Launcher.
-
2Search or browse for an application. The search bar is located on the upper right side of the window; the categories for you to browse are on the left, including categories such as Accessories, Books and Magazines, Developer Tools, Education, and Fonts.Advertisement
-
3Click on the application you want. The line will highlight.
-
4Click Install. You’ll see this to the right of the application name. When you click to install, a window will pop up for your login information.
- If you don’t see the button to install, you might need to allow downloading from different sources from “Software Sources” in the “Edit” tab. You’ll need to make sure all the boxes are checked.
-
5Type your password and click Authenticate. You’ll see a progress bar of the installation progress. You’ll find the icon of the installed app in the Launcher.
Using Synaptic
-
1Open Synaptic. You’ll find this on your Launcher, but it isn’t a default program like the Ubuntu Software Center and you’ll have to install it.
- To install Synaptic, press Ctrl+Alt+T to open Terminal. Type sudo apt install synaptic and press ↵ Enter. Synaptic will install and you’ll see the app icon appear on your Launcher. You can close the Terminal.
-
2Search for an application. You’ll find the search bar on the right side of the window.
-
3Click on the application you want to install. The line will highlight and a box will pop up.
-
4Click Mark for Installation. The box will disappear, but another box will pop up explaining what else needs to be installed in order for the application you want to work.
-
5Click Mark. All the dependencies and required applications will also be marked for installation.
- You can continue selecting packages to install.
-
6Click Apply. You’ll see this in the top toolbar, with a green checkmark. You’ll need to confirm this action. Installation might take a while, depending on how many packages you are installing and your internet speed.
- You can find your installed applications by searching from the Launcher. Some applications may require you to restart your computer before you can use them.
Using Terminal
-
1Press Ctrl+Alt+T to open Terminal. You can also search for Terminal from the Ubuntu Dash.
-
2Type "apt-cache show" to show the details of the app. If you know the app's name correctly, it will appear here. If not, you will get an error message and you might have to browse the categories to find the right name.
- To search categories, type "apt-cache search." For example, to search for a racing game, type: apt-cache search racing game.
-
3Type “apt-get install” to download an app. To download the package, use “apt-get install.” For example, the app name is Torcs, so you would type apt-get install torcs.
- To search your computer to see if you already have that game, use “apt-cache policy.”[1]
- You can find the icon to the app you just installed from your Dash.
About This Article
1. Open Ubuntu Software Center.
2. Search or browse for a package or app.
3. Click an app.
4. Click Install.