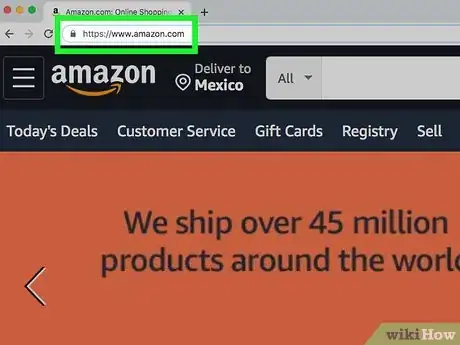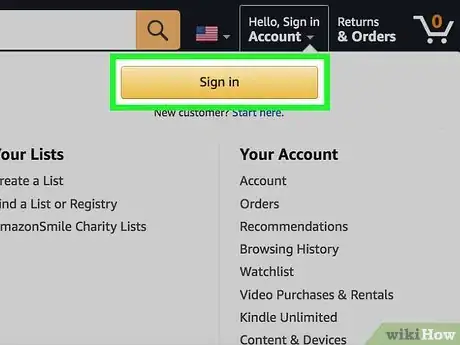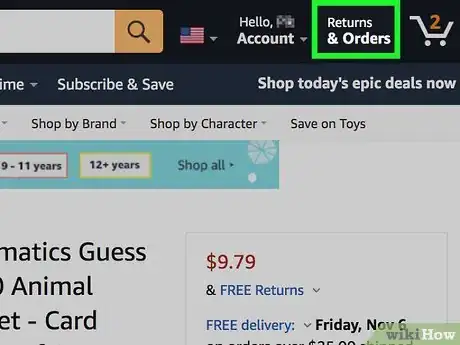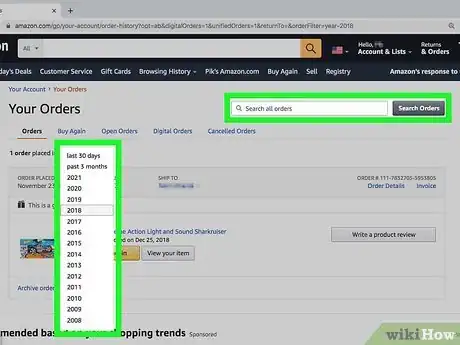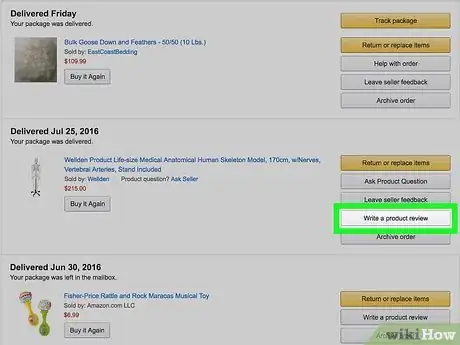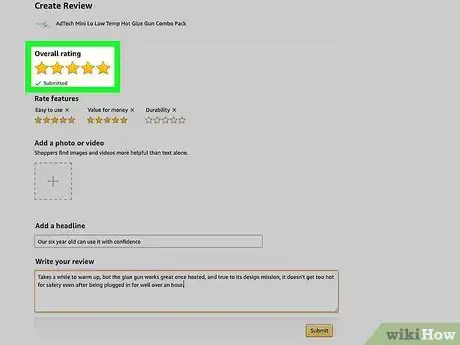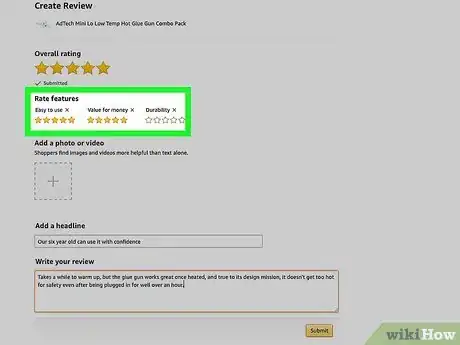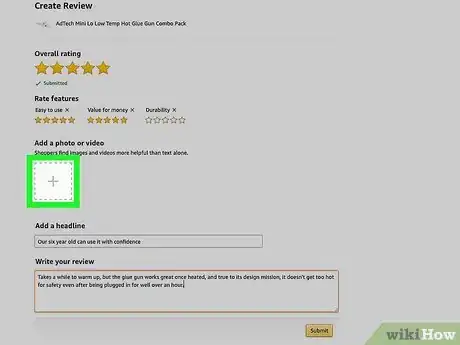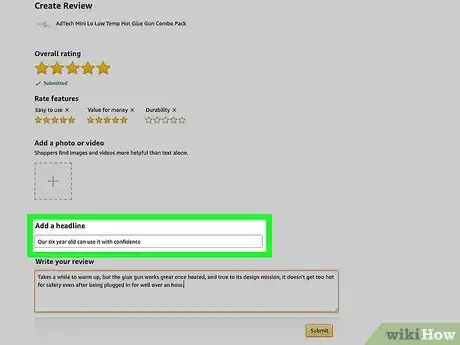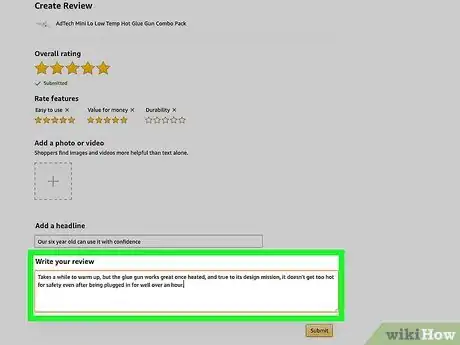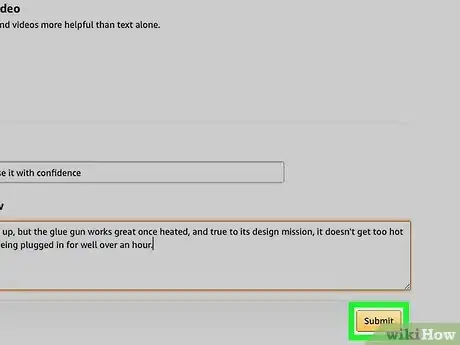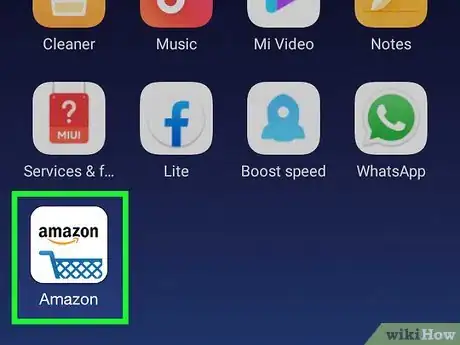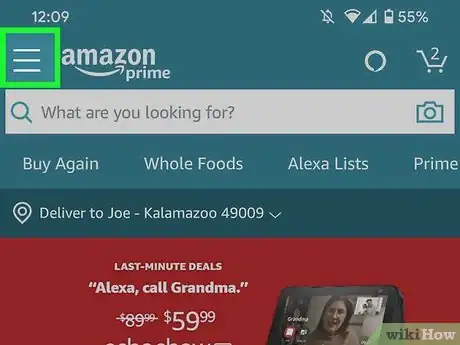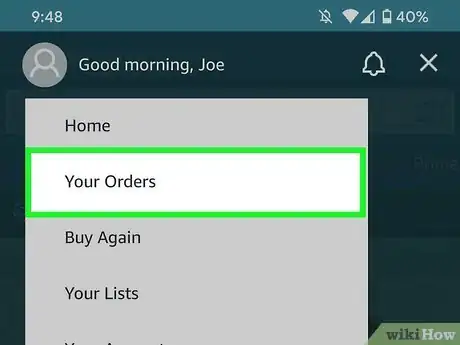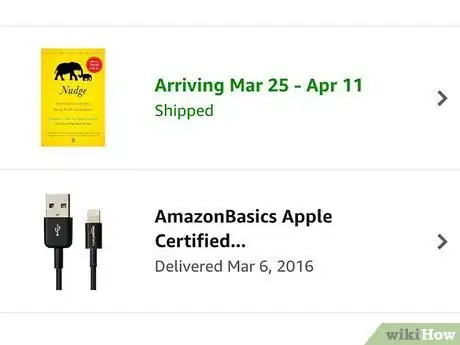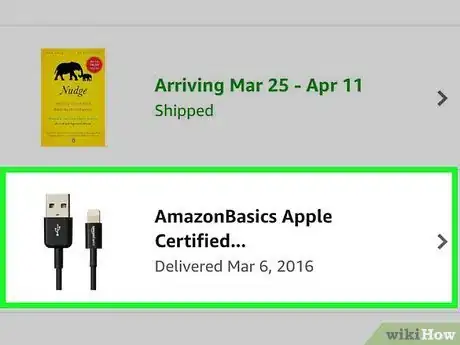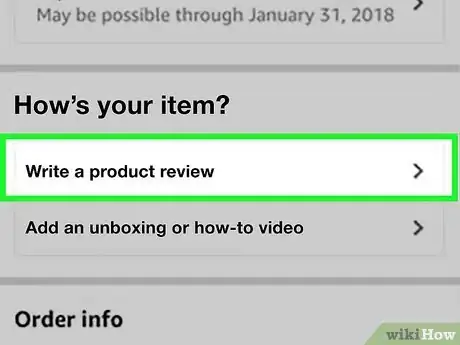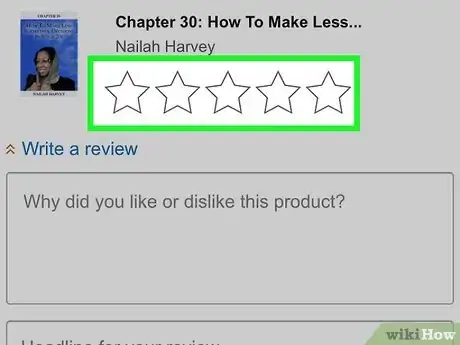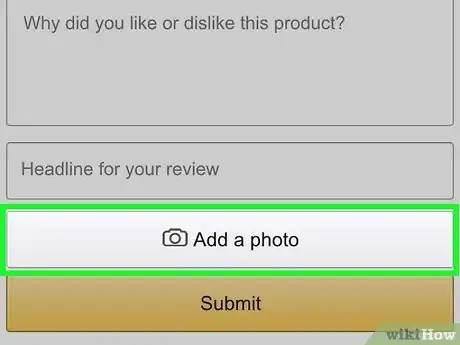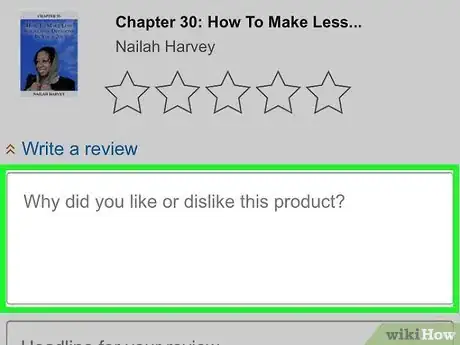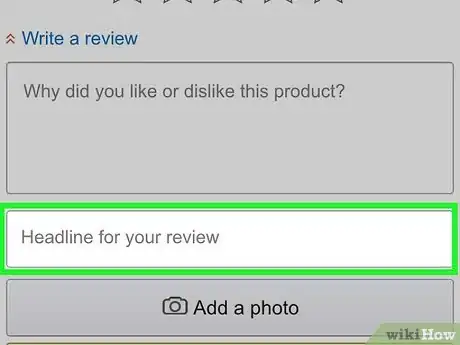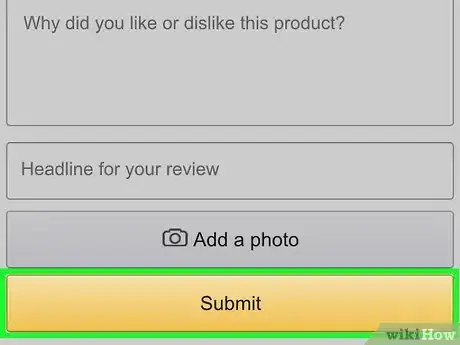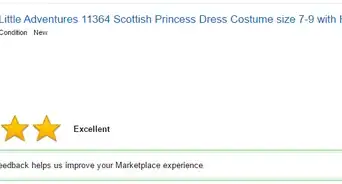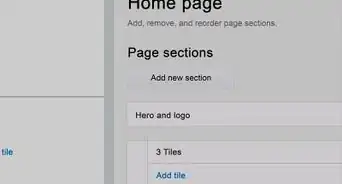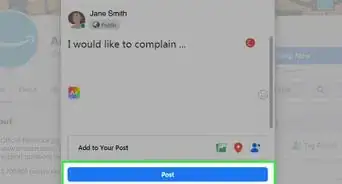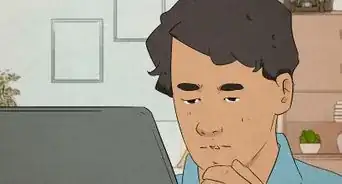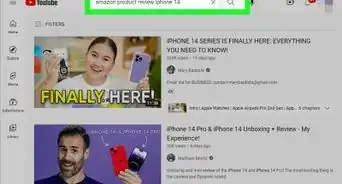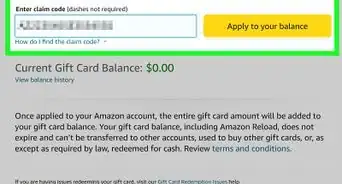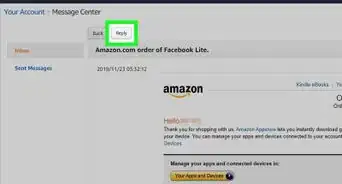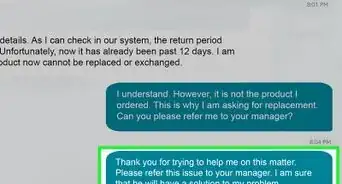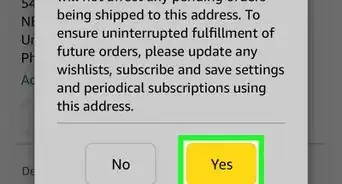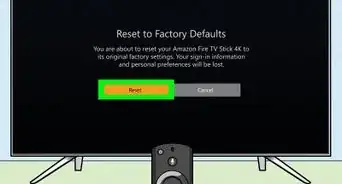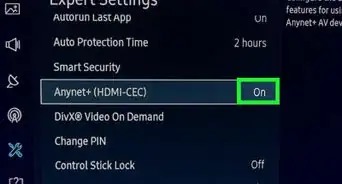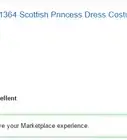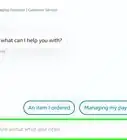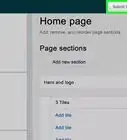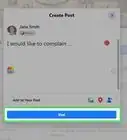This article was co-authored by wikiHow staff writer, Nicole Levine, MFA. Nicole Levine is a Technology Writer and Editor for wikiHow. She has more than 20 years of experience creating technical documentation and leading support teams at major web hosting and software companies. Nicole also holds an MFA in Creative Writing from Portland State University and teaches composition, fiction-writing, and zine-making at various institutions.
This article has been viewed 274,636 times.
Learn more...
Like or dislike a product you recently bought on Amazon? Well, now’s the perfect time to leave a review! Reviewing an item on Amazon can help other shoppers decide whether or not to buy a product, and they only take a few minutes to write up. Follow our guide and we’ll walk you through the process of making a review on Amazon’s website or mobile app.
Steps
Online
-
1Go to https://www.amazon.com. Once you've spent enough time with your product to leave a helpful review, open Amazon's website in your preferred web browser.
- For tips on writing helpful and objective Amazon reviews, check out How to Write an Objective Amazon Review.
- Customer reviews must meet Amazon's Community Guidelines, which you can find here: https://www.amazon.com/gp/help/customer/display.html?nodeId=201929730
-
2Sign in to your account. If you see the option to sign in near the top-right corner of the page (above "Accounts & Lists"), click Sign in to do so now. If you see your name there instead, you're already signed in.
- If you're no longer able to access the Amazon account you used to purchase the product, you can still leave a review using a different account. It just won't be marked with the "Verified Purchase" badge.[1] You can review the product by searching for it on Amazon and clicking Write a Customer Review on the left side of the review section.
Advertisement -
3Click Returns & Orders. It's near the top-right corner of the page next to "Accounts & Lists." This takes you to a page that displays your recent Amazon orders. It's best to review an item directly from your orders rather than just search for the product on Amazon's website. This ensures you're reviewing the correct version/edition of the product.
-
4Locate the product you ordered. If you ordered the item within the past 3 months, you can find the order by scrolling down the current page. If the item was purchased prior to that time, click the drop-down menu that says past 3 months (above the first order) and select a different time period.
- You can also search for the item by typing its name into the "Search all orders" blank and then clicking Search Orders.
-
5Click Write a product review next to the order. It's a gray button in the set of buttons to the right of the product's name. If there's only one item in the order, this opens a page that allows you to review just that item.
- If the order contains two or more items, clicking this link will display thumbnails of all ordered items. Click Write a review below the thumbnail of the item you want to review to continue.
-
6Select an overall rating. You can rate an item from 1 to 5 stars. To rate 1 star (the lowest rating), click the first star. To rate 5 stars, which is the best rating, click the fifth star.
-
7Rate features of the item. If you ordered a functional item, such as earplugs, you will see have the opportunity to select star ratings for different aspects of the product, such as versatility and ease of use. If you don't want to rate any of these extra features, click the X next to the feature to remove it from your review.
-
8Click the + to add a photo or video (optional) of the product. If you took a photograph or video of the item you're reviewing (optional) click the + under "Add a photo or video" to upload it from your computer.
-
9Enter a headline for your review. This text you enter here will appear in bold letters above the body of your review (such as Buy this book!).
-
10Type your review. The "Add a written review" box is where you can be specific about what you liked or disliked about the item.
-
11Click Submit. It's the yellow button below the form's bottom-right corner. Once your review passes a quick quality review process, it will be posted to the product's page.
- It may take up to 48 hours for the review to be approved.
- You can read all the reviews you've written by visiting https://www.amazon.com/gp/pdp/profile.
On the Mobile App
-
1Open the Amazon app on your phone or tablet. It's the shopping cart icon labeled "Amazon." You'll usually find it on the home screen, in the app drawer, or by searching.
- For tips on writing helpful and objective Amazon reviews, check out How to Write an Objective Amazon Review.
- Customer reviews must meet Amazon's Community Guidelines, which you can find here: https://www.amazon.com/gp/help/customer/display.html?nodeId=201929730
-
2Tap the menu ☰. It's the three horizontal lines at the bottom-right corner of the screen. This opens the menu.
-
3Tap Your Orders. It's at the top of the menu.
- If you're no longer able to access the Amazon account you used to purchase the product, you can still leave a review with a different account. It just won't be marked with the "Verified Purchase" badge. To review the product, go to its page on Amazon and click Write a Customer Review to the left of the review list.
-
4Locate the item you want to review. If you ordered the item within the past 6 months, you can find the order by scrolling down the current page.
- If the item was purchased prior to that time, tap the Filter orders menu near the top-right corner of the order list, select a different time period, and then tap Apply.
- You can also search for the item by tapping Search Amazon at the top-center part of the screen, typing the product name, and then tapping the Search or Enter key.
-
5Tap the item you want to review. This displays the item's options.
-
6Tap Write a product review. It's under the "How's your item?" header near the middle of the page.
-
7Select an overall star rating. You can rate an item from 1 to 5 stars. To rate 1 star (the lowest rating), tap the first star. To rate 5 stars, the highest rating, tap the fifth star.
- If you ordered a functional item, such as headphones or a lamp, you'll also be able to rate aspects of that item below. Tap star ratings for any other aspect of the product you want to rate, or tap the corresponding X to remove that piece from your review.
-
8Tap the camera icon to add a photo or video. If you want to upload a photo or video of the product from your phone or tablet, tap this icon under "Add a photo or video" to do so.
-
9Enter the details of your review. In the "Add a written review" section, describe your experience with the product. Enter at least 75 characters that you think will help other shoppers decide whether to purchase or skip this product.
-
10Enter a title. Sum up your review in a single sentence in the "Add a title" field. The title will appear in bold text above the contents of your review, so this is your chance to type something catchy and/or helpful to encourages shoppers to read your thoughts.
-
11Tap the yellow Submit button. It's at the bottom of the page area. Once your review passes a short quality review process, it will be added to the product's page.
- It may take up to 48 hours for the review to be approved.
- You can read all the reviews you've written by visiting https://www.amazon.com/gp/pdp/profile in any web browser.
Community Q&A
-
QuestionHow long after receiving your purchase should you leave a customer review?
 Community AnswerAs long as it takes for you to become familiar with the product. For example, with a book, you may want to wait until you have read it all. This may take a few weeks but it is important that you are familiar with the product, otherwise your views may be biased.
Community AnswerAs long as it takes for you to become familiar with the product. For example, with a book, you may want to wait until you have read it all. This may take a few weeks but it is important that you are familiar with the product, otherwise your views may be biased. -
QuestionHow do I copy a link I have posted on Amazon and send to someone?
 Community AnswerGo to your account-->reviews written by you, then find the review you want and click 'permalink'. After that, you can copy the URL.
Community AnswerGo to your account-->reviews written by you, then find the review you want and click 'permalink'. After that, you can copy the URL. -
QuestionDo I need to purchase an item in order to review it on Amazon?
 Community AnswerNo, you do not need to purchase the item on Amazon to leave a review on it.
Community AnswerNo, you do not need to purchase the item on Amazon to leave a review on it.
Warnings
- Actually use the item before you review it. Some people can't resist the urge to get on Amazon and write a glowing review about their purchase as soon as they receive it only to find out a few days after posting that the item did not meet their expectations.⧼thumbs_response⧽
- Do not use profanity or slander, or your review will not be published.⧼thumbs_response⧽
- Do not use your review to complain that Amazon or the company who is selling through Amazon was late in delivering your item. Put those complaints on the seller feedback page. Reviews that start with this complaint are usually skipped over by the more experienced Amazon user who is more interested in researching the quality of the product, and removed via Amazon if they are caught in time (before they enter the reviews that are already present for the item).⧼thumbs_response⧽
- In your review do not say that all products made by such and such company are junk. You are announcing to the world that you were already prejudiced against the item before you bought it and therefore might be more prone to give a negative review.⧼thumbs_response⧽
About This Article
1. Go to https://www.amazon.com.
2. Click Returns & Orders.
3. Find the order.
4. Click Write a product review.
5. Complete the review.
6. Click Submit.