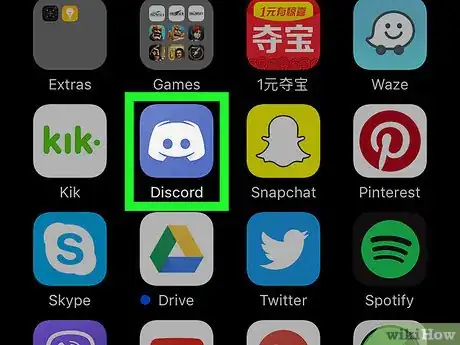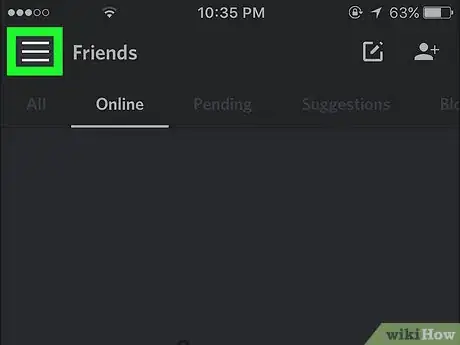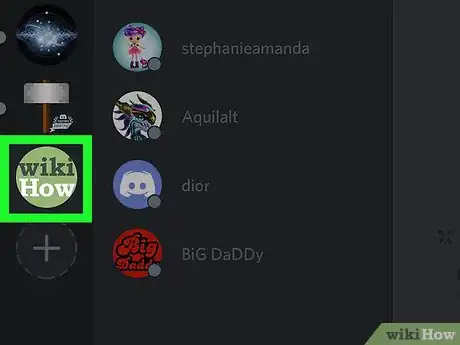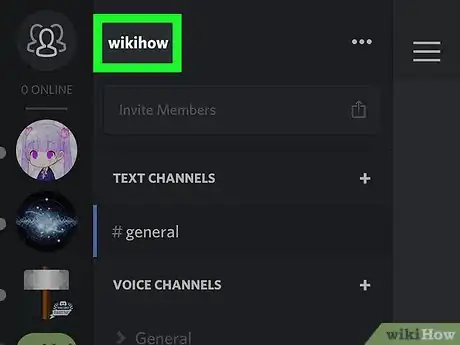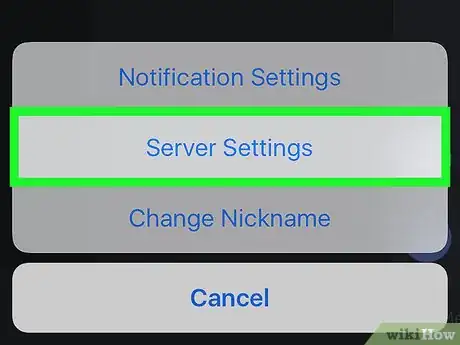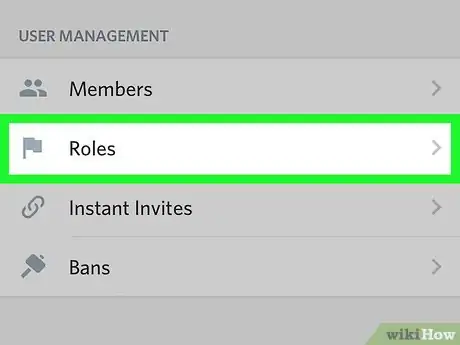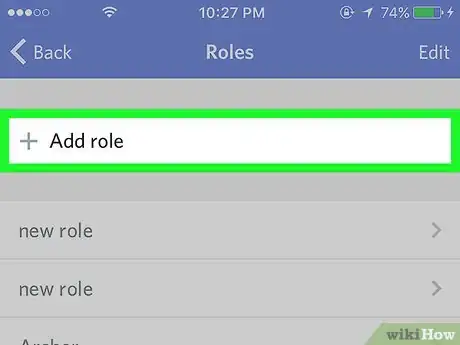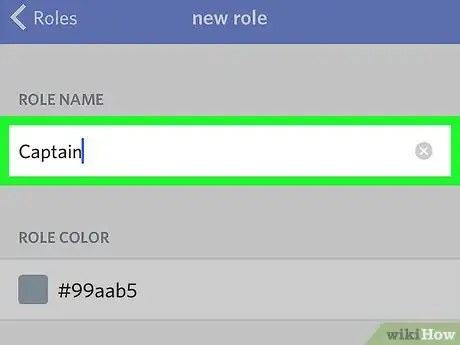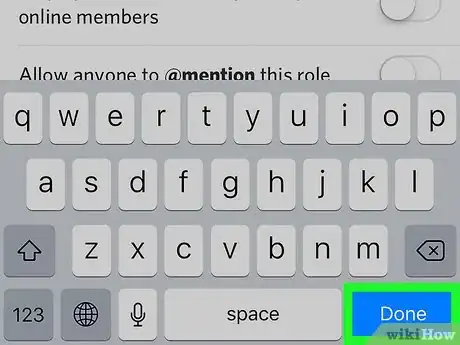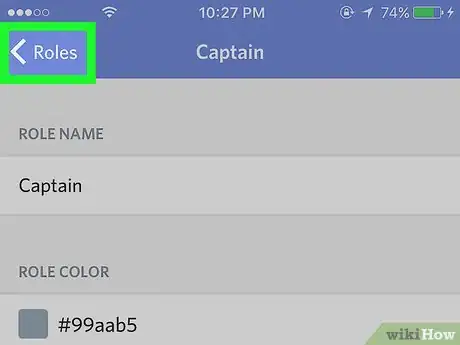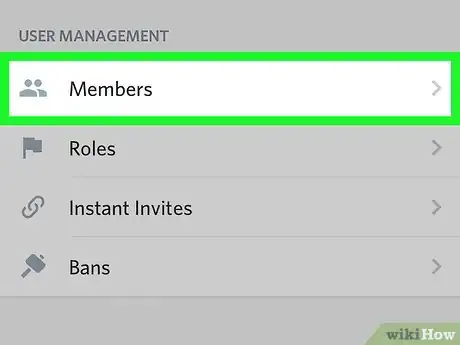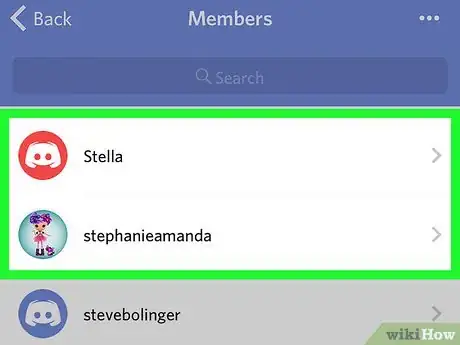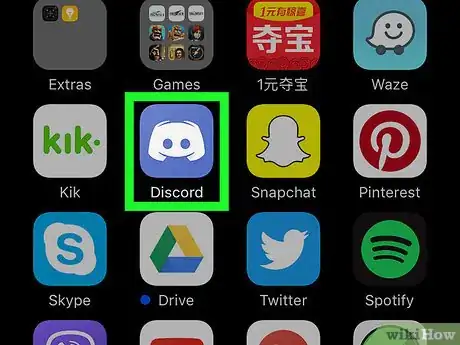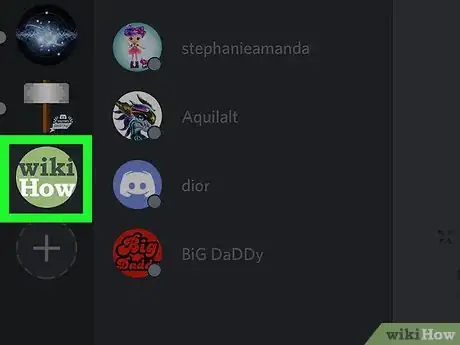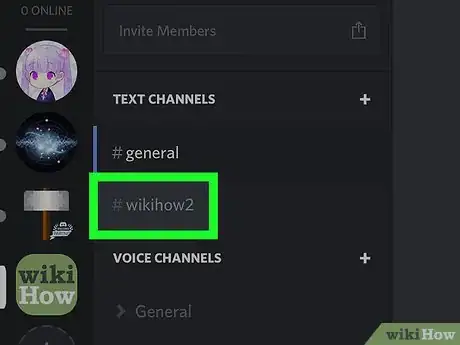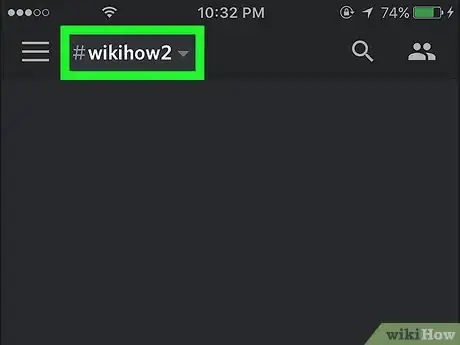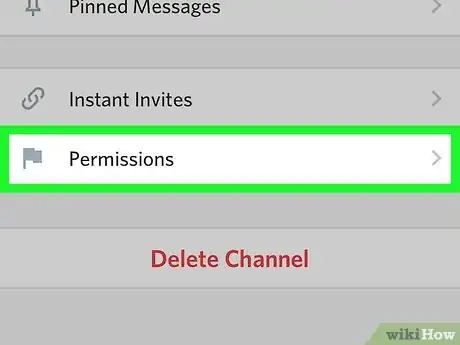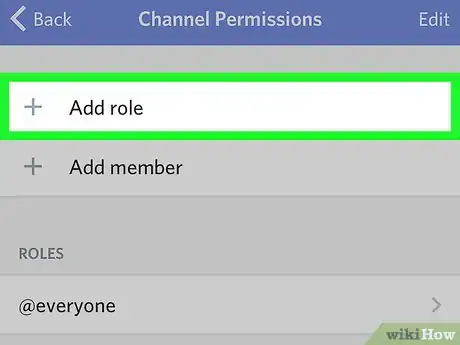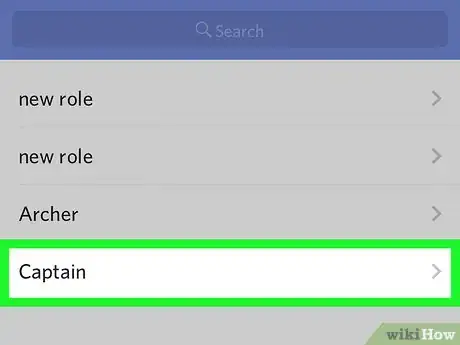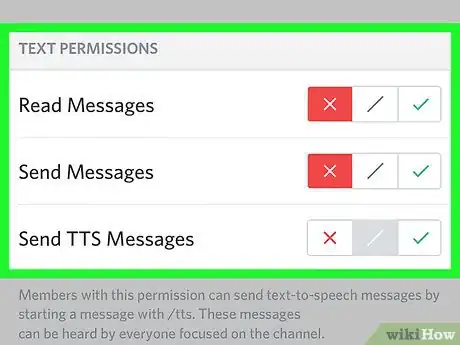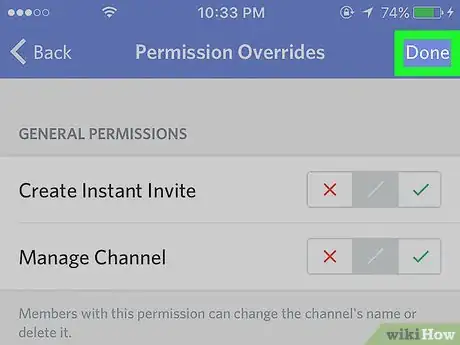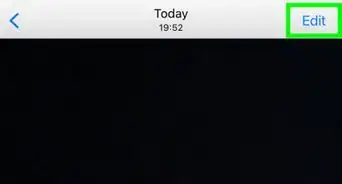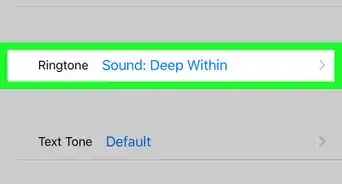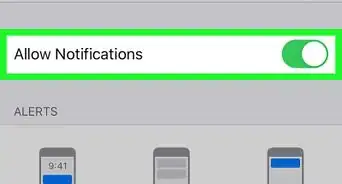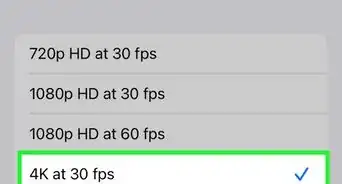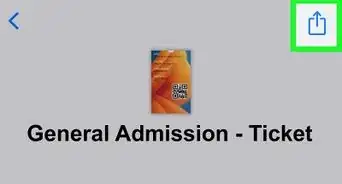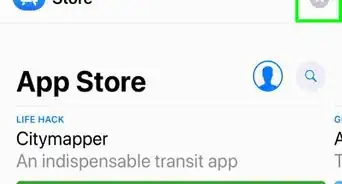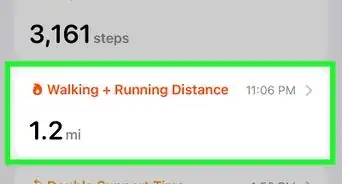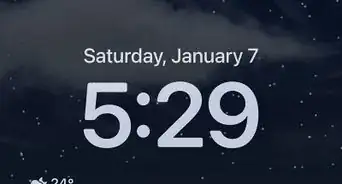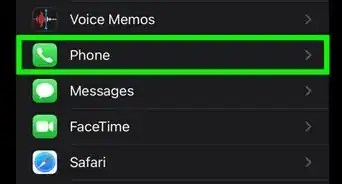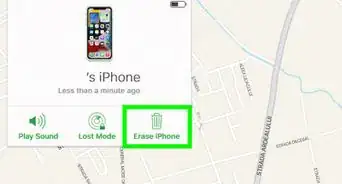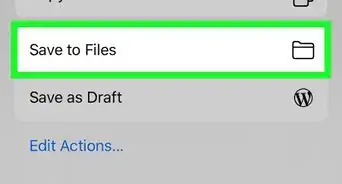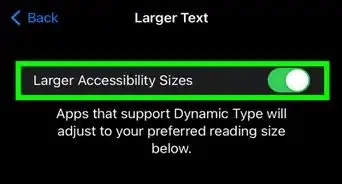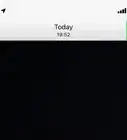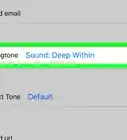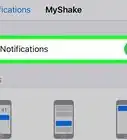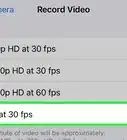This article was co-authored by wikiHow staff writer, Nicole Levine, MFA. Nicole Levine is a Technology Writer and Editor for wikiHow. She has more than 20 years of experience creating technical documentation and leading support teams at major web hosting and software companies. Nicole also holds an MFA in Creative Writing from Portland State University and teaches composition, fiction-writing, and zine-making at various institutions.
The wikiHow Tech Team also followed the article's instructions and verified that they work.
This article has been viewed 17,891 times.
Learn more...
This wikiHow teaches you how to “lock” a Discord channel, making it unusable to all users on your server. Since there's no switch that locks the channel, you'll have to create a new “role” that cannot access the channel, then assign that role to every user.
Steps
Creating a New Role
-
1Open Discord. It's the purple or blue icon with a white game controller (labeled “Discord”) on your home screen.
-
2Tap ☰. It's at the top-left corner of the screen.Advertisement
-
3Select a server. Servers are listed along the left side of the screen.
-
4Tap the name of the server. It's at the top of the screen.
-
5Tap Server Settings.
-
6Tap Roles.
-
7Tap Add Role.
-
8Enter a name for the role. Since you're creating this role to lock down a channel, you may want to call it something like “lockdown” or “restricted.”
-
9Tap Done.
-
10Tap the back button.
-
11Tap Members. Now you'll see a list of everyone on your server.
-
12Add all server members to the role. Any member you assign to this role will be unable to access the channel once it's locked down.[1]
- To add a member, tap a member's name, select Edit Roles, select the role you just created, then tap Save.
- Repeat this process for everyone who can access the channel you want to lock.
Locking Down the Channel
-
1Open Discord. If you closed the Discord app, tap the blue or purple icon labeled “Discord” on your home screen to open it now.
-
2Select the server.
-
3Select the channel you want to lock. The contents of the channel will now appear.
-
4Tap the name of the channel. It's at the top of the screen. If it's a chat channel, it begins with a hashtag (#).
-
5Tap Permissions.
-
6Tap Add Role.
-
7Select the new role you created. This opens the Permission Overrides screen.
-
8Select features to lock. Any option you disable (by tapping the red “X” next to its name) will be unavailable to users assigned to the new role.
- If you don't want anyone to be able to read or type on the channel, tap the red “X” next to Read Messages, Send Messages, and Send TTS Messages.
- To allow users to read the channel but not interact, tap the Xs next to Send Messages and Send TTS Messages, but leave Read Messages on (its check mark should be green).
-
9Tap Done. It's at the top-right corner of the screen. Members assigned to the new role can no longer access the channel.