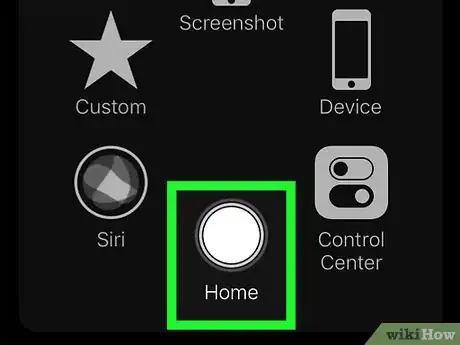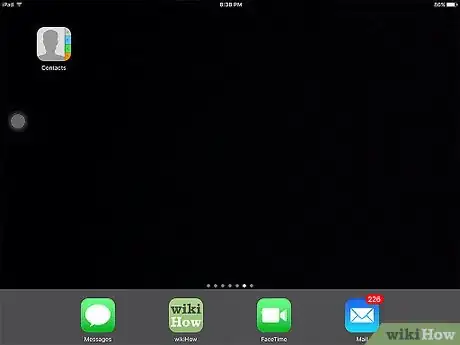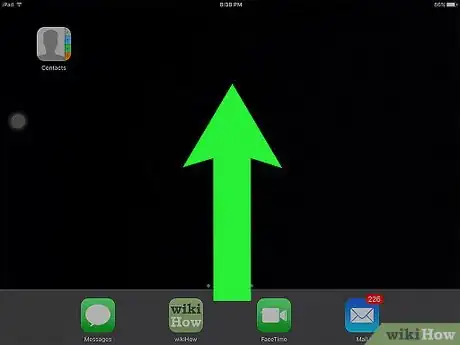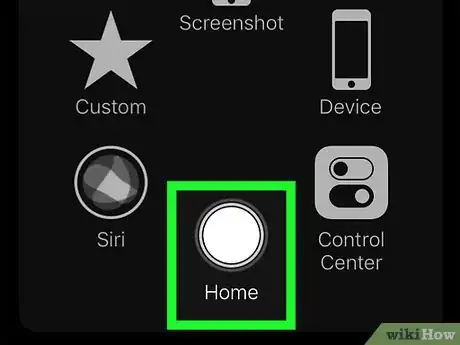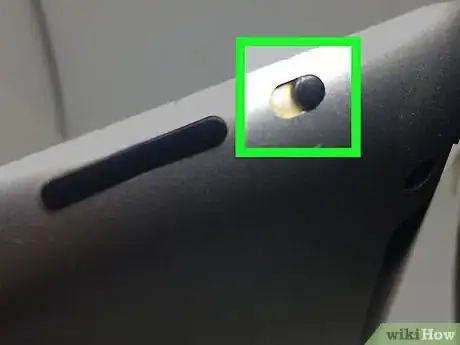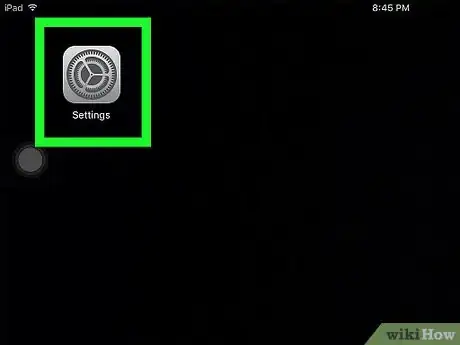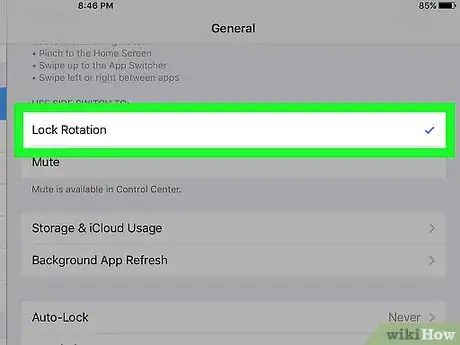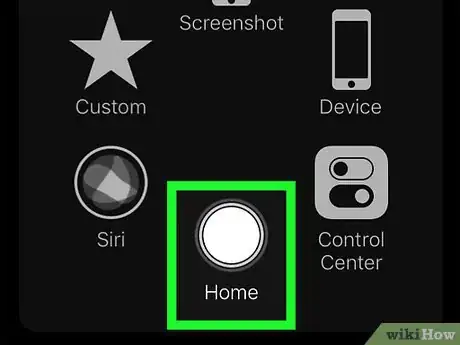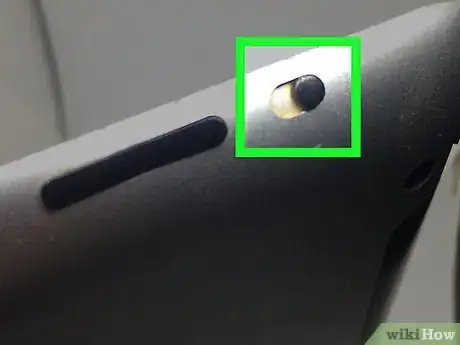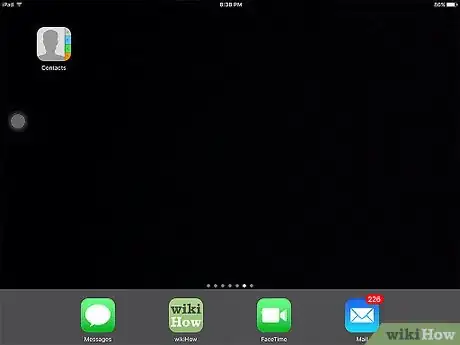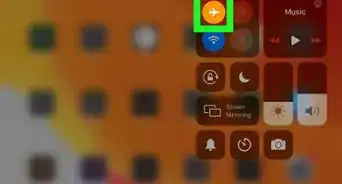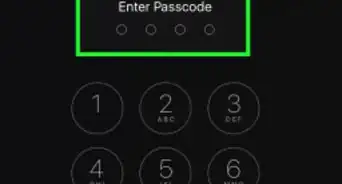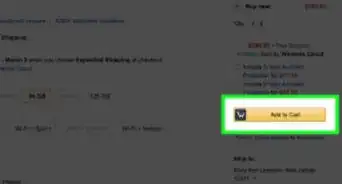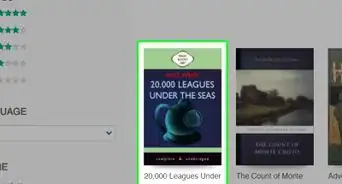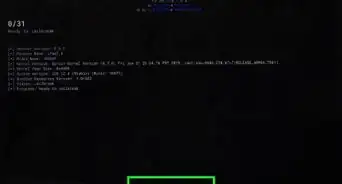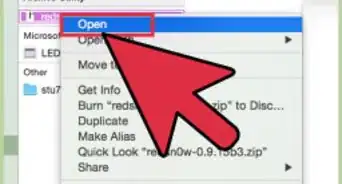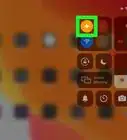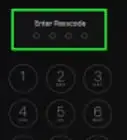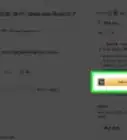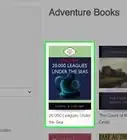This article was co-authored by wikiHow staff writer, Jack Lloyd. Jack Lloyd is a Technology Writer and Editor for wikiHow. He has over two years of experience writing and editing technology-related articles. He is technology enthusiast and an English teacher.
The wikiHow Tech Team also followed the article's instructions and verified that they work.
This article has been viewed 480,529 times.
Learn more...
This wikiHow teaches you how to prevent your iPad's screen from rotating when you move the iPad itself. On most iPads, you'll need to select the orientation lock option from the Control Center—which can be opened by swiping up from the bottom of the screen—though older iPads have a physical switch that can be used to lock the screen orientation.
Steps
Using Control Center
-
1Make sure that you're on the Home Screen. Press the Home button, which is the circular button at the bottom of the iPad's screen, to do so. This will ensure that you can rotate your iPad's screen orientation without worrying about an app's preferences interfering.
-
2Rotate your iPad to your preferred orientation. You want to make sure that your iPad is physically rotated to the orientation that you want to use, and that the screen has rotated to fit that orientation.
- There are two screen orientations available: Portrait, which is the vertical orientation, and Landscape, which is the horizontal orientation.
- Landscape is best for watching videos in full-screen mode or typing into a document, while Portrait is ideal for reading articles or browsing websites.
Advertisement -
3Swipe up from the bottom of the screen. Place your finger just below the bottom edge of the screen, then swipe upward. You should see the screen blue, and several icons should pop up on the screen.
- You may have to try this a couple of times before the Control Center will appear.
-
4Tap the "Lock" icon. It's a black-and-white image of a padlock with an arrow encircling it, found on the right side of the screen. Tapping it will cause the padlock to turn red and the surrounding area to turn white, signifying that the screen is locked into place.
-
5Press the Home button. Doing so will close the Control Center. Your iPad's screen should now be locked into your preferred orientation.
- You can unlock the orientation at any time by re-opening the Control Center and tapping the red-and-white "Lock" icon.
- Some apps don't support different orientations; for example, Minecraft PE necessitates landscape orientation, while apps like Instagram for iPhone will only appear in portrait mode.
Using the Side Switch
-
1Make sure that your iPad has a side switch. Some older models of iPad have a side switch. When holding the iPad in its vertical configuration (e.g., with the Home button at the bottom of the screen), there should be a toggle switch in the upper-left side of the iPad's housing.
- If you can't find a switch here, the iPad doesn't have a switch and you'll need to use the Control Center instead.
-
2
-
3
-
4Tap the Lock Rotation option. You'll find this in the middle of the screen, below the "USE SIDE SWITCH TO" heading.
-
5Press the Home button. This will minimize the Settings app.
-
6Slide up the switch. The switch must be in the up-most position to unlock the screen's orientation.
-
7Rotate your iPad to your preferred orientation. You want to make sure that your iPad is physically rotated to the orientation that you want to use, and that the screen has rotated to fit that orientation.
- There are two screen orientations available: Portrait, which is the vertical orientation, and Landscape, which is the horizontal orientation.
- Landscape is best for watching videos in full-screen mode or typing into a document, while Portrait is ideal for reading articles or browsing websites.
-
8Slide down the switch. Once the screen's orientation is where you want it, slide the switch down to lock the screen's orientation. You should see a closed padlock icon appear briefly on-screen.
- You can change the orientation by sliding back up the switch.
- Some apps don't support different orientations; for example, Minecraft PE necessitates landscape orientation, while apps like Instagram for iPhone will only appear in portrait mode.
Community Q&A
-
QuestionI cannot get the control center to come up when I slide from the bottom, and I have no side switch. How can I stop screen rotation?
 Community AnswerSwipe down with one finger on the top right of the screen. There will be a lock with an arrowed circle, tap to lock or unlock.
Community AnswerSwipe down with one finger on the top right of the screen. There will be a lock with an arrowed circle, tap to lock or unlock. -
QuestionHow to stop the iPad screen from moving around? Not rotating, but moving around.
 Community AnswerGo to Settings, search 'Reduce Motion' and turn it on. It'll stop the apps from moving around.
Community AnswerGo to Settings, search 'Reduce Motion' and turn it on. It'll stop the apps from moving around. -
QuestionWhat can I do if my iPad is stuck in portrait mode?
 Community AnswerYou can either disable the screen lock, if it is enabled, or you can hold your iPad in portrait mode and rotate it from there to landscape.
Community AnswerYou can either disable the screen lock, if it is enabled, or you can hold your iPad in portrait mode and rotate it from there to landscape.
Warnings
- Not all apps support rotating the screen.⧼thumbs_response⧽
About This Article
1. Press the Home button to minimize open apps.
2. Rotate your iPad to the preferred orientation.
3. Swipe up from the bottom of the screen.
4. Tap the black-and-white "Lock" icon.