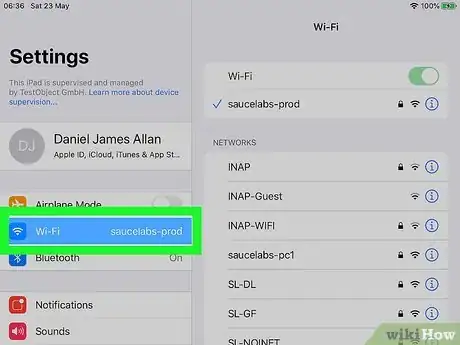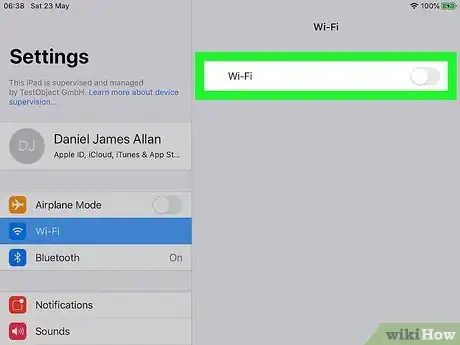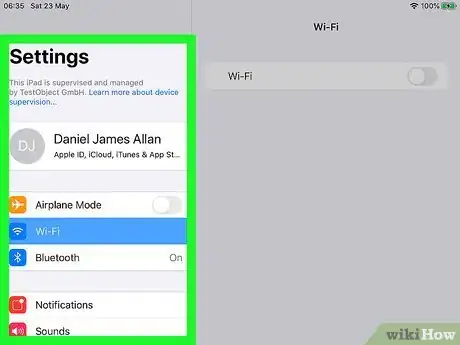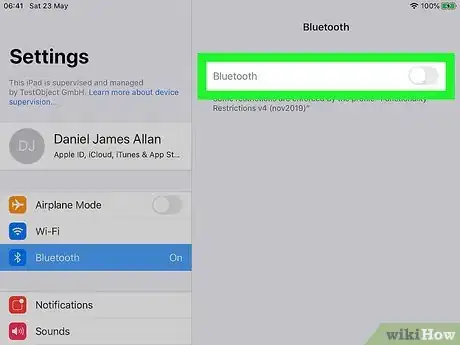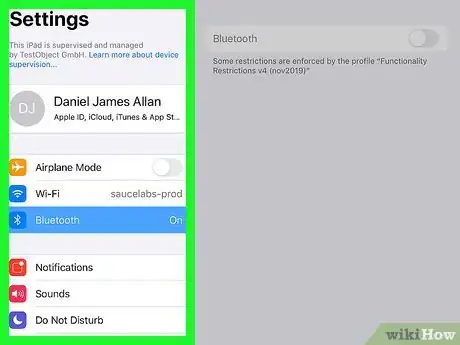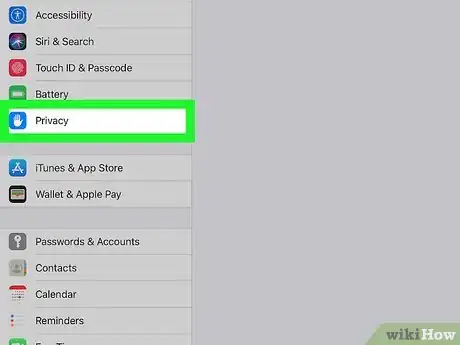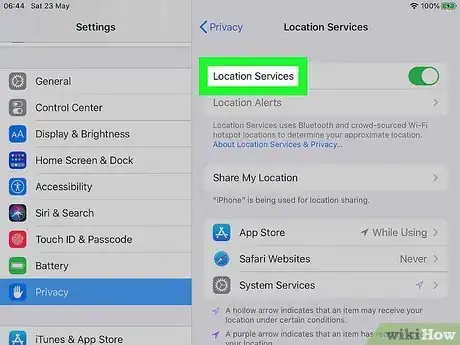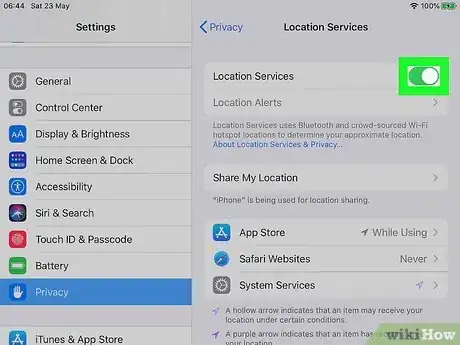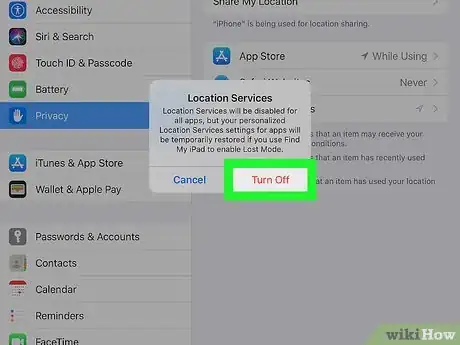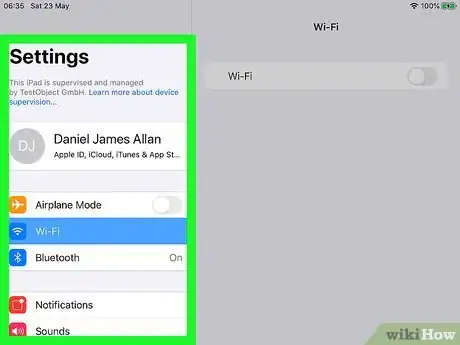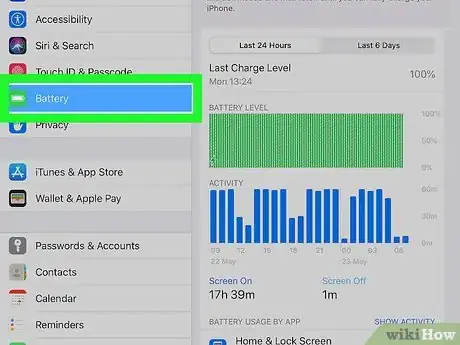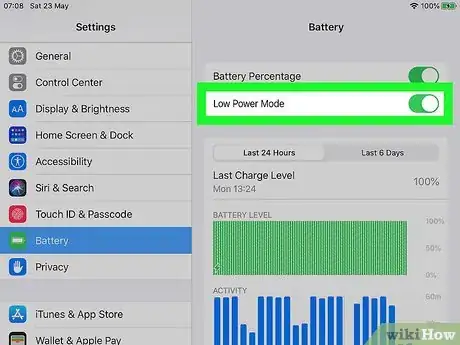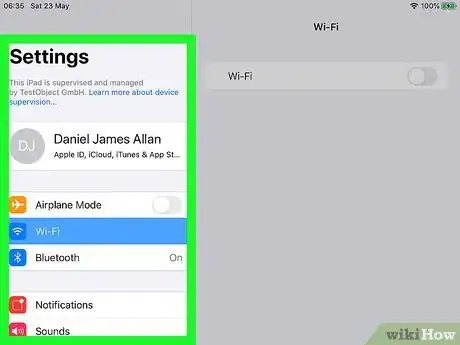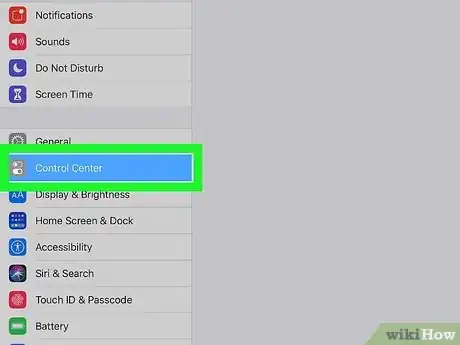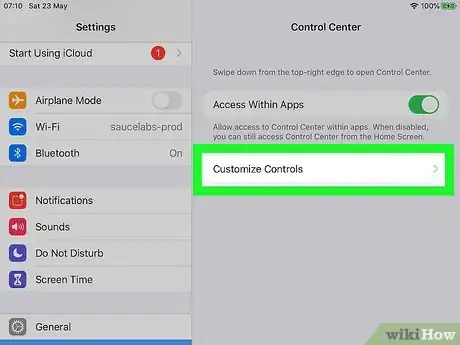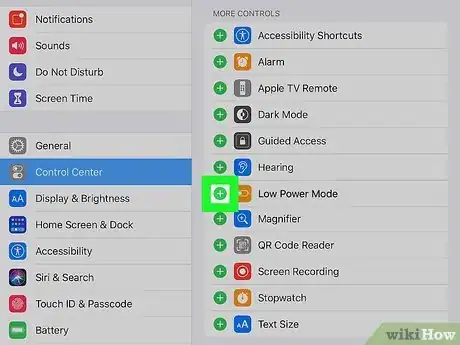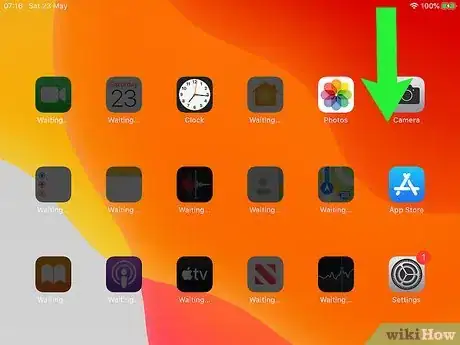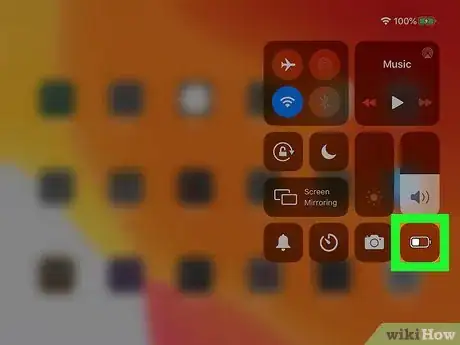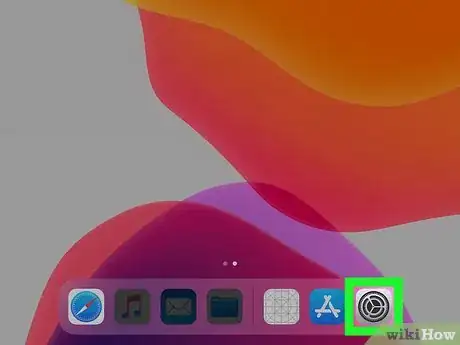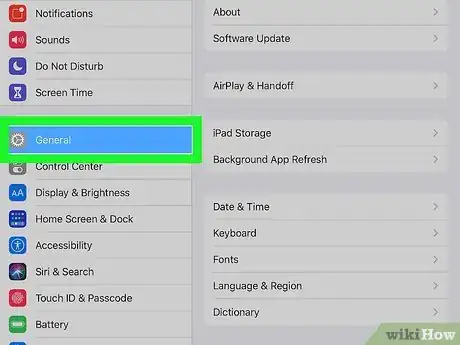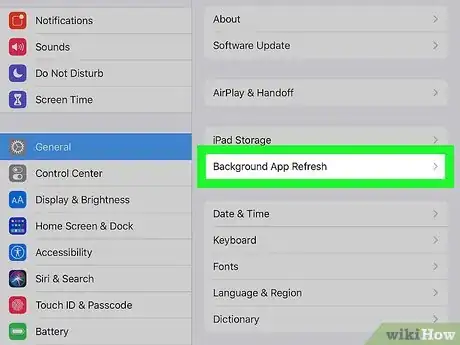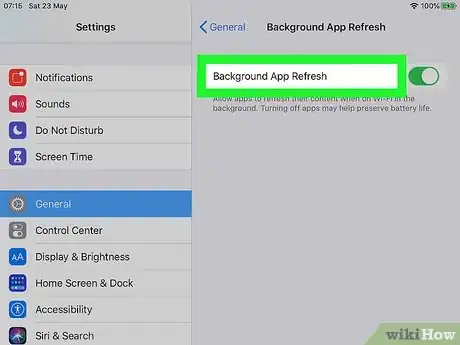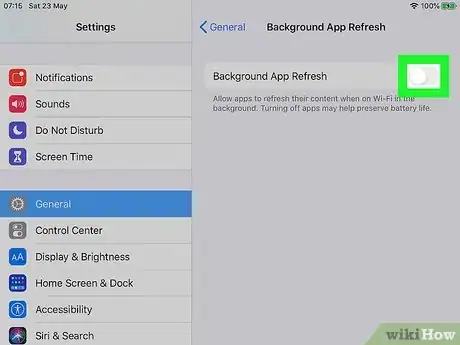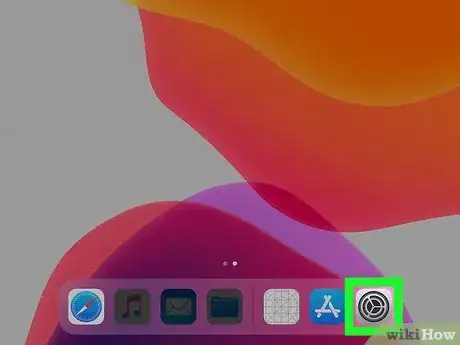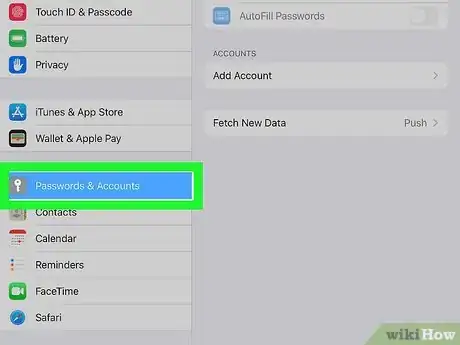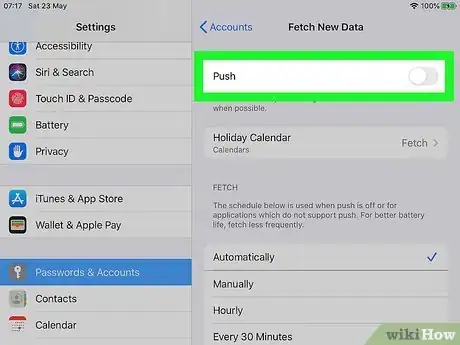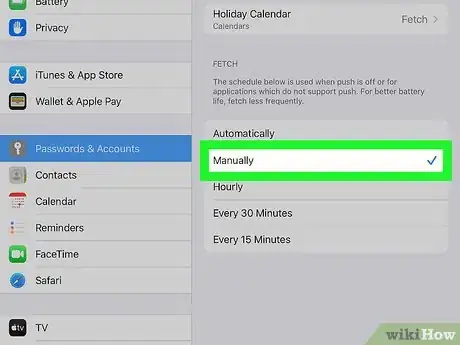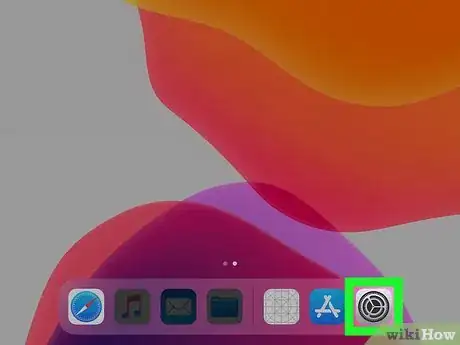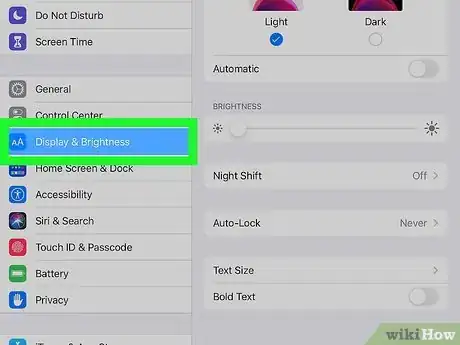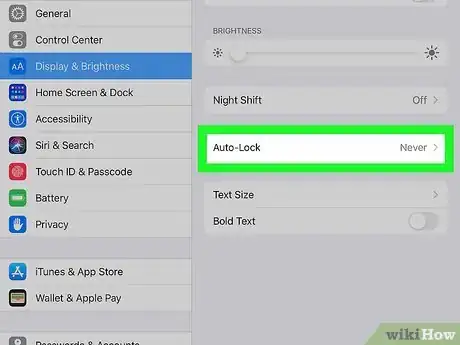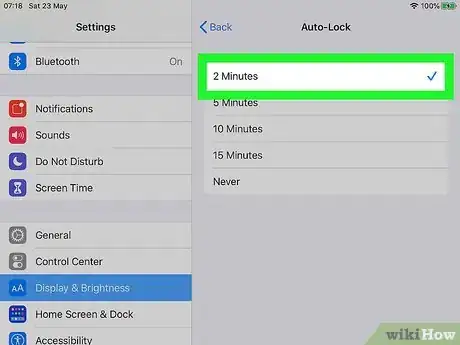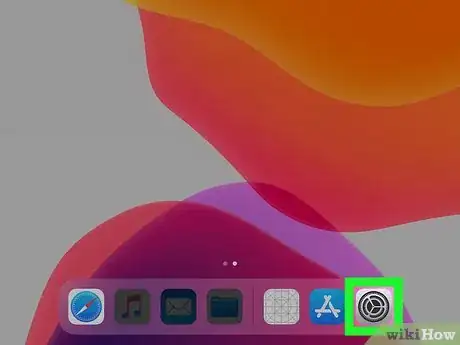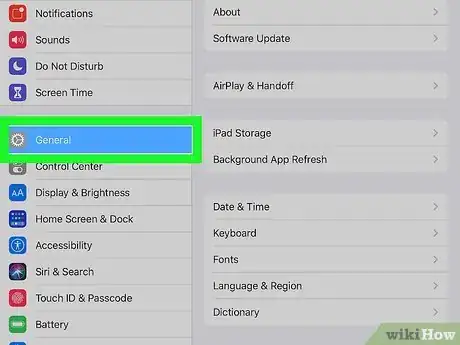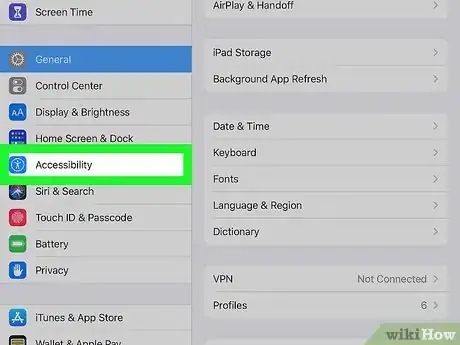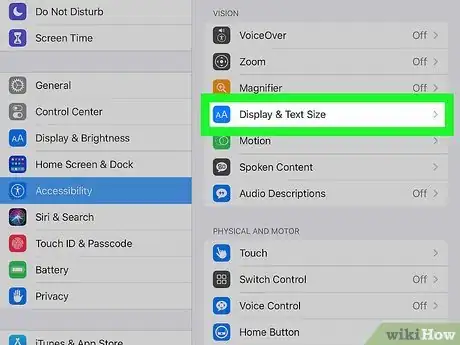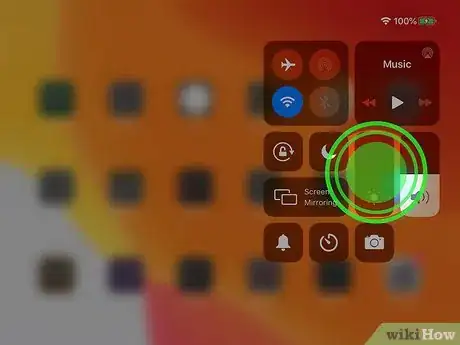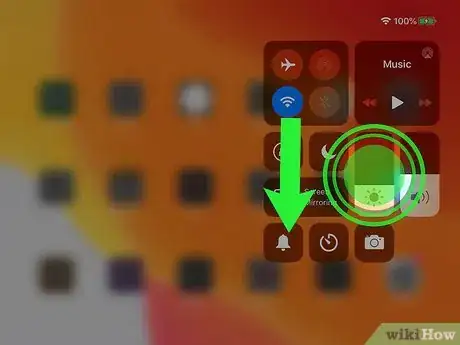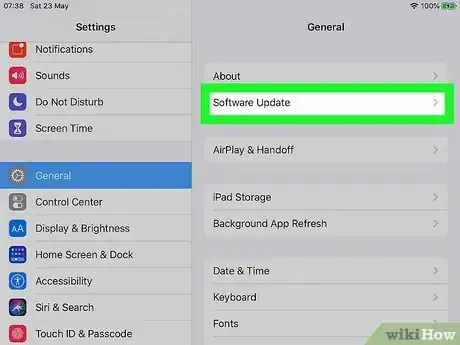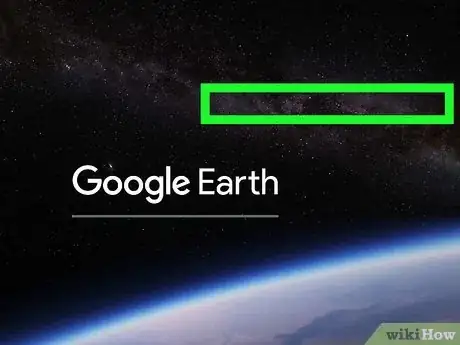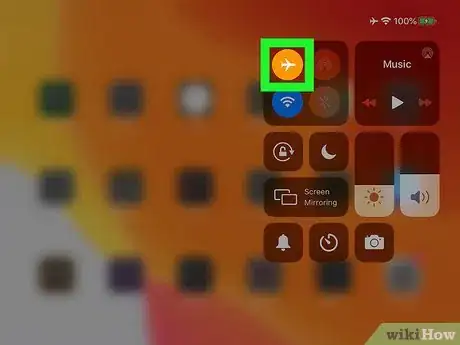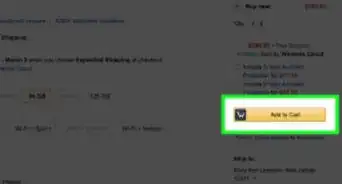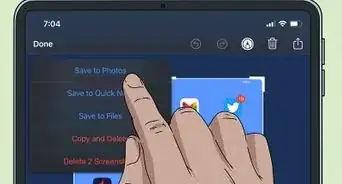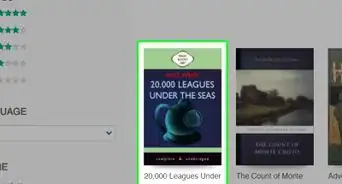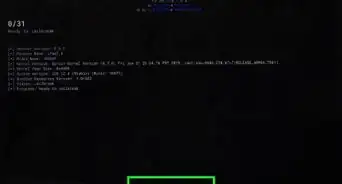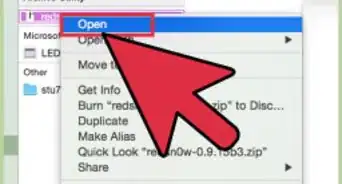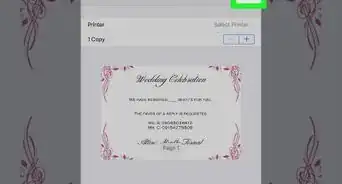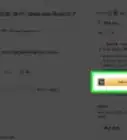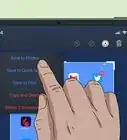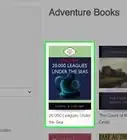This article was co-authored by wikiHow Staff. Our trained team of editors and researchers validate articles for accuracy and comprehensiveness. wikiHow's Content Management Team carefully monitors the work from our editorial staff to ensure that each article is backed by trusted research and meets our high quality standards.
The wikiHow Tech Team also followed the article's instructions and verified that they work.
This article has been viewed 923,164 times.
Learn more...
This wikiHow teaches you how to use your iPad's native features and adjust your settings to prevent extra energy consumption, and maximize your battery life. The battery life of your iPad will be shorter during heavy use, and longer during periods of inactivity. However, you can adjust your data settings, and stay on top of your iPad's newest features to maximize your battery life with the highest level of efficiency.
Steps
Changing Connection Settings
-
1
-
2Tap Wi-Fi in Settings. This option is listed next to a white-on-blue Wi-Fi icon near the top of the Settings menu. It will open your Wi-Fi options.
- If your iPad has cellular/mobile data service like 4G or LTE, you can also open the Cellular menu here, and turn off the Cellular Data switch. This will disable your mobile data service to save up battery.
Advertisement -
3
-
4
-
5
-
6
-
7
-
8Scroll down and tap Privacy. This option is listed next to a white hand icon in a blue square.
-
9Tap Location Services on the Privacy page. This option looks like a white arrowhead in a blue square.
-
10
-
11Tap the red Turn Off option in the pop-up. This will confirm your action, and disable location services. You can turn it on here any time you want to use maps or other location services.
-
12
Using Low Power Mode
-
1
-
2Tap Battery on the Settings menu. This option is listed next to a white battery icon in a green square. You can find it towards the middle of Settings.
-
3Slide the Low Power Mode switch to the On position. When this option is enabled, your iPad will automatically reduce background activity such as data fetching, and use your battery more efficiently.
- This option may not be available on older iPad models.
- Make sure your iOS software is up-to-date before checking to see if you have this feature on your iPad.
-
4
-
5
-
6Tap Customize Controls on the Control Center page. This will allow you to customize what options you have in your iPad's Control Center.
-
7Scroll down and tap next to Low Power Mode. You can find this option under the "MORE CONTROLS" heading on the Customize page.
- This will add a quick enable/disable switch to your Control Center for Low Power Mode.
- If you already have the Low Power Mode option added to your Control Center, it'll be under the "INCLUDE" heading at the top.
-
8Swipe up from the bottom of your screen. This will open the Control Center.
-
9Tap the gray-and-white battery icon in Control Center. The Battery icon is a quick switch for Low Power Mode. You can enable and disable Low Power Mode here.
- When Low Power Mode is on, the switch will turn white, and the battery icon will turn yellow.
- Older iPad models may not have the option to add this feature to the Control Center.
Disabling App Refresh
-
1
-
2
-
3Tap Background App Refresh. This will open a list of all the apps that automatically refresh data in the background.
- Each app here will use some battery life when refreshing data in the background, even if it's not opened.
-
4Tap Background App Refresh at the top. This will open your refreshing options on a new page.
-
5Select Off. This will prevent all your apps from automatically refreshing data in the background, and help you use your battery more efficiently.
- When this option is selected, you will have to manually open an app to refresh its data. For example, you will have to open Twitter to see new tweets.
- If you don't want to turn off background refresh for all apps, you can scroll down the app on the previous page, and slide the switch to Off for the apps you don't want, and leave it On for the others.
Adjusting Data Fetching
-
1
-
2Scroll down and tap Passwords & Accounts in Settings. This option is listed next to a white key icon in a gray square. You can find it towards the middle of the Settings menu.
-
3Tap Fetch New Data at the bottom. This option is at the bottom of the page.
-
4Slide the Push switch to the Off position. This will prevent your Mail, Contacts, Calendar, and other accounts to automatically fetch data in the background whenever possible.
- Data fetching automatically updates your account and app data in the background, and fetch data like email notifications and RSS feeds.
- When Push is enabled, data updates are pushed to your iPad in the background whenever possible, using up your battery.
-
5Scroll down and select Manually under the "FETCH" heading. When this option is selected, apps like Mail, Contacts, and Calendars will stop automatically fetching data on a frequency schedule.
- Automatically checks for updates on a frequency schedule.
- Manually checks for updates only when an app like Mail or Calendar is in use. This option uses your battery more efficiently.
- Alternatively, you can select an option like Hourly or Every 30 Minutes here. This will restrict the amount of time your apps periodically fetch new data.
Adjusting Auto-Lock
-
1
-
2Tap Display & Brightness in Settings. This option is listed next to a white "AA" icon in a blue square. You can change all your display settings here.
-
3Tap Auto-Lock on the Display & Brightness page. This will allow you to set your iPad to automatically lock, and turn off the screen after a set period of time, when left inactive.
-
4Select a short interval like 30 Seconds or 1 Minute. When one of these options is selected, your screen will automatically turn off after a brief amount of inactivity, and save battery.[1]
Adjusting Screen Brightness
-
1
-
2
-
3Tap Accessibility on the General page. This will open all your accessibility features on a new page.
-
4Tap Display Accommodations. This menu allows you to use and adjust various display features.
-
5
-
6Swipe up from the bottom of your iPad's screen. This will open the Control Center.
- You can manually adjust your screen brightness anytime in the Control Center.
-
7Tap and hold the white bar with the sun icon. This bar allows you to adjust your screen brightness.
-
8Drag the Brightness slider down. This will reduce your screen brightness, and allow you to use less battery when you don't need a bright screen.
- On older versions, drag the slider to the left in order to lower brightness.
- Turn the brightness down to the lowest setting you find comfortable, but make sure you can still see your screen. The brighter the screen, the more battery power your iPad consumes.
General Housekeeping Tips
-
1Keep your iPad's software up-to-date. Apple recommends updating regularly because engineers look for new ways to optimize battery performance, and incorporate these features with new iOS software updates.[2]
- If you're not sure how to update your iOS, make sure to check out this article for detailed instructions.
-
2Avoid frequent use of 3D or graphic heavy apps. Apps with lots of graphic detail and 3D visuals drain your battery faster than anything.
- Make sure to fully close apps running in the background to save your battery.
-
3Keep the iPad away from extreme temperatures. Extremely high or low temperatures can cause your battery life to decrease. Keep the iPad environment between 32ºF and 95ºF(0ºC and 35ºC).[3]
- Be careful with using an iPad case when charging the battery. A bad case can prevent adequate ventilation during charging, and increase the iPad's temperature, potentially damaging the battery.
-
4Switch on the Airplane Mode when you don't need any connections. It's a quick and convenient way to disable all of the iPad's wireless features like cellular data, Wi-Fi, GPS, and location services to save up on your battery life.
- Airplane Mode will also prevent you from making or receiving phone calls since it disables all cellular service.
- If you're not sure how to switch to Airplane Mode, make sure to check out this article for instructions.
Community Q&A
-
QuestionWhen does the iPad battery drain the most?
 Community AnswerThe iPad battery drains the most when you're doing things that are resource intensive, like playing games or using apps with lots of 3D effects. Also, the device's radios (WiFi, Bluetooth, cellular) can use lots of battery. This is especially true of cellular when you are somewhere with a spotty connection.
Community AnswerThe iPad battery drains the most when you're doing things that are resource intensive, like playing games or using apps with lots of 3D effects. Also, the device's radios (WiFi, Bluetooth, cellular) can use lots of battery. This is especially true of cellular when you are somewhere with a spotty connection. -
QuestionHow long does it take to charge an iPad?
 Community AnswerGenerally, it takes a couple of hours to fully charge, but it depends on the charger you're using and if you're using your iPad while it charges. For the quickest charge, use the charger supplied in the box with your iPad, and don't use the iPad while it charges.
Community AnswerGenerally, it takes a couple of hours to fully charge, but it depends on the charger you're using and if you're using your iPad while it charges. For the quickest charge, use the charger supplied in the box with your iPad, and don't use the iPad while it charges. -
QuestionWhat is wrong if I have my iPad on its charger, but the power decreases instead of charging?
 Community AnswerMake sure you are using the correct charger for an iPad. The iPhone charger will charge your iPad but very slowly, and often won't charge at all if you are using your iPad while it's being charged. Use the iPad 12w charger supplied in the box when you bought your iPad. The iPhone charger is only 5w.
Community AnswerMake sure you are using the correct charger for an iPad. The iPhone charger will charge your iPad but very slowly, and often won't charge at all if you are using your iPad while it's being charged. Use the iPad 12w charger supplied in the box when you bought your iPad. The iPhone charger is only 5w.
References
About This Article
1. Disable Wi-Fi, Bluetooth, and Cellular Data when not in use.
2. Enable Low Power Mode in Settings or Control Center.
3. Disable Background App Refresh in Settings.
4. Disable Fetch New Data in Settings.
5. Enable Auto-Lock for your screen.
6. Lower your screen brightness in dark.
7. Keep your iOS up-to-date.