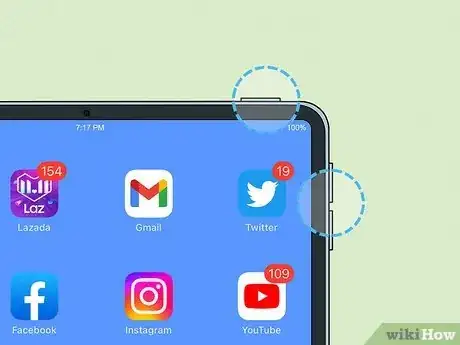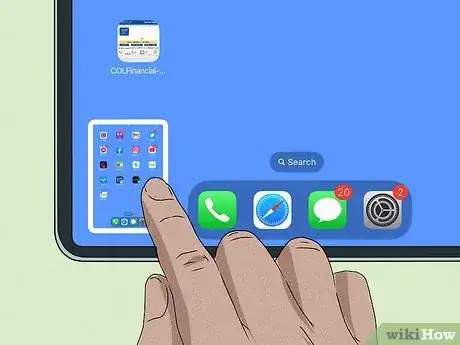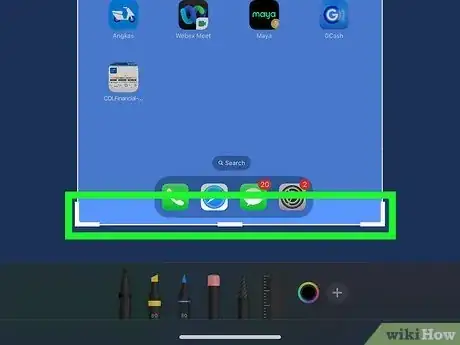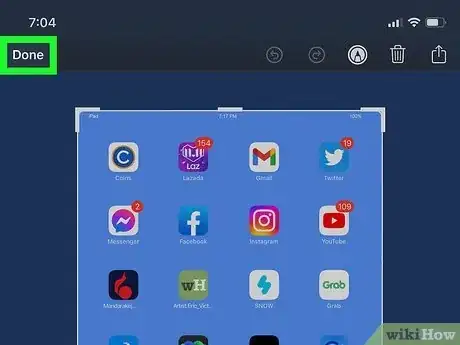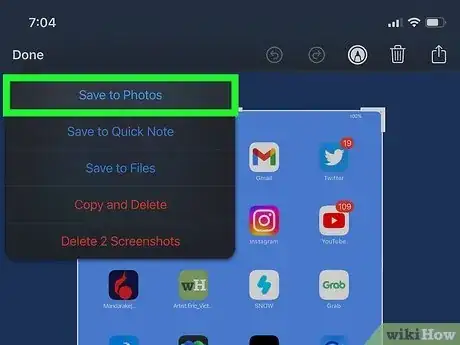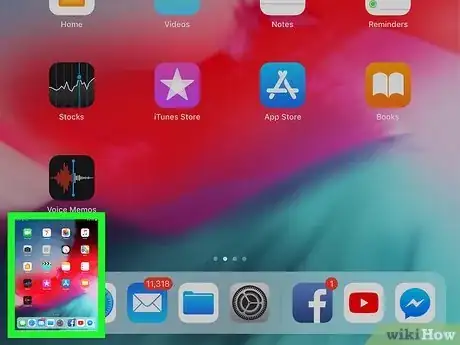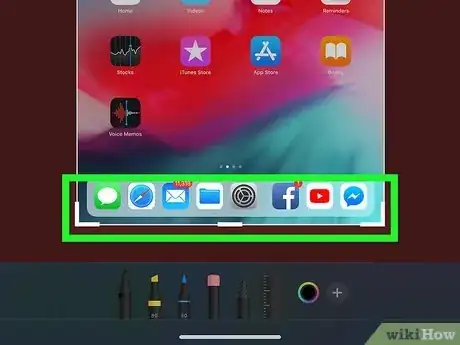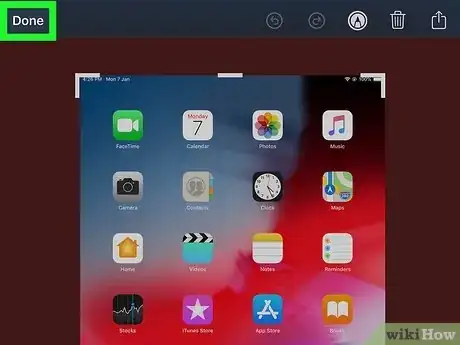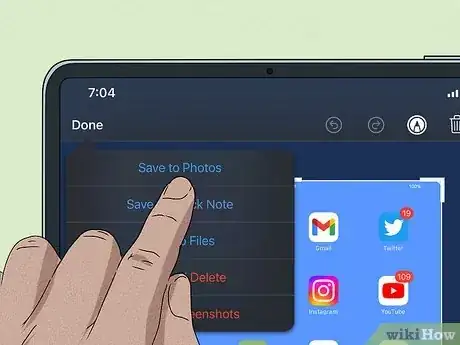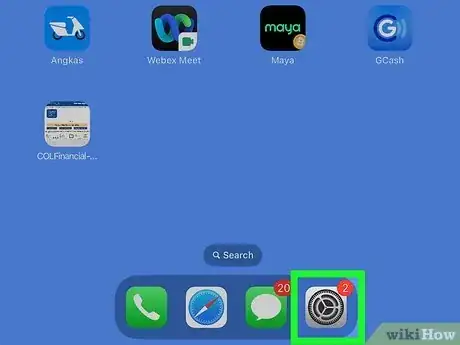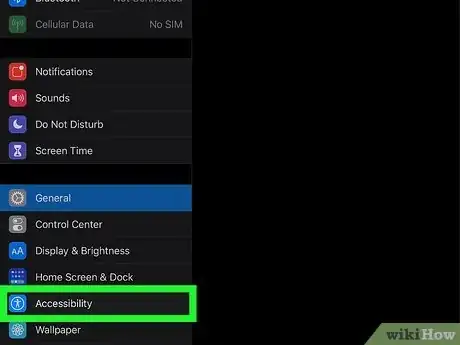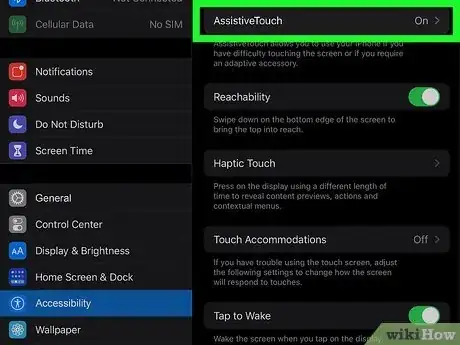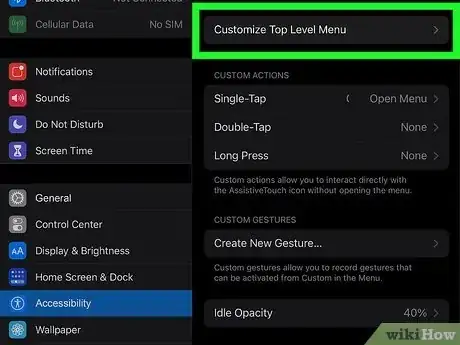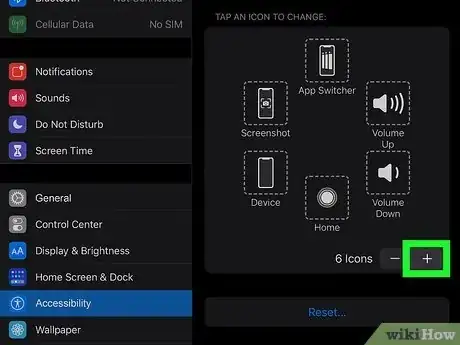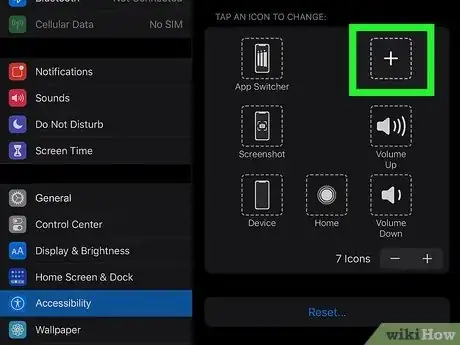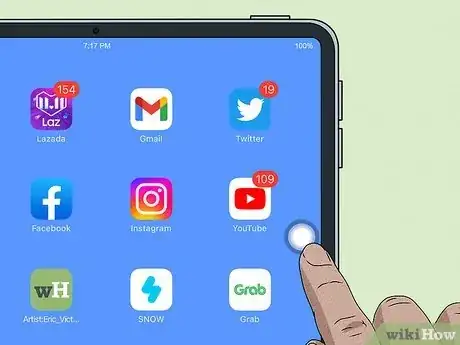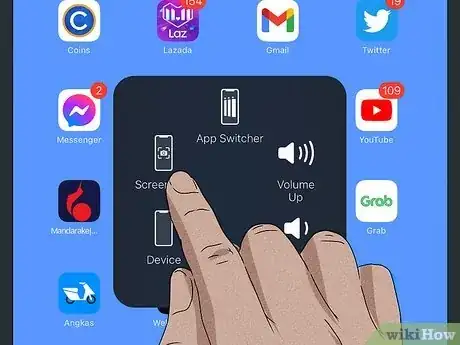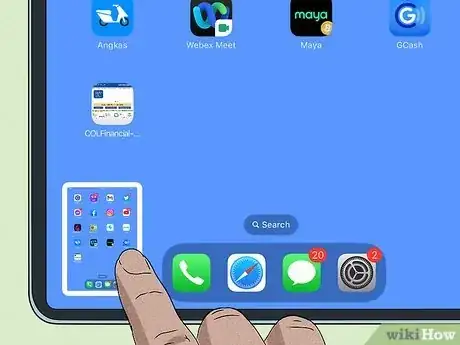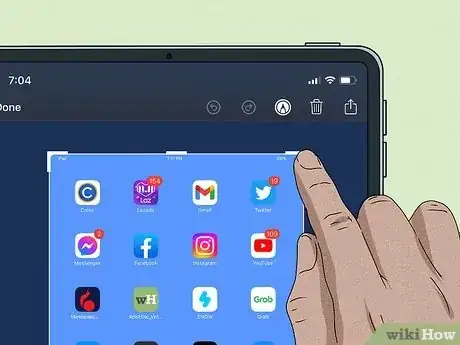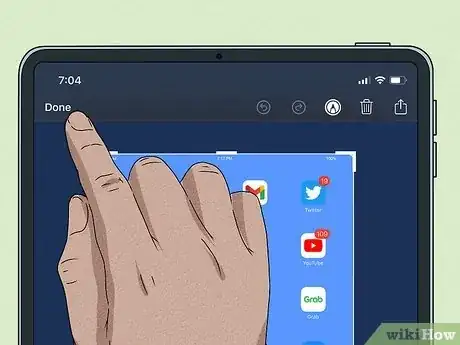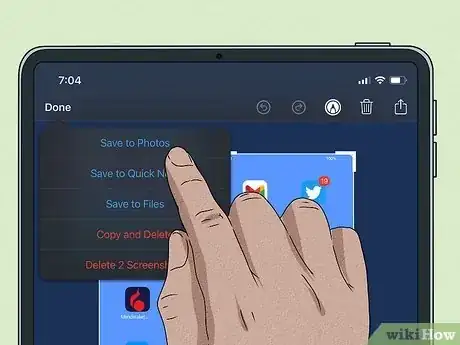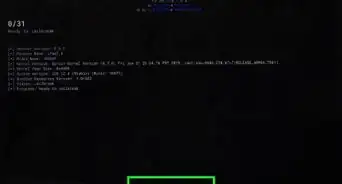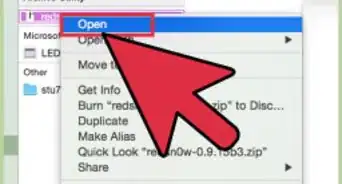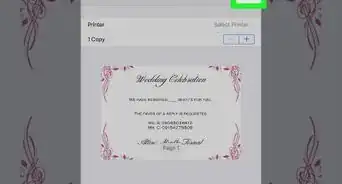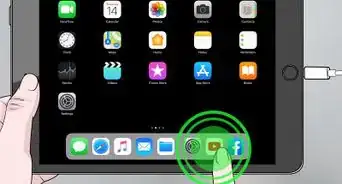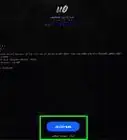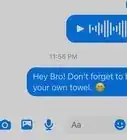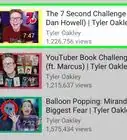This article was co-authored by wikiHow staff writer, Rain Kengly. Rain Kengly is a wikiHow Technology Writer. As a storytelling enthusiast with a penchant for technology, they hope to create long-lasting connections with readers from all around the globe. Rain graduated from San Francisco State University with a BA in Cinema.
The wikiHow Tech Team also followed the article's instructions and verified that they work.
This article has been viewed 2,160,321 times.
Learn more...
Taking a screenshot can be a great way to capture an image you found online, save a recipe, or share your screen with others. You can easily take a screenshot by pressing the Power button and Volume button at the same time. If your iPad has a Home button, you'll need to press the Power button and Home button together. You can also use AssistiveTouch to take a screenshot if your iPad buttons don't work. This wikiHow will show you how to take screenshots using your regular iPad, iPad Pro, Mini, or Air.
Things You Should Know
- If your iPad doesn't have a home button, press the Power button and either Volume button at the same time.
- If your iPad has a home button, press the Power button and the Home button at the same time.
- Screenshots can be found in the Photos app. Go to Albums, then Screenshots.
Steps
Without a Home Button
-
1Navigate to the screen you want to capture. This can be a recipe you want to save for later, a YouTube video, an app, or a specific webpage.
- If you want to record your screen, you'll need to use the Screen Recording app.
- Many iPads lack a Home button, including the iPad Air, iPad Pro, iPad Mini, and the 10th generation base iPad models.
- Some videos may show up as a black screen if they are DRM protected.
-
2Press the Power button and either Volume button at the same time. The Power button will be on the top-right edge of your iPad. The Volume button will be on the left side of your iPad.[1]
- On earlier iPad models, the Volume buttons may be located on the top-left edge of the iPad.
- You can use the Volume up or Volume down button. Both will work.
- Your screenshot will be taken.
Advertisement -
3Tap the screenshot icon in the bottom-left corner. This will bring up the editing screen.
- To skip the editing screen, you can swipe left on the screenshot icon to quickly save it to your Camera Roll.
-
4Edit your screenshot. You can crop the screenshot by dragging the lines along the corners inward.
- You can also choose to open Markup, which will let you draw or add text directly on your screenshot.
-
5Tap Done. This will be in the top-left corner.
-
6Tap Save to Photos. You can also select Save to Files or Delete Screenshot to try again.
- Your photos will be saved to your Camera Roll in the Photos app.
- You can send photos from your iPad by email, AirDrop, and more. You can also transfer photos to a computer.
With a Home Button
-
1Navigate to the screen you want to capture. This can be a recipe you want to save for later, a YouTube video, an app, or a specific webpage.
- Use this method if your iPad has a round physical Home button at the bottom, such as the 9th generation iPad, 3rd generation iPad Air, and iPad Pro 10.5".
- Some videos may show up as a black screen if they are DRM protected.
-
2Press the Power button and the Home button at the same time. The Power button will be on the top-right edge of your iPad. The Home button is the circular button at the bottom of your iPad screen.
- Quickly release both buttons after pressing them.
- Your screenshot will be taken and saved to the Camera Roll in the Photos app.
-
3Tap the screenshot icon in the bottom-left corner. This will bring up the editing screen.
- To skip the editing screen, you can swipe left on the screenshot icon to quickly save it to your Camera Roll.
-
4Edit your screenshot. You can crop the screenshot by dragging the lines along the corners inward.
- You can also choose to open Markup, which will let you draw or add text directly on your screenshot.
-
5Tap Done. This will be in the top-left corner.
-
6Tap Save to Photos. You can also select Save to Files or Delete Screenshot to try again.
- Your photos will be saved to your Camera Roll in the Photos app.
Using AssistiveTouch
-
1Open the Settings app on your iPad. This is the grey cog icon.
- Use this method if your iPad's Power, Home, or Volume buttons are damaged.[2]
- Be sure to update your iPad.
-
2Tap Accessibility. This can be found in the middle of the page, next to the blue person icon.
-
3Tap Touch. This is a white pointing finger with a blue background.
-
4
-
5Tap Customize Top Level Menu. This will take you to AssistiveTouch's quick functions.
-
6Tap +. By default, you should have six icons. Tap the + to add another action.
-
7Tap the blank tile. This will open a list of features you can add to the AssistiveTouch menu.
-
8Tap Screenshot, then Done. You may need to scroll to find this feature.
- The features are listed in alphabetical order within their separate categories.
- This will add Screenshot to AssistiveTouch.
-
9Navigate to the screen you want to capture. This can be a recipe you want to save for later, a YouTube video, an app, or a specific webpage.
- Some videos may show up as a black screen if they are DRM protected.
-
10Tap the AssistiveTouch icon. This is the circle-shaped menu on your screen. You can change its position by dragging it.
-
11Tap Screenshot. This looks like an outline of your device with a camera icon inside.
- AssistiveTouch will disappear briefly to take the screenshot.
-
12Tap the screenshot icon in the bottom-left corner. This will bring up the editing screen.
- To skip the editing screen, you can swipe left on the screenshot icon to quickly save it to your Camera Roll.
-
13Edit your screenshot. You can crop the screenshot by dragging the lines along the corners inward.
- You can also choose to open Markup, which will let you draw or add text directly on your screenshot.
-
14Tap Done. This will be in the top-left corner.
-
15Tap Save to Photos. You can also select Save to Files or Delete Screenshot to try again.
- Your photos will be saved to your Camera Roll in the Photos app.
Community Q&A
-
QuestionHow do I print out a full-sized screenshot on my printer?
 Community AnswerYou can email the photo to yourself, then access it on a computer and print it from there.
Community AnswerYou can email the photo to yourself, then access it on a computer and print it from there. -
QuestionHow can I convert a screenshot to a PDF file?
 Community AnswerYou could use a converter website or you can drag it on to your desktop and convert it in Preview, if you use a Mac.
Community AnswerYou could use a converter website or you can drag it on to your desktop and convert it in Preview, if you use a Mac. -
QuestionHow do I send a screenshot via email?
 Community AnswerScreenshot the thing you want to send, then find the paperclip for Gmail - or "attach file" option for other email services. Locate your screenshot, click it, then hit send.
Community AnswerScreenshot the thing you want to send, then find the paperclip for Gmail - or "attach file" option for other email services. Locate your screenshot, click it, then hit send.
About This Article
1. Go to the screen you want to capture.
2. Press and hold the Sleep/Wake button.
3. Press and release the Home button.
4. Release the Sleep/Wake button.