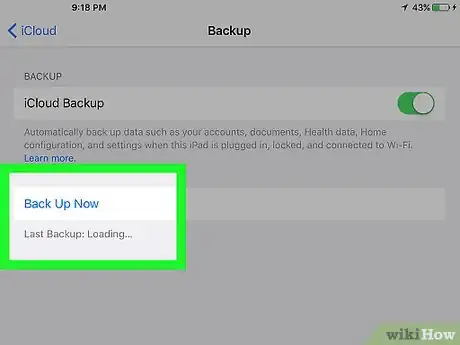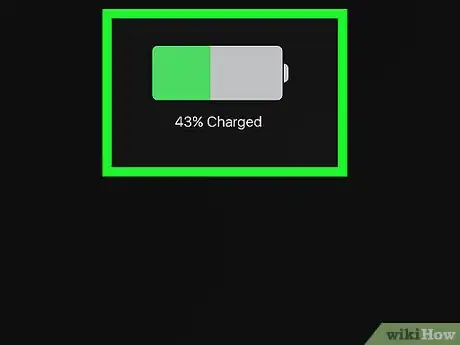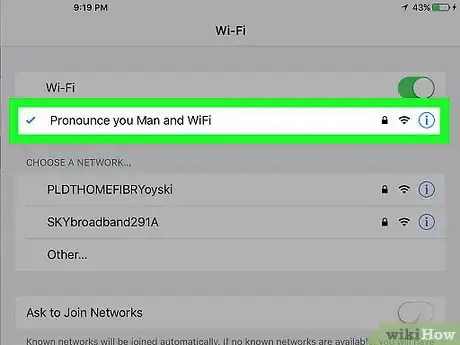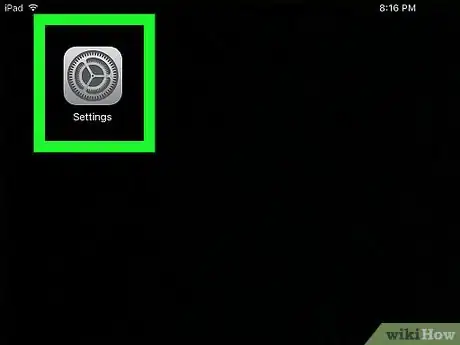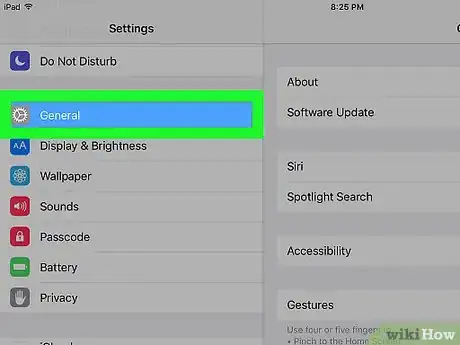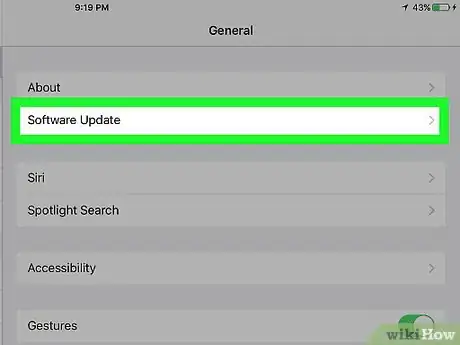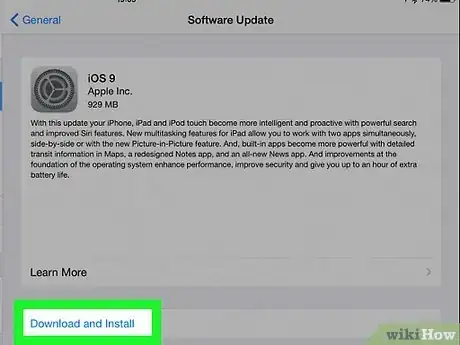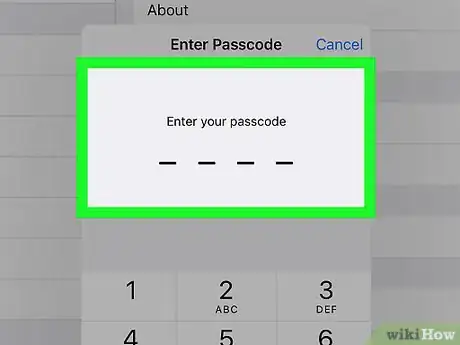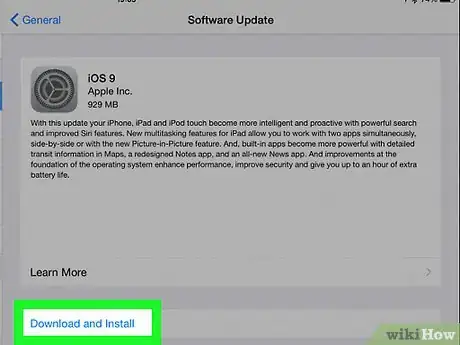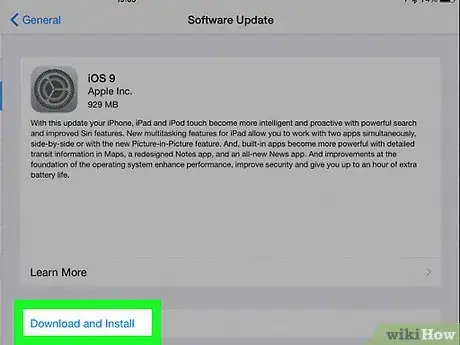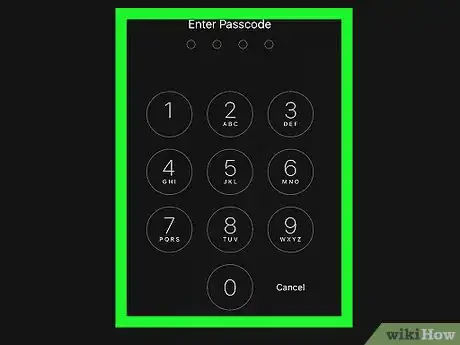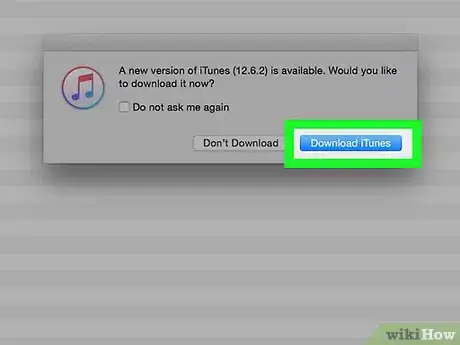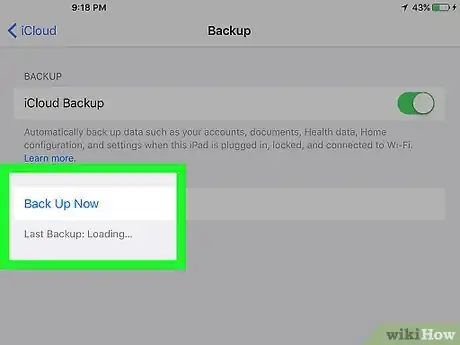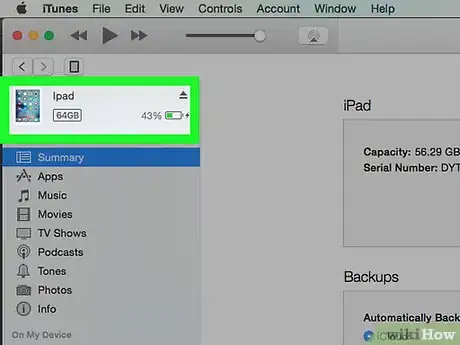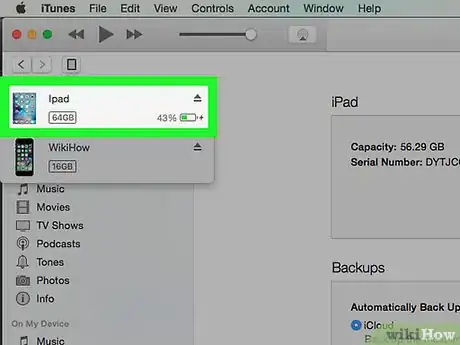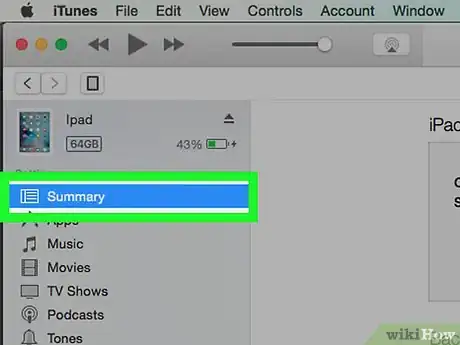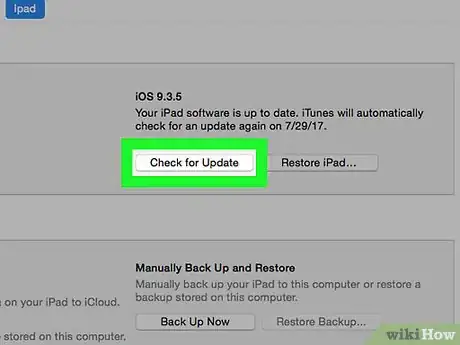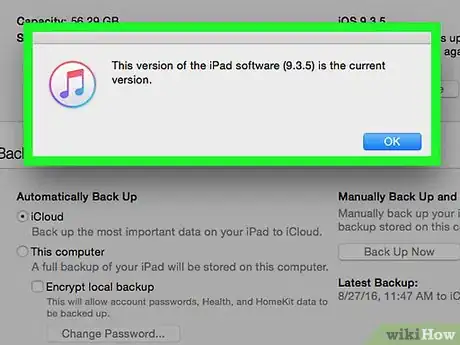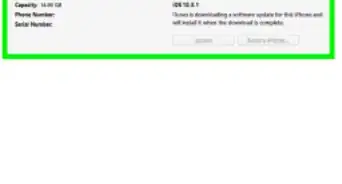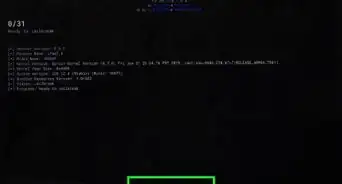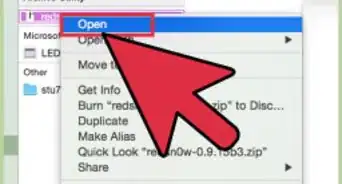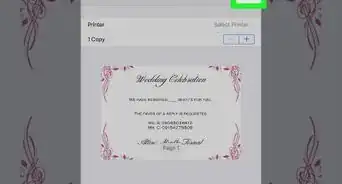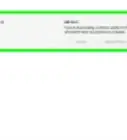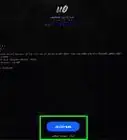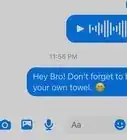This article was co-authored by Luigi Oppido. Luigi Oppido is the Owner and Operator of Pleasure Point Computers in Santa Cruz, California. Luigi has over 25 years of experience in general computer repair, data recovery, virus removal, and upgrades. He is also the host of the Computer Man Show! broadcasted on KSQD covering central California for over two years.
The wikiHow Tech Team also followed the article's instructions and verified that they work.
This article has been viewed 587,167 times.
This wikiHow teaches you how to update the system software on your iPad using Software Update on the iPad or iTunes on your desktop.
Steps
Using Software Update
-
1Back up your iPad. In most cases, updating the iOS will not cause a loss of data, but things can occasionally go wrong.
-
2Connect your iPad to a power source. Use the charging cable that came with your iPad to connect to a power outlet or desktop computer.Advertisement
-
3Connect to Wi-Fi. Larger iOS updates require your iPad to be connected to a Wi-Fi network in order to download.
-
4
-
5
-
6Tap Software Update. It's near the top of the page.
-
7Tap Download and Install.
- If this link does not appear, your software is up to date and no update is currently available.
-
8Enter your iPad's passcode.
-
9Review Apple's Terms and Conditions.
-
10Tap Agree. The download and installation process will begin.
- The time to update will vary depending on the extent of the update and the speed of your Wi-Fi network.
-
11Follow any on-screen prompts to restart your iPad.
Using iTunes
-
1Download the latest version of iTunes. In order to download update software for your iPad, iTunes must be running the latest version available.
-
2Back up your iPad. In most cases, updating the iOS will not cause a loss of data, but things can occasionally go wrong.
-
3Connect your iPad to your computer. Use the cable that came with your iPad, plugging the USB end into the computer and the Lightning or 30-pin connector into your iPad's charging port.
- If iTunes doesn't launch automatically, open the iTunes app on your computer.
-
4Click your iPad's icon. It's in the upper-left part of the window, below the toolbar.
-
5Click Summary in the left pane.
-
6Scroll down and click Check for Update. If there is an update available, iTunes will ask you if you want to download and install it.
-
7Click Download and Update. iTunes will automatically begin downloading the update and will install it after the download is complete.
- Your iPad must remain connected during the entire download and install process.[1]
- iTunes must be connected to the Internet during the entire process.
Community Q&A
-
QuestionCan you use a PC to update an iPad via iTunes?
 Community AnswerYes you can. All you need to do is connect your device to with a USB cable to the PC and open up iTunes. When you've connected it, iTunes should instantly detect the device and an iOS software update option should appear.
Community AnswerYes you can. All you need to do is connect your device to with a USB cable to the PC and open up iTunes. When you've connected it, iTunes should instantly detect the device and an iOS software update option should appear. -
QuestionI have an iPad with iOS 5.1.1. When I go to "General - Software Update," it says software is up to date and doesn't give me an option to upgrade to a higher version. How do I upgrade my iPad?
 Community AnswerYour iPad is not compatible with newer versions of iOS because its hardware is too primitive.
Community AnswerYour iPad is not compatible with newer versions of iOS because its hardware is too primitive. -
QuestionDoes this method also work with an iPhone?
 Community AnswerYes, as long as your device can support the iOS you're trying to download.
Community AnswerYes, as long as your device can support the iOS you're trying to download.
wikiHow Video: How to Update iOS Software on an iPad
References
About This Article
Updating your iPad wirelessly is the easiest way to install the latest version of iPadOS. Keeping your iPad's software up to date ensures that you always have the latest features, security updates, and bug fixes. Before you start the update, back your iPad up to iCloud or to your computer just in case you run into trouble. Then, connect your iPad to a power source, such as a wall outlet or a computer. If you're not already connected to a wireless network, you'll need to do that, too—swipe down from the top-right corner of the home screen to open Control Center, and if the Wi-Fi icon isn't blue, tap it to connect, or tap-and-hold it to select a network. Next, open the Settings app, which is the gray gear icon on your home screen or in the App Library. Then, tap the "General" tab, and select "Software Update" in the right panel. If an update is available, tap "Download and Install" – if you don't see this option, you're already using the latest version of iPadOS. If an update *is* available, review the terms and tap "Install" to confirm. Or, if you'd rather schedule the update so it happens overnight, you can tap "Install Tonight" instead—just make sure you plug your iPad in before you go to bed, and that it's connected to Wi-Fi. After selecting an option, enter your passcode if prompted. If you're installing the update now, your iPad will reboot and begin to update. The update can take anywhere from several minutes to an hour or so. When the update is complete, your iPad will reboot again and bring you back to the home screen.