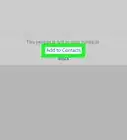X
wikiHow is a “wiki,” similar to Wikipedia, which means that many of our articles are co-written by multiple authors. To create this article, volunteer authors worked to edit and improve it over time.
This article has been viewed 32,679 times.
Learn more...
Viber for Desktop brings more flexibility and function on top of the basic things you can do with Viber on your smartphone. You only need one Viber account for both your PC and smartphone. You can stay in touch whether you’re seated in front of your PC or on the go with your smartphone. If you spend most of your day in front of a PC anyway, Viber for Desktop may be a better instance to use to connect with your friends and colleagues.
Steps
Part 1
Part 1 of 4:
Downloading Viber for Desktop
-
1Download Viber for Desktop. Go to http://www.viber.com/ and download the program for Windows. Click the Desktop icon and then the green “Get Viber” button to begin the download.
-
2Install the program. Double-click on the setup file and let the program install. The setup file has the Viber logo coming out of a box and is named ViberSetup.exe.Advertisement
-
3Run Viber for Desktop. After the installation, double-click on the program to launch it. The program can be accessed from the Start menu or from the shortcut on your desktop.
Advertisement
Part 2
Part 2 of 4:
Activating Your PC
-
1Be welcomed to Viber. Upon initial launch, Viber for Desktop will ask if you have Viber on your mobile phone. Click the “Yes” button.
- You should have Viber on your smartphone.
-
2Enter your mobile number. The next screen will ask for your mobile number. Enter the number of your smartphone where Viber is installed. Click the “Continue” button, and Viber will send an activation code to the Viber app on your smartphone.
-
3Launch Viber on your smartphone. Open Viber on your smartphone. The activation code will be displayed on full screen under Activate PC. Get this code.
-
4Enter the activation code. Go back to Viber for Desktop and input the activation code in the field provided. Click the “Enter Viber” button to continue.
-
5Enjoy Viber. When the activation code is verified, you will be brought to the main user interface of Viber for Desktop. You can now make free calls and chat right from your PC.
Advertisement
Part 3
Part 3 of 4:
Making Calls
-
1View contacts. Click the people icon from the header menu of the left panel. This will display your contact list on Viber. This is exactly the same contact list on your smartphone.
-
2Attach a PC headset. In order to properly make and receive calls on your PC, it is suggested that you use a PC headset with microphone.
- This is optional though. As long as your PC has an existing speaker and a microphone, you can still make calls. It will just be better and clearer with a dedicated PC headset.
-
3Select a contact. From your list of contacts, click on the one you want to call. The selected contact will appear on the header menu of the middle panel.
-
4Make the call. Click the telephone icon from the header menu of the middle panel, and then select “Free Viber Call.” A call screen will take over the middle panel, with all the necessary buttons for phone calls, like Mute, End call, and Transfer call.
- Wait for your friend to pick up your call. If your friend is online, you will immediately be connected and you can start talking once he accepts the call.
- Calling a Viber user on Viber is always free.
-
5Use Viber Out. If the contact you’re calling doesn’t have Viber, you can still use Viber to make the call. Click the telephone icon from the header menu of the middle panel, and then select “Viber Out.”
- Viber Out requires Viber Out Credit, which costs real money. Refer to “How to Make an International Call with Viber” to determine if Viber Out is for you.
Advertisement
Part 4
Part 4 of 4:
Chatting
-
1View contacts. Click the people icon from the header menu of the left panel. This will display your contact list on Viber. This is exactly the same contact list on your smartphone.
-
2Select a contact. From your list of contacts, click on the one you want to chat with. The selected contact will appear on the header menu of the middle panel.
-
3Initiate the chat. There’s an open field on the bottom of the middle panel, which is your IM window. This is where you type in your messages. Start a conversation by typing something on this field and clicking on the purple button beside it to send it. Your friend will then receive the message on his Viber instance.
-
4Chat away. Once your friend replies to you, you will be able to see your exchanges of messages on the middle part of the IM window. Messages will appear with the person’s name and time stamp. Continue the conversation by typing something on the message field.
-
5Post stickers. The right panel contains Viber stickers you can use to make your conversation fun and lively. Select a sticker and then click on it to post it as a message. The sticker will immediately be sent to your friend and it will appear in your chat history.
Advertisement
About This Article
Advertisement
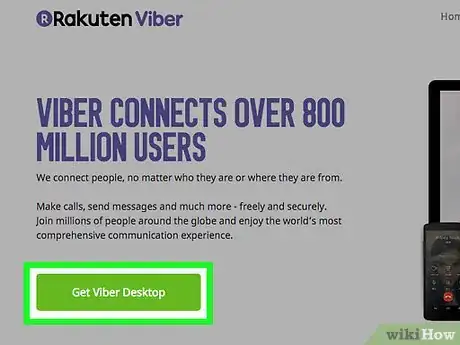
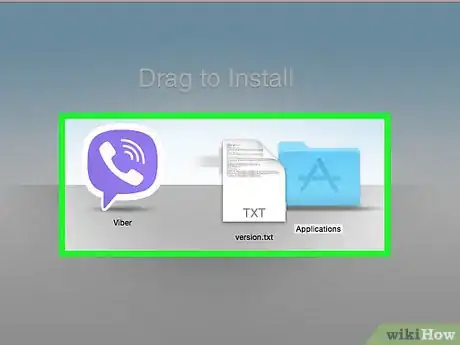
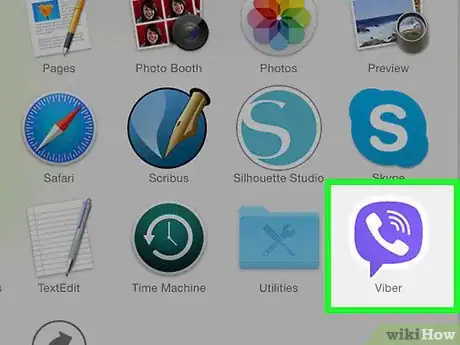
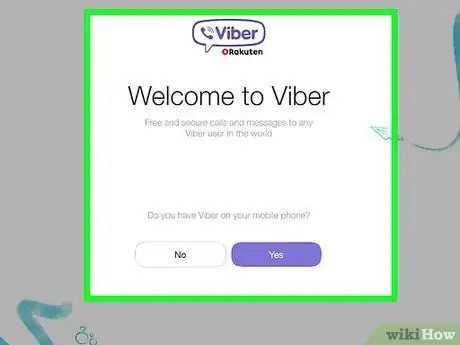
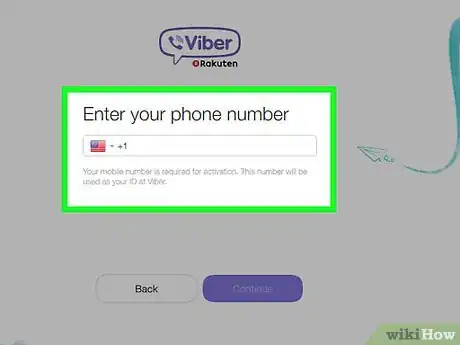
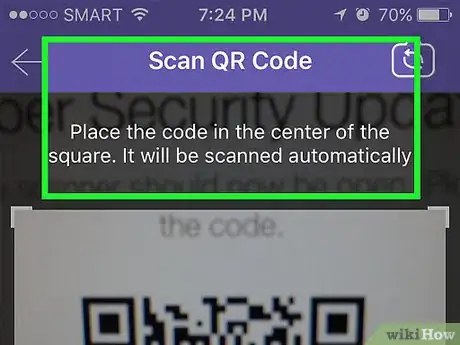
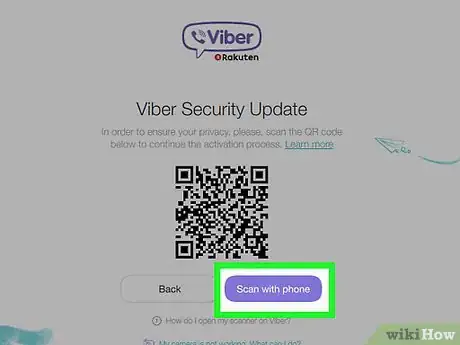
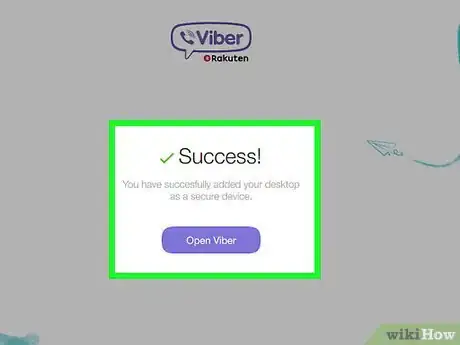
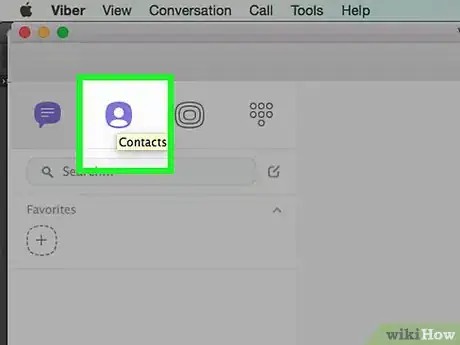
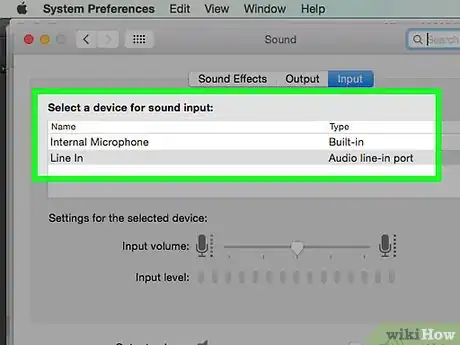
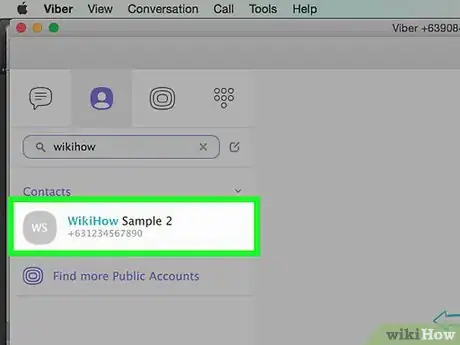
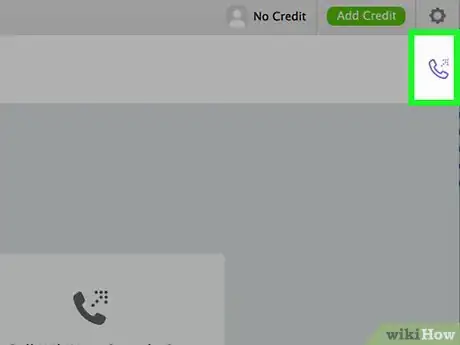
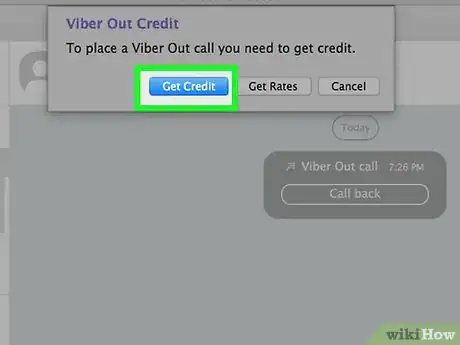
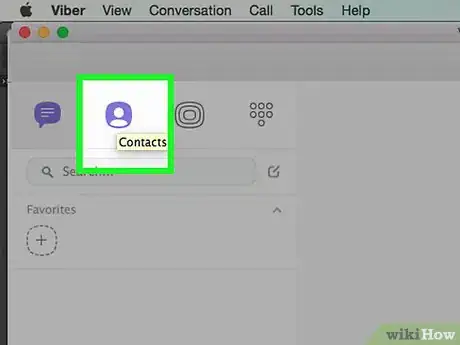
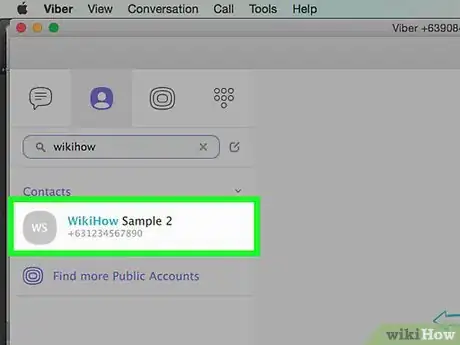
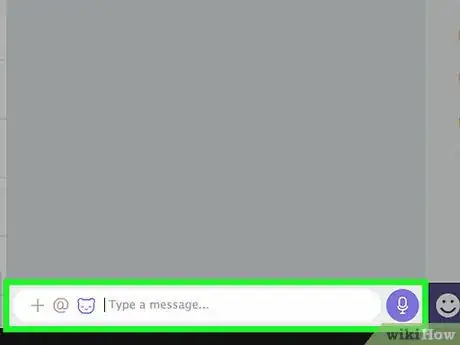
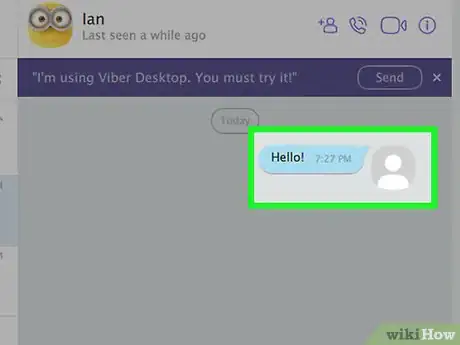
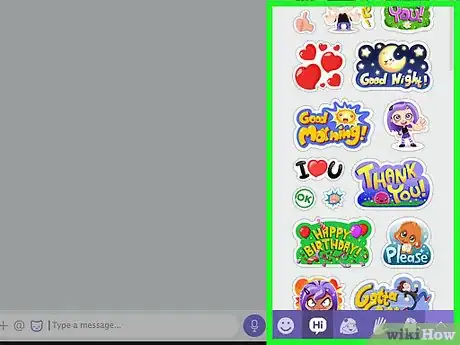
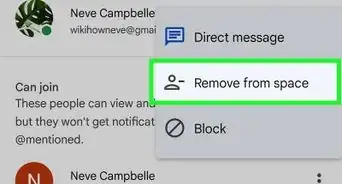
-Step-8-Version-2.webp)
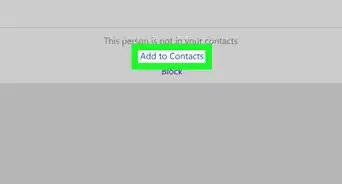
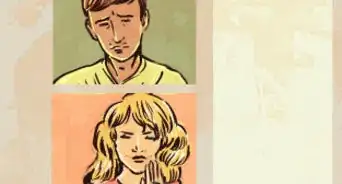
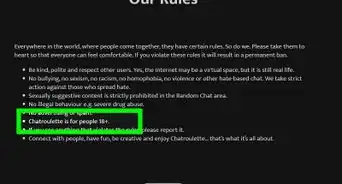

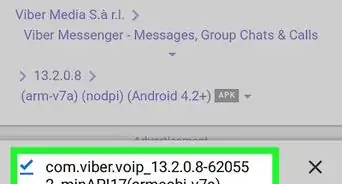
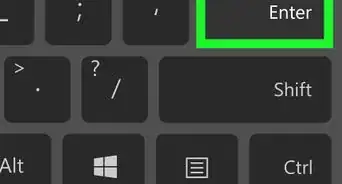
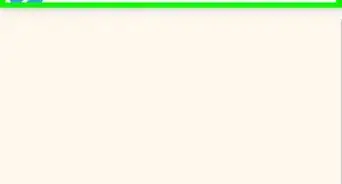
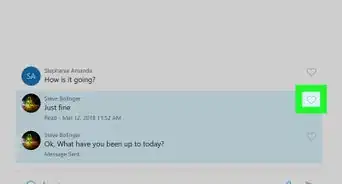
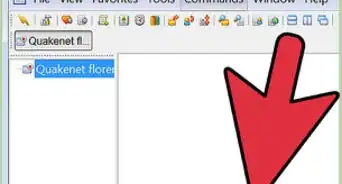
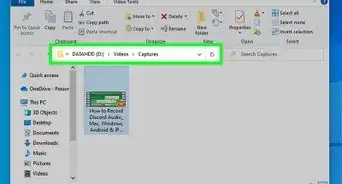






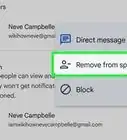
-Step-8-Version-2.webp)