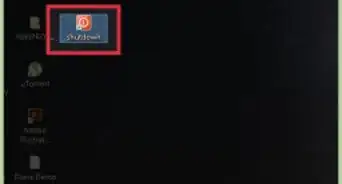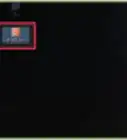This article was co-authored by wikiHow staff writer, Nicole Levine, MFA. Nicole Levine is a Technology Writer and Editor for wikiHow. She has more than 20 years of experience creating technical documentation and leading support teams at major web hosting and software companies. Nicole also holds an MFA in Creative Writing from Portland State University and teaches composition, fiction-writing, and zine-making at various institutions.
This article has been viewed 714,771 times.
Learn more...
For Mac and PC users, changing the size of desktop icons is as simple as right-clicking on the desktop and changing settings in the “View”, “View Options” or “Properties” areas. Things get tricky when it comes to iPhones and Android devices, as icon size changes are not supported on either platform. Luckily, some manufacturers add this feature to their Android phones. And don’t despair if the icons on your iOS device are comically large—you may just need to turn off Zoom Mode. Learn how to change the size of desktop icons on any version of Windows, Mac OS X, and some Android phones, as well as how to revert a “zoomed” iPhone or iPad to its standard screen size.
Steps
Windows 10, 8.1, 7, and Vista
-
1Right-click an empty area of the desktop.[1] A context menu will appear, displaying several different options.
-
2Select “View” to expand the next menu. The top three options on this menu show different icon sizes. You will notice a checkmark next to your desktop icons’ current size.Advertisement
-
3Click either “Medium” or “Small” to reduce the size of your icons. If your icon size is currently set to Large, try reducing it to Medium first. If it’s presently set to medium, set it to Small.
- In Windows Vista, “Small” is called “Classic”.[2]
Mac OS X
-
1Right-click an empty area of the desktop, then select “Show View Options”. A dialog box will appear containing desktop customization options.
-
2Move the slider beneath “Icon Size” to the left. The current icon size is displayed (in pixels) next to “Icon Size” at the top of the window (e.g., 48 x 48). As you move the slider to the left, the Icon Size value will decrease.
- The smaller the number, the smaller the icons.
- The smallest possible icon size is 16 x 16, and the largest is 128 x 128.
-
3Click the red “Close” button at the top corner of the window to commit your changes. If you are dissatisfied with your changes, return to the View Options and try a different size.
Windows XP
-
1Right-click an empty area on the desktop, then click “Properties”.
-
2Click Advanced.
-
3Select "Icon" from the “Item” drop-down menu.
-
4Enter a smaller number into the “Size” field. To the right of the Size field (which contains the current icon size in pixels), you will see two arrows—one pointing up, the other down. Click the downward-pointing arrow to decrease the number.
-
5Click “OK” to save your changes and return to the desktop. If you are dissatisfied with the new icon size, return to the Advanced screen and adjust the size.
Disabling Zoom Mode in iOS
-
1Open the Settings app, then select “Display and Brightness”.[3] While there’s no way to customize the size of your icons on your iPhone or iPad, there is a way to fix the issue of your device having abnormally large icons. If your device is wound up in Zoom Mode, it’s easy to turn it off.
- If the icons are too large to navigate to the Settings app, double-tap the screen with three fingers to zoom out, then try again.
-
2Look at the entry for “View” beneath “Display Mode”.[4] There are two possible options here:
- Standard: If the view is set to “Standard”, your phone is not in Zoom Mode, and you won’t be able to make the icons smaller.
- Zoomed: If it is set to “Zoomed”, changing it to “Standard” will reduce the icon size.
-
3Tap “Zoomed” (if present). Now you will see a new screen that says “Display Zoom” at its top.
-
4Tap “Standard”, then tap “Set”. This will reduce the home screen (and the icons) to its normal, smaller size.
Android
Community Q&A
-
QuestionIs my laptop display too large?
 Community AnswerIf the icons seem too small for your laptop display, you can increase their size by following the steps in this article (though you'll increase the size rather than make them smaller).
Community AnswerIf the icons seem too small for your laptop display, you can increase their size by following the steps in this article (though you'll increase the size rather than make them smaller). -
QuestionWhat is the use of icons on the desktop?
 Community AnswerThe icons on the desktop are triggers to open a file. They can open applications, documents, MP3 files, etc. There can also be folders, which hold icons. Icons provide the user with easy access to common programs.
Community AnswerThe icons on the desktop are triggers to open a file. They can open applications, documents, MP3 files, etc. There can also be folders, which hold icons. Icons provide the user with easy access to common programs. -
QuestionCan Android icons be made smaller?
 Community AnswerGoogle recently standardized icon sizes in Android, but some phone manufacturers include special software that allows you to do deeper customization--including changing the size of your icons.
Community AnswerGoogle recently standardized icon sizes in Android, but some phone manufacturers include special software that allows you to do deeper customization--including changing the size of your icons.
References
- ↑ http://www.laptopmag.com/articles/change-icon-size-windows-10
- ↑ https://www.vistax64.com/threads/desktop-icon-size.61412/
- ↑ https://support.apple.com/en-us/HT203332
- ↑ http://www.solveyourtech.com/make-iphone-6-plus-icons-smaller/
- ↑ https://www.youtube.com/watch?v=U7WJnlmALKg
- ↑ http://www.techtimes.com/articles/124444/20160115/google-now-launcher-finally-forces-normal-icon-size-on-all-apps-adds-landscape-mode.htm
About This Article
Windows:
1. Right-click the desktop.
2. Click View.
3. Click Small icons.
Mac:
1. Right-click the desktop.
2. Click Show View Options.
3. Drag the icon size slider to the left.