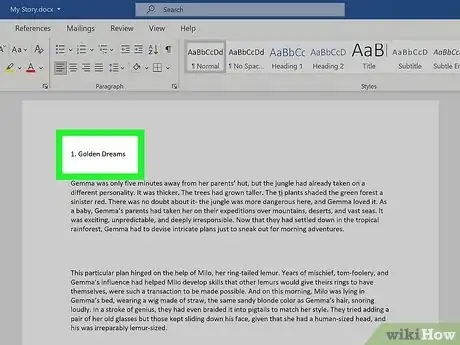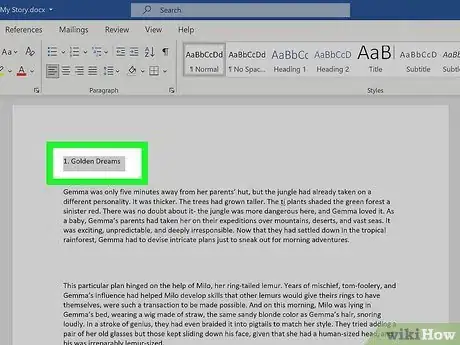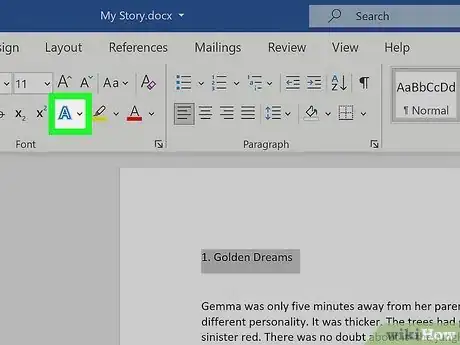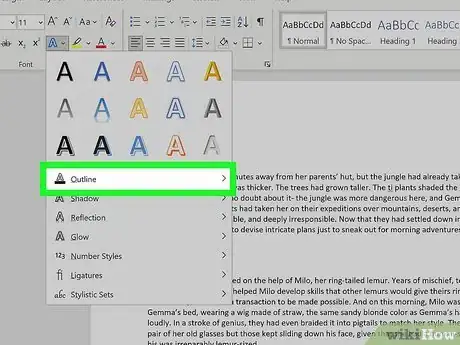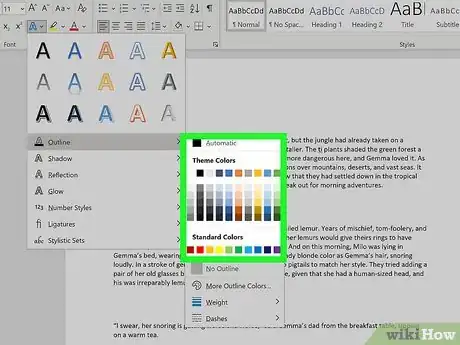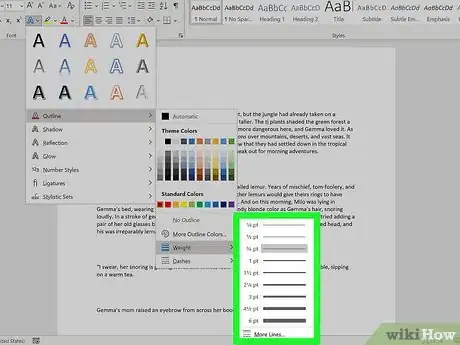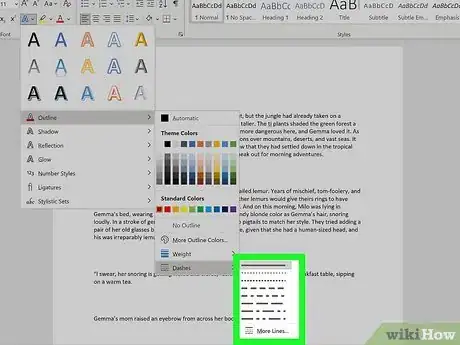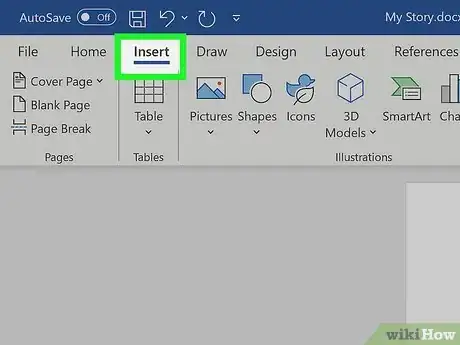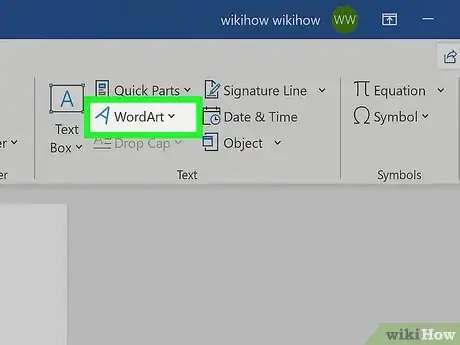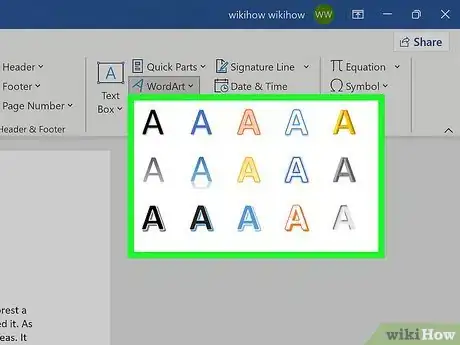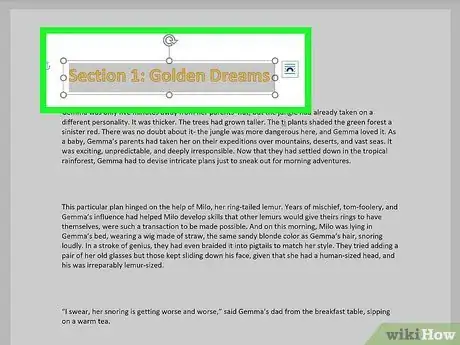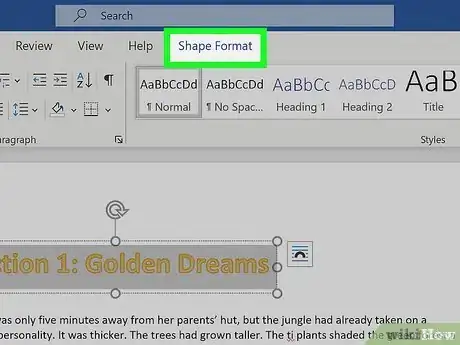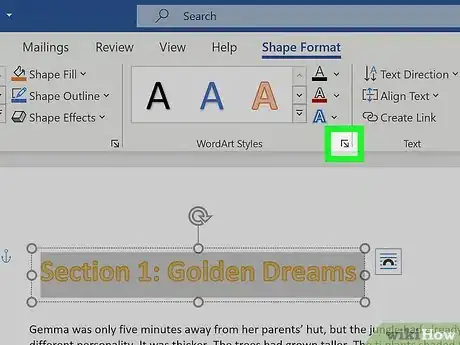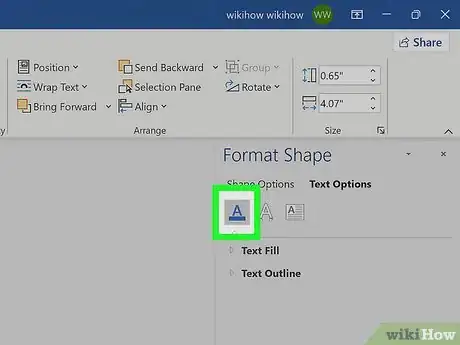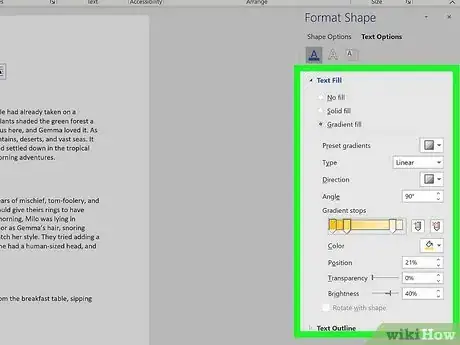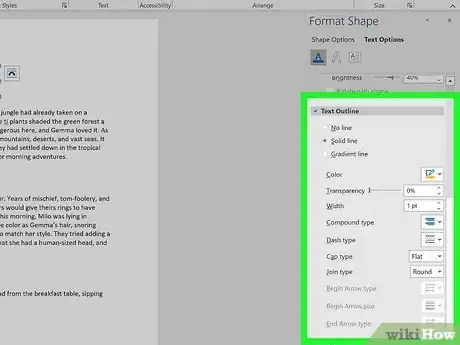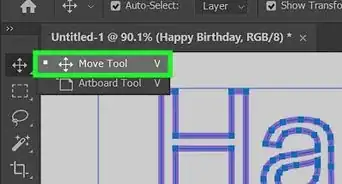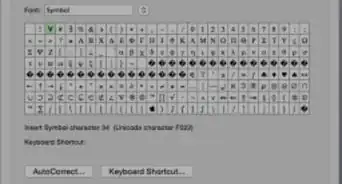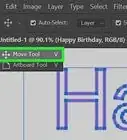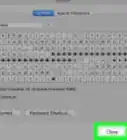This article was co-authored by wikiHow staff writer, Nicole Levine, MFA. Nicole Levine is a Technology Writer and Editor for wikiHow. She has more than 20 years of experience creating technical documentation and leading support teams at major web hosting and software companies. Nicole also holds an MFA in Creative Writing from Portland State University and teaches composition, fiction-writing, and zine-making at various institutions.
The wikiHow Tech Team also followed the article's instructions and verified that they work.
This article has been viewed 497,086 times.
Learn more...
Want to create an outline around certain letters in your Word document? There are two easy ways you can surround words and phrases with colored outlines in Word—using Text Effects, and using Word Art. We'll show you how to make any font in your Microsoft Word document stand out by outlining it in color.
Steps
Using an Outline Text Effect
-
1Type the word or phrase you want to outline. The lines around your text will look better on larger characters, so make your font a bit larger than the rest of your text.
- You can make the letters any color you want before creating an outline around them. Just highlight the word or phrase, and then select a color from the "Font" panel at the top of Word.
-
2Highlight the text you want to outline. Just click and drag the mouse around the text to select it.Advertisement
-
3Click the Text Effects and Typography tool. This is the "A" surrounded by a blue glowing outline in the "Font" panel at the top of Word.
- If you don't see this icon, click the Home tab at the top of Word.
-
4Select the Outline menu. Now you'll see all of the options you can use to create an outline around the selected letters.
-
5Select an outline color. To choose the color of the line that surrounds your text, choose one of the colors displayed on the menu, or select More Outline Colors… to select a custom color.
-
6Use the Weight menu to select the thickness of the outline. The larger the number, the thicker the outline around the letters.
- If you go too thick, you might make the text unreadable. You can always undo the last action in word by pressing Control + Z (PC) or Command + Z (Mac).
-
7Use the Dashes menu to stylize the outline. If you'd rather have a dotted, dashed, or otherwise stylized line around your word or phrase instead of a solid line, you can select any of the options in this menu.
Using Word Art
-
1Click the Insert tab at the top of Word. WordArt is a tool that can help you create all types of vibrant text designs, including color outlines. You'll find it on the Insert tab.
-
2Click the WordArt menu. It's the icon of a tiled blue "A" on the Insert tab in Word. A menu with several text styles will appear.[1]
-
3Select an outline style. Not all WordArt styles have outlines, but several do. Don't worry about the colors you see in the sample—you'll be able to change those if you don't like them. Once you click a style, you'll see some sample text appear on the page.
-
4Replace the sample text with your own. The text you type will appear in the selected outline style.
-
5Select the Shape Format tab. It'll appear at the top of the screen while you're editing WordArt. This tab should already be active, but if it's not, click it now.
-
6Click the small arrow at the bottom-right corner of the WordArt Styles panel. It's at the top of Word. This expands the "Format Shape" panel on the right side of Word.
-
7Click the Text Fill and Outline icon. It's the "A" with a line under it in the right panel.
-
8Click Text Fill to select a color. When you choose this option, you'll be able to choose the color of the actual text—you can choose an outline color separately.
-
9Click Text Outline to design your outline. On this menu option, you can select a color, width, and even pattern (such as dotted or dashed) for the lines that surround your letters.
Community Q&A
-
QuestionHow do I outline text in Windows 10?
 Community AnswerUnder WordArt Tools, on the Format tab, in the WordArt Styles group, click Shape Outline, and then do one of the following: To add or change an outline color, click the color that you want. To choose no color, click No Outline.
Community AnswerUnder WordArt Tools, on the Format tab, in the WordArt Styles group, click Shape Outline, and then do one of the following: To add or change an outline color, click the color that you want. To choose no color, click No Outline.
References
About This Article
1. Create or Open a Word document.
2. Type the text you want in outline.
3. Highlight the text.
4. Click on the "Text Effects" tool.
5. Click on Outline.
6. Customize the Outline effect.