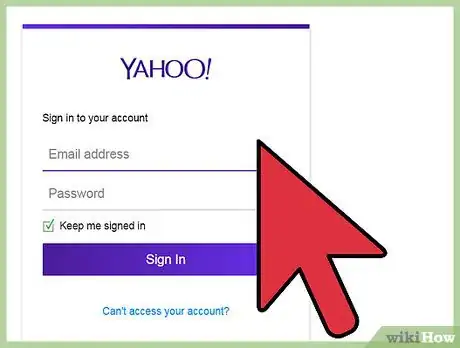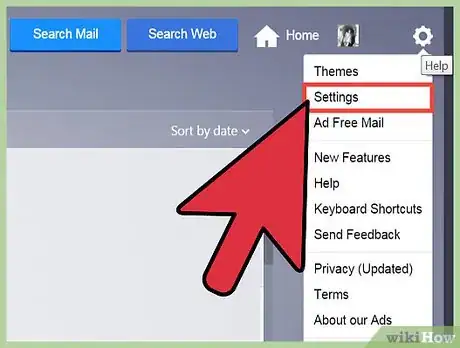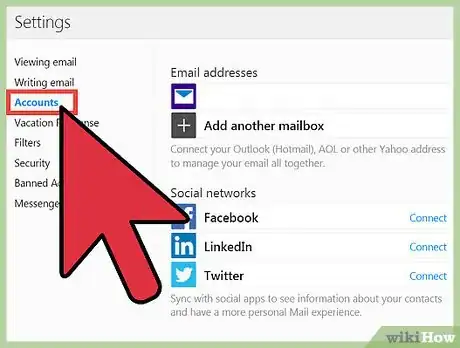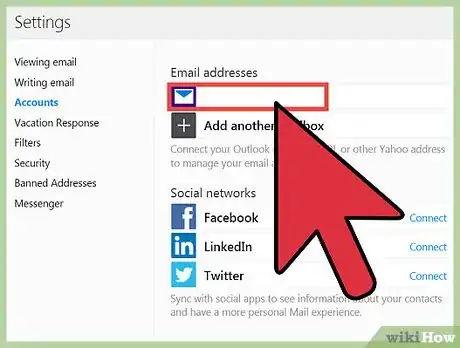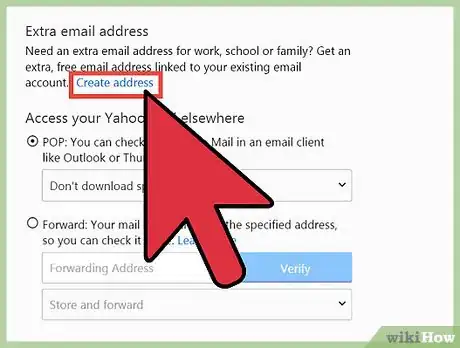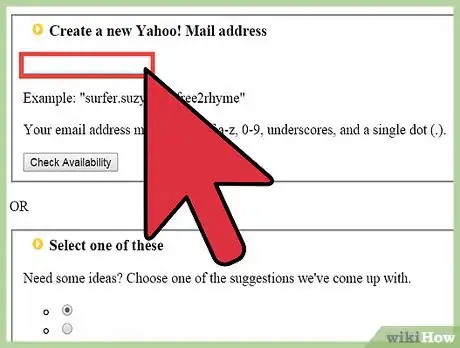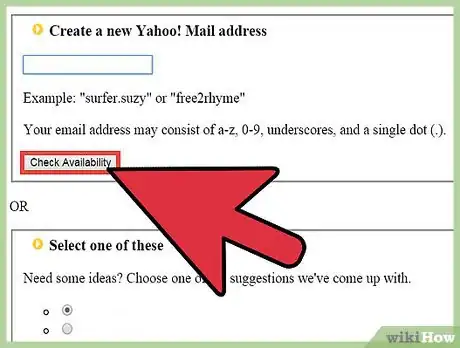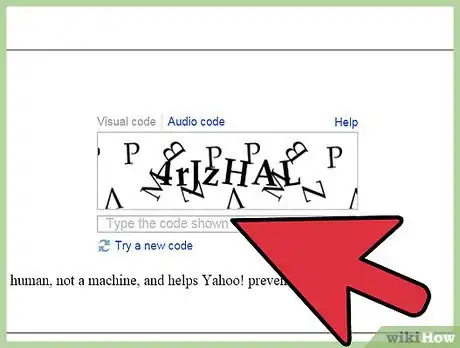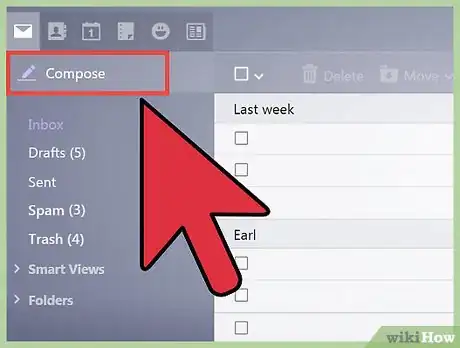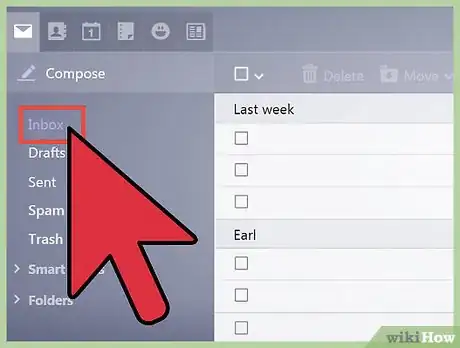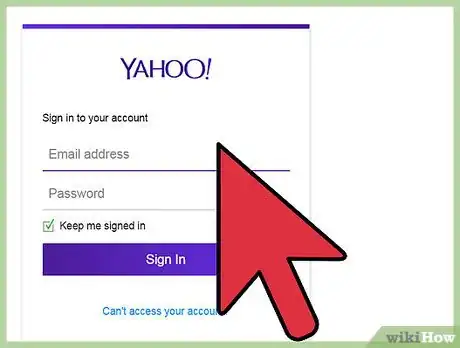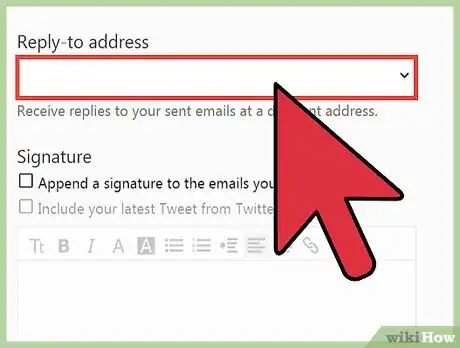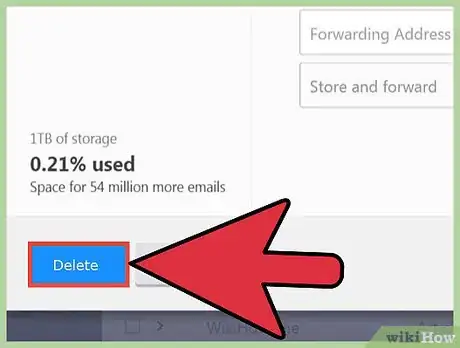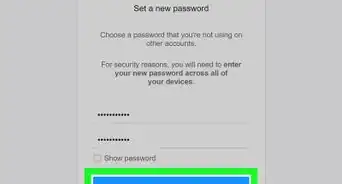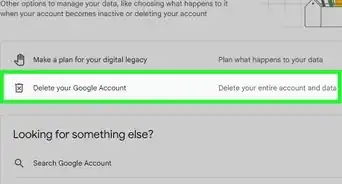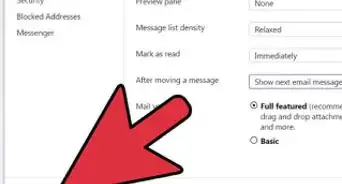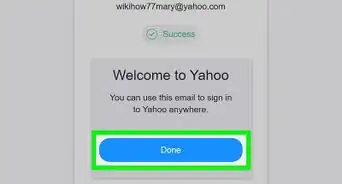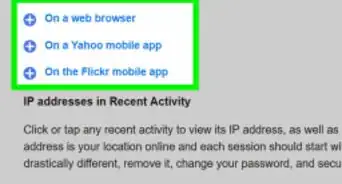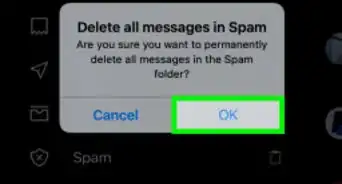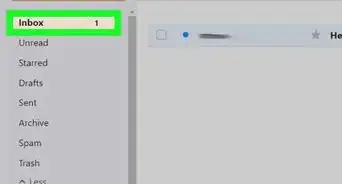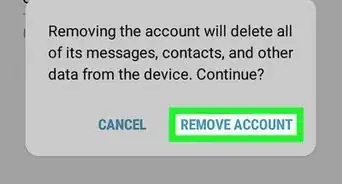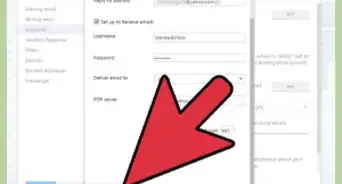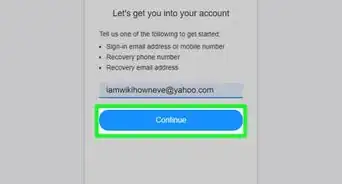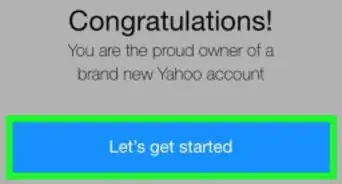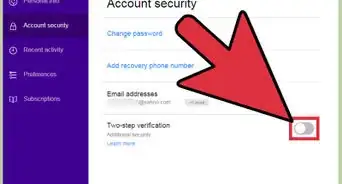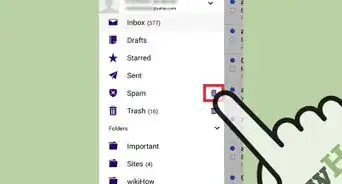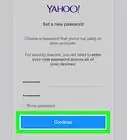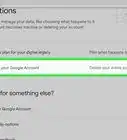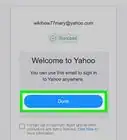X
wikiHow is a “wiki,” similar to Wikipedia, which means that many of our articles are co-written by multiple authors. To create this article, volunteer authors worked to edit and improve it over time.
This article has been viewed 108,818 times.
Learn more...
Your Yahoo! Mail account allows you to create a second email address for free. This address is linked to your original account, allowing you to view all of your messages in one inbox. You can also use the new account to log into Yahoo! services, and you can easily select which one you want to use when sending a new message.
Steps
Part 1
Part 1 of 2:
Creating an Account
-
1Sign into the Yahoo Mail website. Open the inbox using the account that you want to create a second address for.
-
2Hover over the Gear button and select Settings. The Gear button is located in the upper-right corner of the page.Advertisement
-
3Click the Accounts option in the left menu. You'll see your Yahoo Mail account, followed by any connected social network accounts.
-
4Click your Yahoo Mail account. This will open the account settings for your Yahoo! account.
-
5Scroll down and click "Create address". This will open a new page, where you can setup your second address.
-
6Enter the address you want to create. You can type in the address you want, or select from the suggested account names. Yahoo Mail now allows you to add . to your account names.
-
7Confirm that you want to use the name. You can only change the name of your second account once every twelve months, so make sure you're satisfied with the name before proceeding.
-
8Enter the code to verify you're human. You'll need to complete the CAPTCHA code to tell Yahoo that you're a human making the new account. The code is not case-sensitive. If you can't read the code, you can click the "Audio code" option and then enter the numbers that the website reads out loud.[1]
Advertisement
Part 2
Part 2 of 2:
Sending and Receiving
-
1Send a mail using the new account. When you compose a new message in Yahoo! Mail, you'll see a drop-down menu at the top of the composition window. Click the menu to select the new email address you just created.
- You can change the default account for sending messages in the "Writing email" section of the Settings menu.
-
2Receive messages on the new account. Messages sent to your new email address will still appear in your primary account's inbox. this makes it easy to keep track of all of your messages in one spot/
-
3Log into Yahoo sites with your new account. You can use your new account name and your old password to log into any Yahoo! sites and services, including Answers, Messenger, and Shopping.
-
4Change the address you receive replies at. You can use your new email address to act as a receptacle for email responses. Setting the account as your "Reply-to address" will allow you to more easily sort your incoming messages.
- Hover over the Gear button and select Settings.
- Select the "Accounts" option and then click your Yahoo! account.
- Select your new address from the "Reply-to address" drop-down menu.
-
5Delete your extra email account. You can only have one additional Yahoo account at a time. If you no longer want your extra account, or want to change it to something else, you'll need to delete it first.
- Hover over the Gear button and select Settings.
- Select the "Accounts" option and then click your Yahoo! account.
- Click the "Delete" link next to your extra email address.
- Confirm that you want to delete the account.
Advertisement
References
About This Article
Advertisement