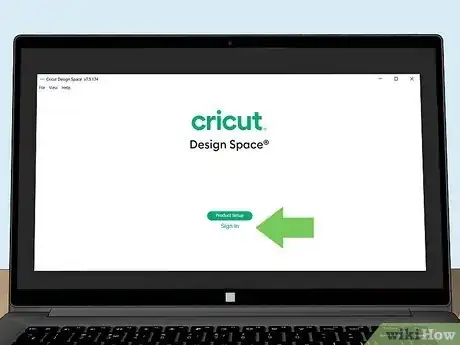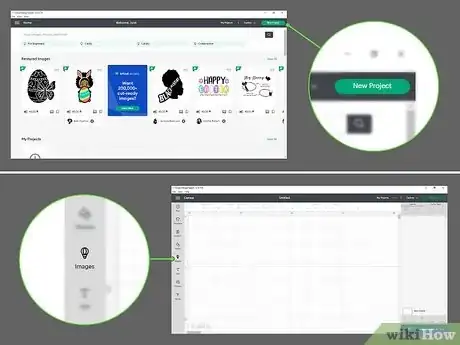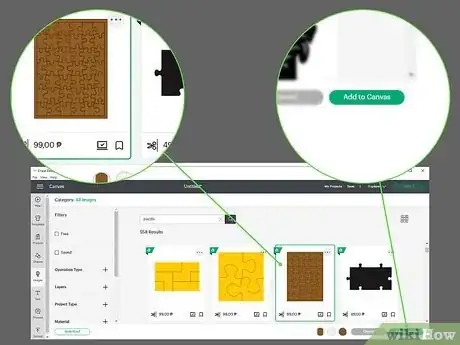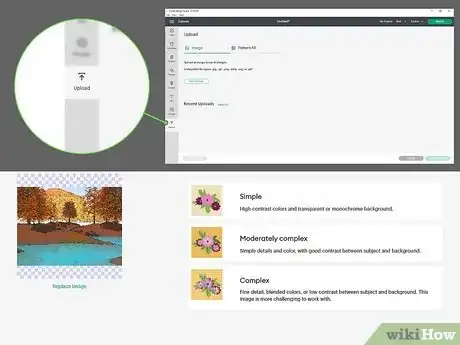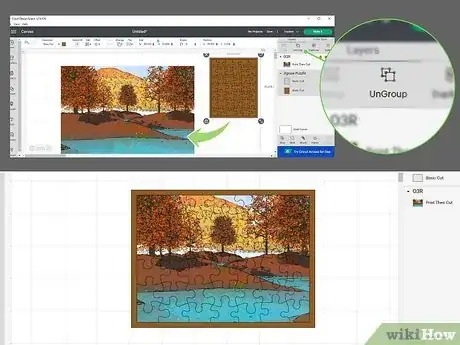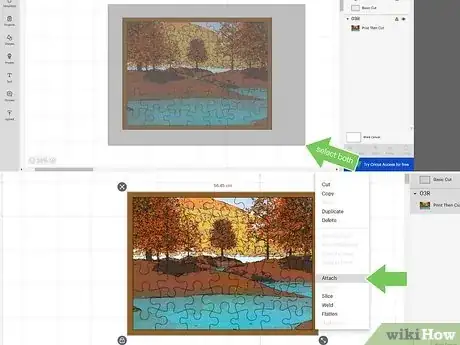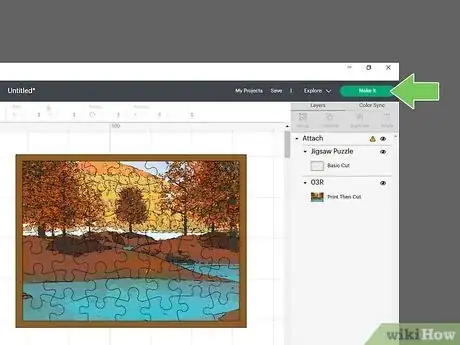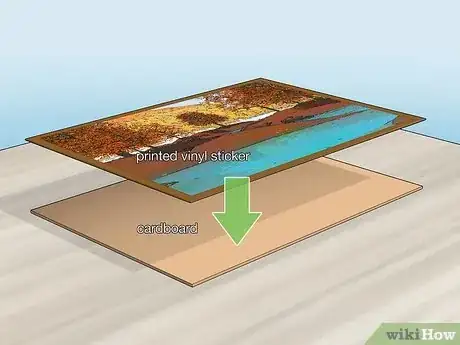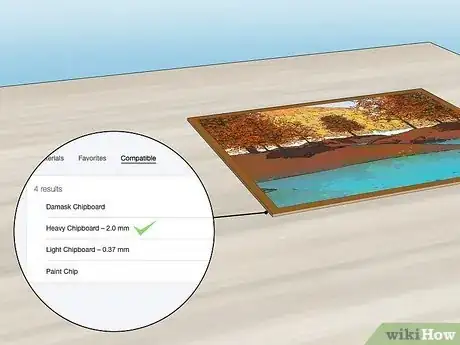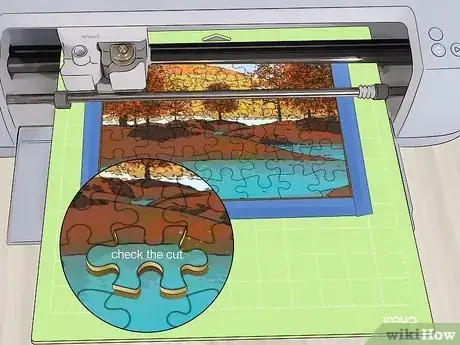This article was co-authored by Mobile Kangaroo and by wikiHow staff writer, Jessica Gibson. Mobile Kangaroo is a full service repair shop and Apple Authorized Service Provider headquartered in Mountain View, CA. Mobile Kangaroo has been repairing electronic devices such as computers, phones, and tablets, for over 19 years, with locations in over 20 cities.
There are 12 references cited in this article, which can be found at the bottom of the page.
This article has been viewed 10,393 times.
A Cricut machine might be your go-to crafting tool, but did you know you can make puzzles with it too? This handy computer-controlled cutting machine makes it super simple to create custom puzzles using materials you probably already have at home. We'll walk you through the whole process and give you useful tips and tricks along the way.
Steps
Designing Your Puzzle
-
1Sign into Design Space on your computer. You should have an account all set up from when you registered your Cricut maker. Go to https://design.cricut.com to log in and access Cricut puzzle templates.[1]
-
2Select "new project" and click "images" to search for puzzles. When you enter "puzzle" in the search bar, you'll notice that tons of puzzle templates are available. If you're not a Cricut Access subscriber, you'll notice that some of these puzzle templates cost money. If you'd like to choose a free template, set your filter to "free."[2]
- There are over 3,000 free templates available in Design Space. These change frequently, so check back occasionally if you don't see a template you like.
Advertisement -
3Add your puzzle template to your Design Space canvas. Click and drag the puzzle template to one side of your canvas, so you have room to load the image that you'd like to put on your puzzle.[3]
- If you'd like to make the puzzle pieces transparent while you work, click the eye that's directly next to the puzzle template.
-
4Upload the picture you want to turn into a puzzle. Click "upload" on the left column in Design Space and select your image. You can also browse files that you've uploaded in the past. Once you've picked a picture, select from these image types:[4]
- Simple: for high-contrast colors and a transparent or monochrome background. Use this option if you're making a simple puzzle with a basic illustrated image.
- Moderately complex: for simple details and color with good contrast between the subject and background. Use this option if your image doesn't have a lot of detail.
- Complex: for fine detail, balanced colors, or low contrast between subject and background. Use this option if you're choosing a colorful photograph.
-
5Select "print and cut image" to load your image to Design Space. If you chose the complex option, it may take a minute for your computer to load the image. Then, insert the image into your canvas.[5]
- To make it easier to work with, click the corner of the image and drag it toward the center to make the image smaller.
-
6Ungroup your puzzle and adjust your puzzle image. Click on "ungroup" in the top right corner of your canvas, so you can resize and create your puzzle. Then, click and drag your picture onto the puzzle, so it appears behind it. If you only want a part of the image as the puzzle, move the image so the puzzle pieces cover that part of the picture.[6]
- If you want the entire image to become a puzzle, drag and resize the image until it lines up perfectly with the puzzle template.
-
7Select your puzzle template and image, and click "attach." This secures the image to the puzzle layout, so they won't shift around as you work. Take a look and check that the image is right where you want it before you begin the printing process.[7]
- If you've got unnecessary parts of the image sticking out from the sides of your puzzle, use the "slice" button at the bottom left corner to remove them before you attach your puzzle image to the puzzle template. This way you're just left with the part of the picture you're turning into your puzzle.
- Check that your designed puzzle isn't larger than 6.75 by 9.25 inches (17.1 cm × 23.5 cm) or you'll need to size it down.
Printing the Image
-
1Click "make it" and print the image on printable vinyl or sticker paper. Load either the vinyl or sticker paper in your standard computer printer and select what material you're printing on. Then, hit "continue" to print the puzzle image.[8]
- Note that if you're buying the puzzle template, you'll need to press the green "purchase button" in order to print the puzzle image.
-
2Press the image onto a piece of cardboard or chipboard. Peel off the lining from the vinyl or sticker paper image and carefully press it onto the colorful side of cereal box cardboard or a piece of chipboard. Smooth down any bubbles or creases, so the image is completely smooth.
- Cardboard from a cereal box works great with Cricut puzzles since it's easy to work with and inexpensive. If you want to buy a slightly sturdier material, pick up chipboard at your local craft supply store.
-
3Select the base material you're using for your puzzle. You can specify if you're using chipboard or a different type of cardboard. Try to be as accurate as possible when it comes to the thickness, so your Cricut can easily cut through the material.[9]
- A screen will pop up that advises you on what type of knife blade to use in your Cricut and which mat to use based on the material you selected.
Cutting the Puzzle with Cricut
-
1Tape the sides of the material to your Cricut cutting mat. Place your printed piece of cardboard or chipboard on a Cricut cutting mat so the image faces up. Check that it's not sticking beyond the grid that's on your cutting mat. Press it completely smooth and then tape down the length of each side with a piece of painter's or masking tape.[10]
- Use the strongest cutting mat you have, so the Cricut knife blade doesn't damage the mat.
-
2Insert the knife blade attachment to your Cricut and load the mat. Open the front of your Cricut maker and pull open the clamp that holds the tools. Place the knife blade into it and close the clamp. Then, turn the mat so the arrow at the end points toward the machine and press the "load" button.[11]
-
3Press the flashing "go" button to cut out your puzzle. Your Cricut machine will have to make many passes over the puzzle to cut through the cardboard or chipboard. It usually takes around 1 hour to cut a puzzle. Just give it time and your puzzle will soon be done![12]
-
4Check that the puzzle is cut out before you unload the mat. When the Cricut stops cutting, carefully lift up the edge of the puzzle that's closest to you to check that the blade cut completely through the material. If it did, press the "load" button to remove the mat.[13]
- If you can't lift the puzzle piece up, run the puzzle through the Cricut again.
-
5Remove the puzzle pieces from the mat and put your puzzle together. You might find that you can simply pull the pieces away from the mat, or you may find that they cling to the mat. If that happens, take your Cricut spatula tool and slide it under each piece, so you can pop them out. Then, put your puzzle together and enjoy![14]
Things You’ll Need
- Computer
- Printer
- Printable vinyl or sticker paper
- Cricut maker
- Cutting mat
- Painter's or masking tape
- Cricut knife blade
- Cardboard from a cereal box or chipboard
References
- ↑ https://www.clarkscondensed.com/make-your-own-puzzle-with-cricut/
- ↑ https://cricut.com/blog/easy-fun-paper-project-to-keep-your-kids-busy-and-out-of-your-hair/
- ↑ https://youtu.be/w4KlVKbH32E?t=94
- ↑ https://help.cricut.com/hc/en-us/articles/360009556313-Uploading-Images-into-Design-Space
- ↑ https://www.clarkscondensed.com/make-your-own-puzzle-with-cricut/
- ↑ https://youtu.be/I2FbRZuMDQg?t=137
- ↑ https://youtu.be/I2FbRZuMDQg?t=195
- ↑ https://www.clarkscondensed.com/make-your-own-puzzle-with-cricut/
- ↑ https://youtu.be/w4KlVKbH32E?t=545