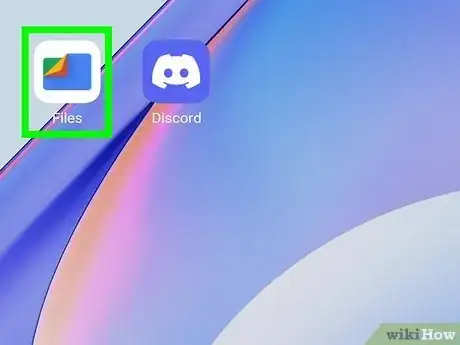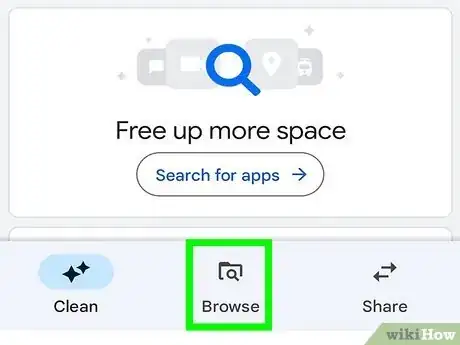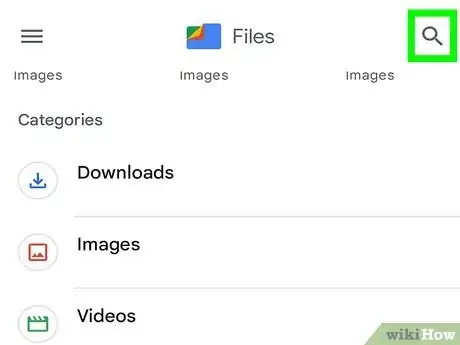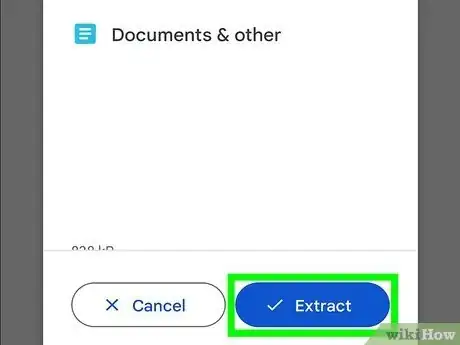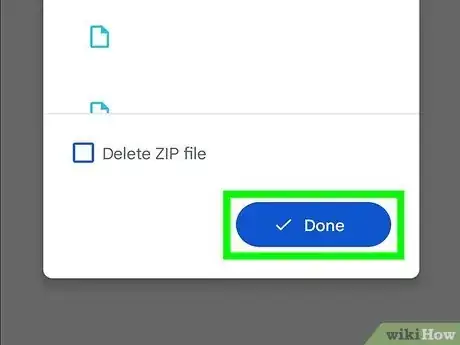This article was co-authored by wikiHow staff writer, Darlene Antonelli, MA. Darlene Antonelli is a Technology Writer and Editor for wikiHow. Darlene has experience teaching college courses, writing technology-related articles, and working hands-on in the technology field. She earned an MA in Writing from Rowan University in 2012 and wrote her thesis on online communities and the personalities curated in such communities.
The wikiHow Tech Team also followed the article's instructions and verified that they work.
This article has been viewed 219,496 times.
Learn more...
Did you know that you can easily open ZIP files on your Android using the free Files by Google app? If you haven't already downloaded Files by Google, you can install it for free from the Play Store. This wikiHow teaches you how to open and extract any ZIP file on your Android using the free Files by Google app.
Things You Should Know
- If Files isn't installed on your Android, search the Play Store for "Files by Google" to download the app.
- Open Files, tap "Browse", select your ZIP file, then tap "Extract" and "Done".
- If you have a Samsung Galaxy, you can also use the My Files app to open ZIP files.
Steps
-
1Open the Files by Google app. Tap the app icon that looks like a blue rectangle with a red, yellow, and green corner. If you don't have the Files by Google app, you can get it for free from the Google Play Store.
- When you open the app for the first time, tap Allow to give the app permission to run. You'll then be redirected to your Settings, where you need to tap the switch next to "Allow access to all files." Tap the back arrow in the top left corner to return to the app.
- If your Android is a Samsung Galaxy model, you can also use the My Files app to open and unzip files.
-
2Tap Browse. It's the tab with the magnifying glass over a folder at the bottom of your screen.Advertisement
-
3Navigate to your .zip file and tap it. You can search for ZIP files by tapping the magnifying glass and entering ".zip".
- When you tap to select the ZIP file, you'll see a pop-up window that shows you all the files and folders inside the compressed ZIP file.
-
4Tap Extract. You'll see a preview of the files you'll be extracting.
-
5Tap Done. The files that were compressed in the ZIP file are now extracted. You can view them with the appropriate apps (text files in a text-reader like Word or Docs, image files will open in Photos, etc.).[1]
- To delete the .zip folder after you've extracted everything, tap to check the "Delete ZIP file" box.
Community Q&A
-
QuestionHow can I extract a zip file without an SD card?
 Mohd YounusCommunity AnswerYou can look in Google Play Store by searching "Zip file".
Mohd YounusCommunity AnswerYou can look in Google Play Store by searching "Zip file".