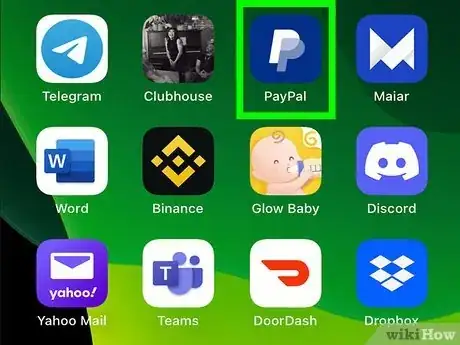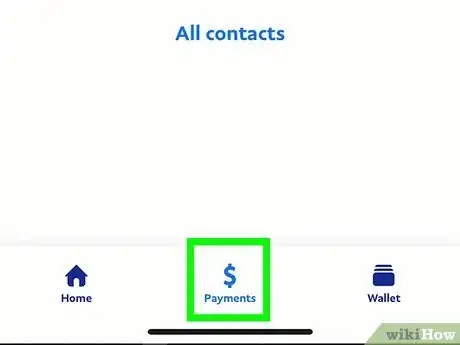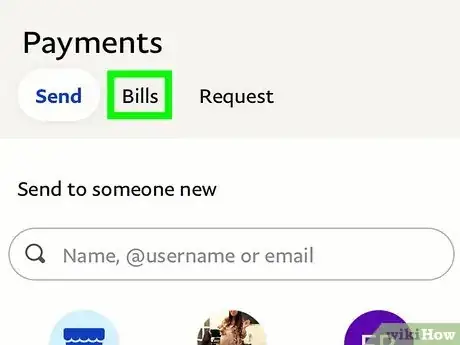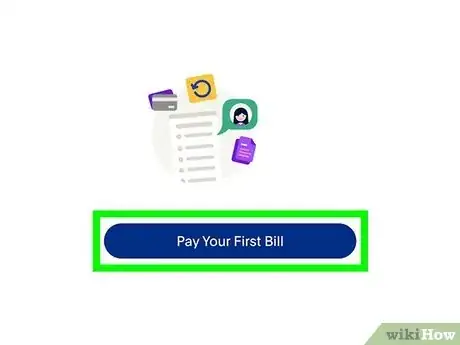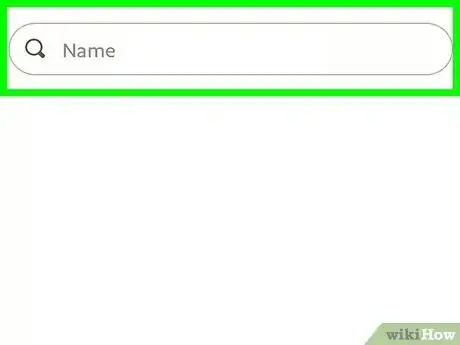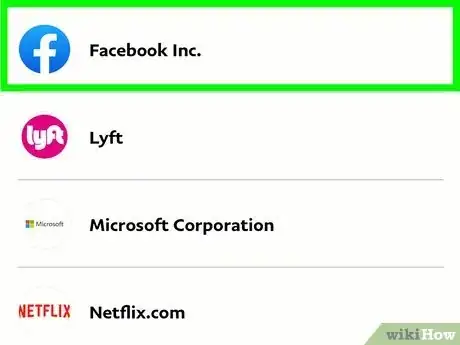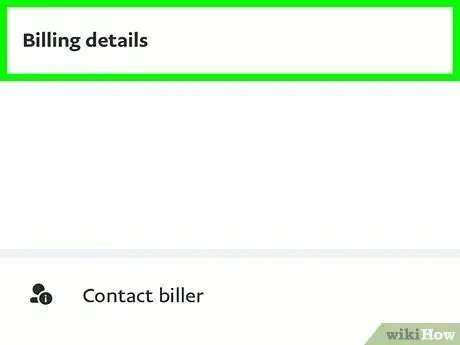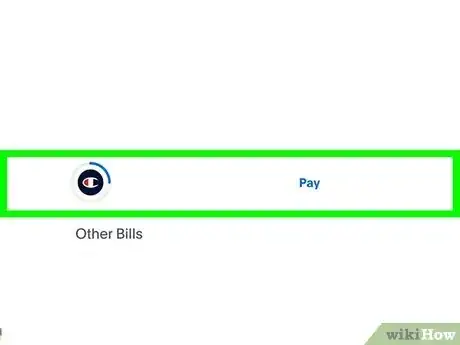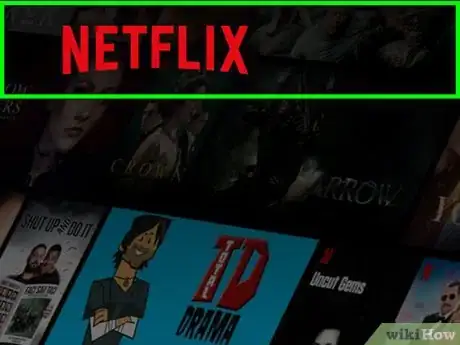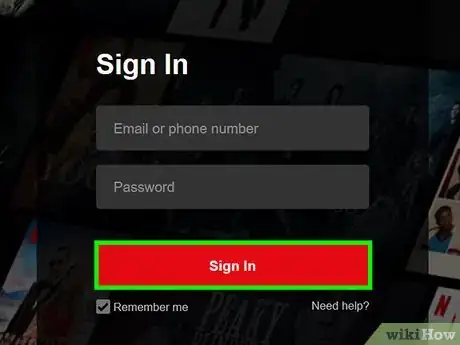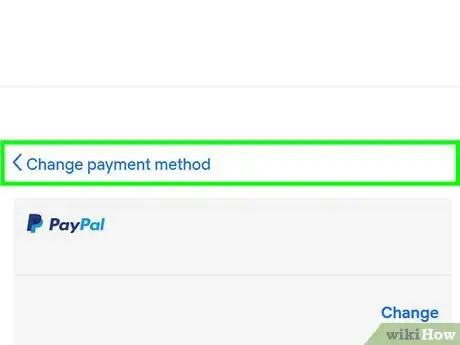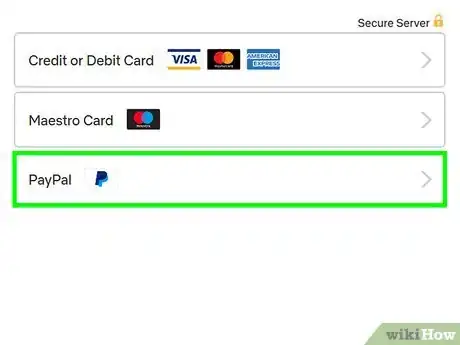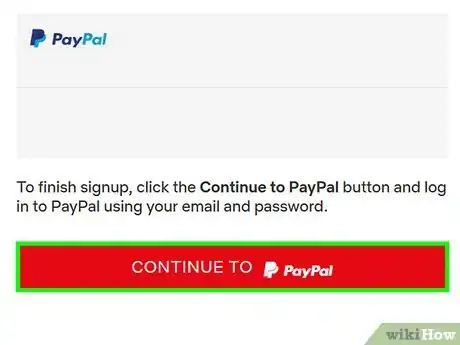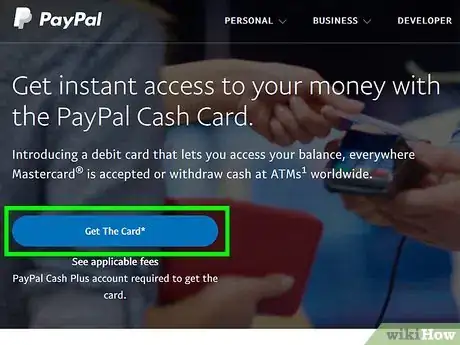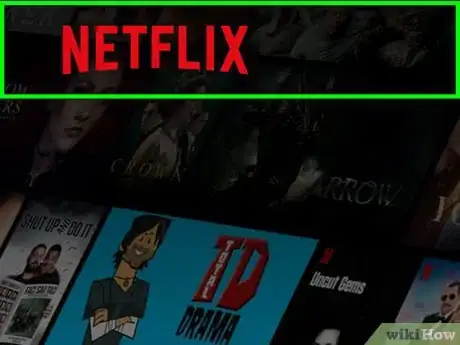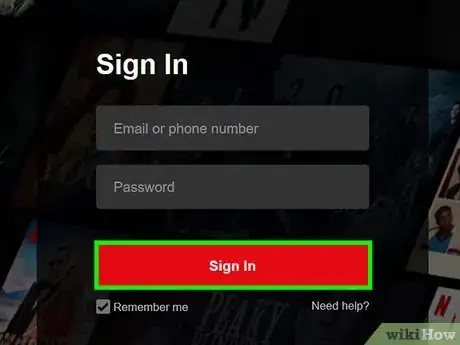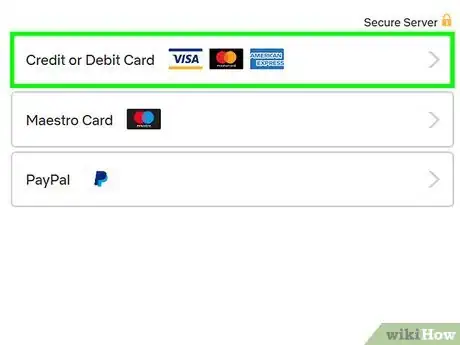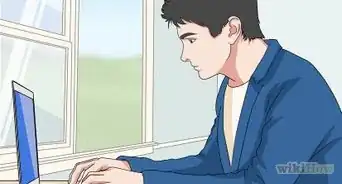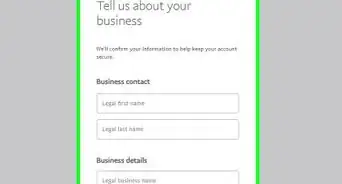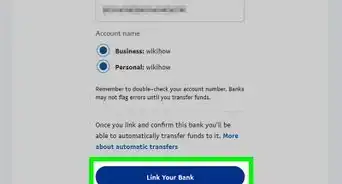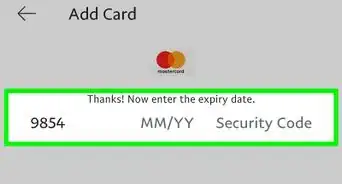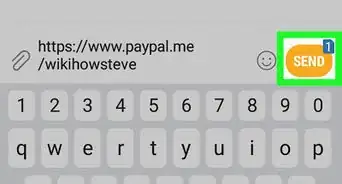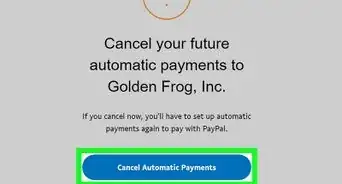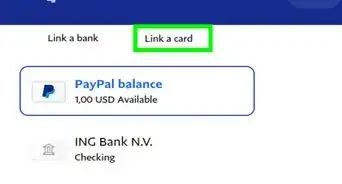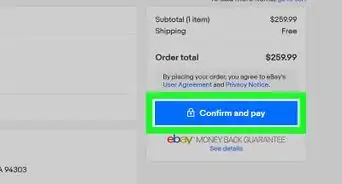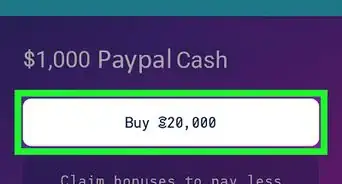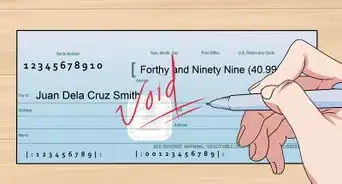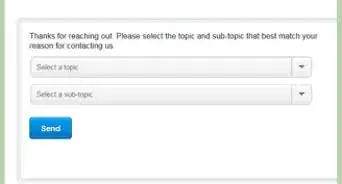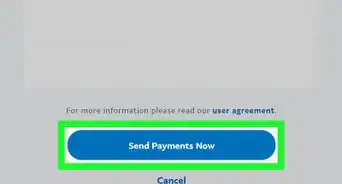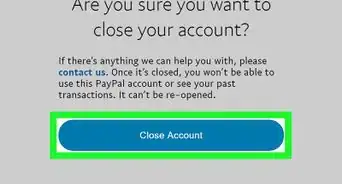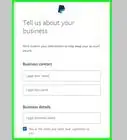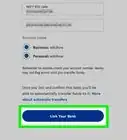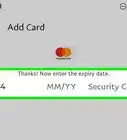This article was co-authored by wikiHow staff writer, Rain Kengly. Rain Kengly is a wikiHow Technology Writer. As a storytelling enthusiast with a penchant for technology, they hope to create long-lasting connections with readers from all around the globe. Rain graduated from San Francisco State University with a BA in Cinema.
This article has been viewed 36,065 times.
Learn more...
Do you want to pay your monthly bills using your PayPal account? As long as your service provider accepts PayPal, you should be able to select it as a payment method when paying bills. You can also use the mobile app on your iPhone or Android device to keep track of payments. If they don't accept PayPal but you still want to pay bills with your PayPal account, you can use a PayPal debit card (MasterCard) instead to make your payments. This wikiHow will teach you how to pay bills using your PayPal account on your Windows or Mac computer or via the app using your Android, iPhone, or iPad.
Things You Should Know
- You can use PayPal's Bill Pay feature on your Android, iPhone, or iPad to pay for utilities and other recurring bills.
- You can set up PayPal as a payment method on the service provider's website.
- Locate the payment tab of the website. Select PayPal as your payment method, log in, then confirm the payment.
- If the provider does not accept PayPal, apply for the PayPal debit card. Activate it on the PayPal website, then enter the number as a payment method.
Steps
Using Mobile Bill Pay
-
1Open the PayPal mobile app. PayPal's Bill Pay feature is available in the mobile app only. This is the white P icon with a blue background.[1]
- PayPal is available for iOS in the App Store and for Android in the Google Play Store.
- If you aren't already signed in, tap enter your login details and tap Sign in to do so now. You must have an account to use PayPal.
-
2Tap Payments. You can find this on the bottom of the screen, between Finances and Deals.Advertisement
-
3Tap Bills. This will be underneath the Payment header, next to Send.
-
4Tap Pay Your First Bill. A new page will open. You'll need to search for a company to pay.
- If you have used PayPal to pay bills previously, you'll see Search by name.
-
5Enter the company you want to pay. Not all companies are available through this search feature.
- If the company does not appear, you will need to log directly into the company website to use PayPal as a payment method.
-
6Tap the company. PayPal will log in again automatically.
-
7Enter details from your bill. Depending on the service or company, you will need to confirm different details.
- You may be asked to provide an Account Number, ZIP code, Name, or other identifying information.
-
8Tap Add Your Bill. Once your bill is added, you'll be able to keep track of bills and due dates from the PayPal app.
- When a payment is due, tap Pay next to the company to make your payment.
Using PayPal as the Payment Method
-
1Go to your service provider's website. You can use a mobile or desktop browser such as Google Chrome, Safari, Mozilla Firefox, or another browser.
- As long as the company you want to pay accepts PayPal payments, you can use the service to pay your bill through that service.[2]
- For example, you can opt to use PayPal as your payment method for Comcast Xfinity.
- This is a process you have to set up on the biller's site (e.g., Xfinity.com if you're paying Xfinity), not on PayPal's website.
- You'll need to set up a PayPal account if you haven't already.
-
2Log into your account. You might have a username set up with your provider, but you might also use an email address instead of a username.
-
3Locate the Billing or Payments area of the website. The name of this section varies by provider, but you're looking for the part of your account page where you can schedule a payment.
-
4Select PayPal as your payment method. Some providers, like Xfinity, allow you to set up recurring payments using your default payment method.
- Depending on the service, you may have the option to set up recurring automatic payments through PayPal.
-
5Confirm the payment. You'll receive an email with a link to your account settings in PayPal if you want to cancel the payment.
- If you're using the PayPal app on your phone or tablet, you can also opt into push notifications from the PayPal app so you'll be alerted whenever money comes out of your account.[3]
- You can also use PayPal to pay others.
Using a PayPal Debit Card
-
1Get a PayPal Debit Card. If your billing provider doesn't accept PayPal as a payment method but does accept debit cards, you can sign up for a free PayPal debit card. This will allow you to pay with your PayPal balance anywhere that Mastercard is accepted. To get your PayPal card:
- Go to https://www.paypal.com/us/webapps/mpp/cash-card and click Get The Card.
- Follow the on-screen instructions to order your card.
- When the card comes in the mail, go to https://www.paypal.com/myaccount and sign in.
- Click Activate and follow the on-screen information to complete the activation.[4]
-
2Go to your service provider's website. As long as your service provider accepts Mastercard credit or debit cards, you can use your new PayPal card to pay your bill.
-
3Log into your account. You might have a username set up with your provider, but you might also use an email address instead of a username.
-
4Enter your PayPal Card information as your payment method. Enter this info just as you would any other credit or debit card to process your payment.
- Set up recurring payments if it's an option. If you don't want to need to do this every time the bill is due, you could possibly have the chance to remember and use this card for future payments.
References
About This Article
1. Go to your service provider's website.
2. Log into your account.
3. Select PayPal as your default payment method.
4. Confirm in PayPal to set up the recurring payment.