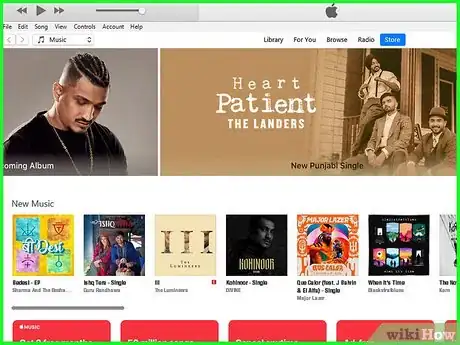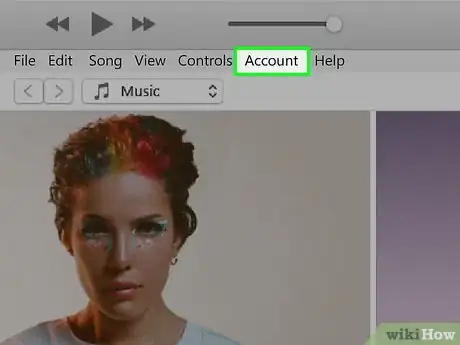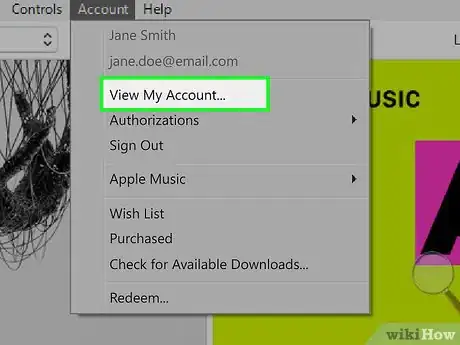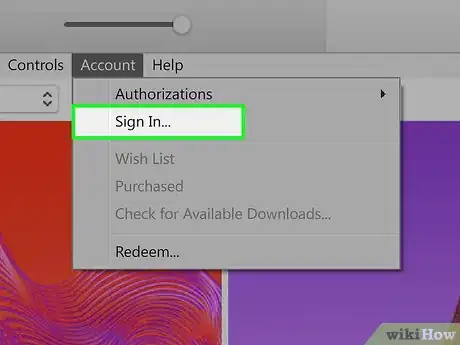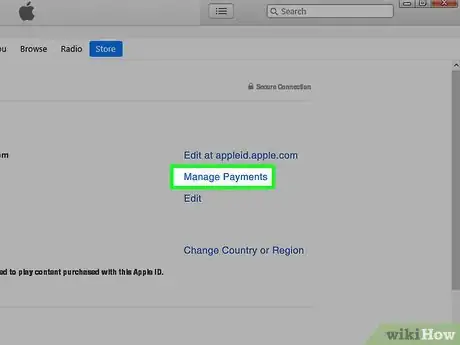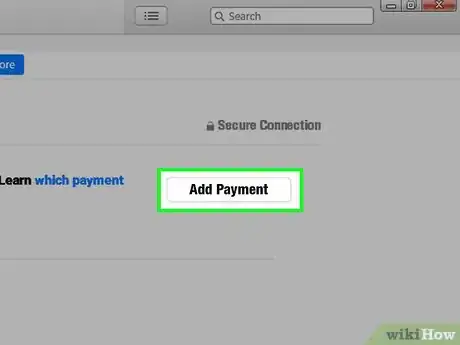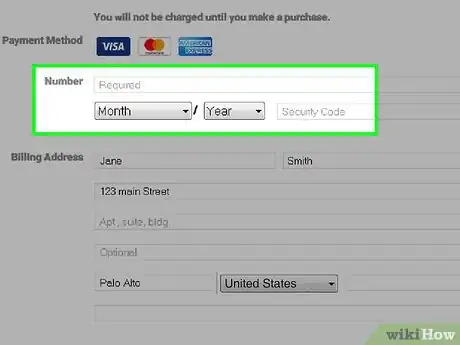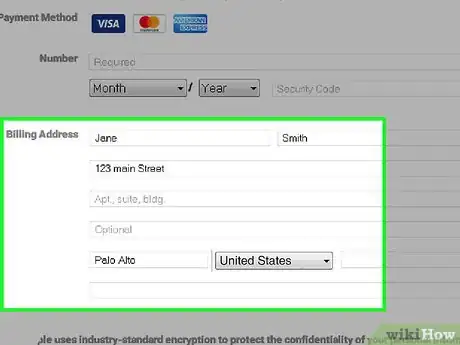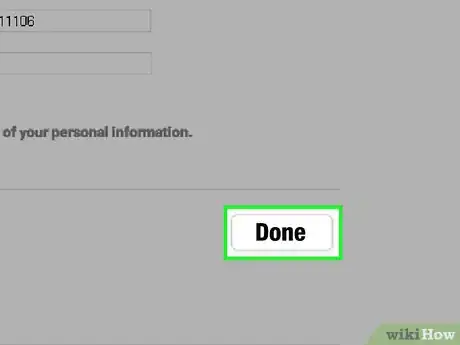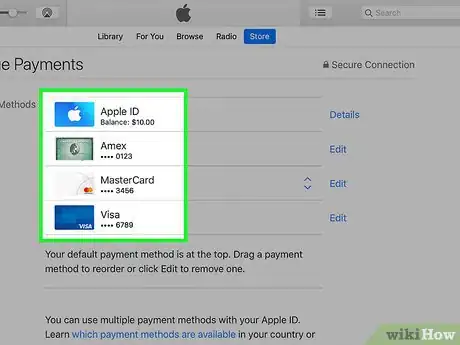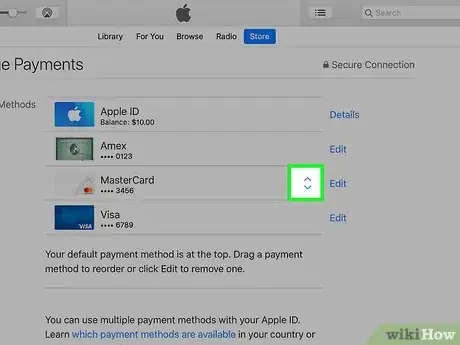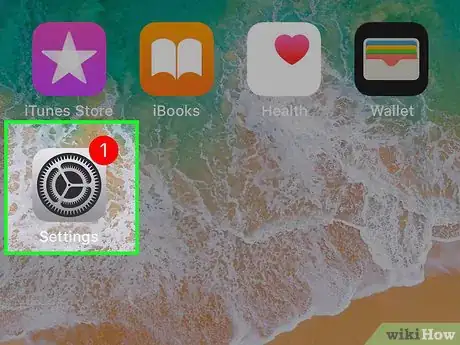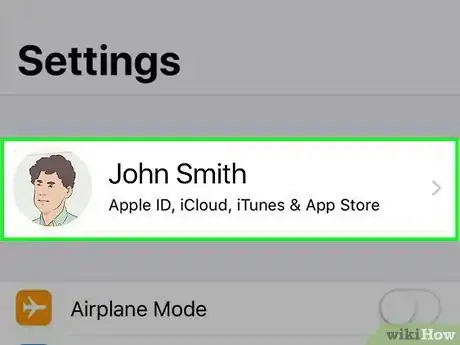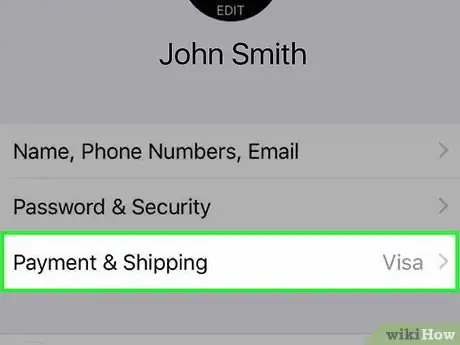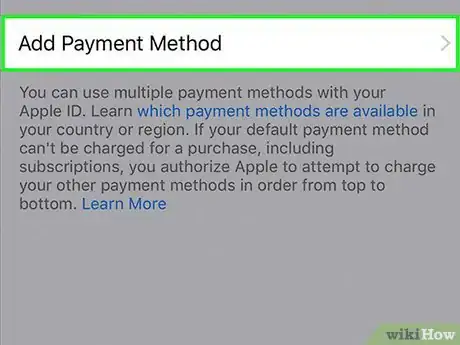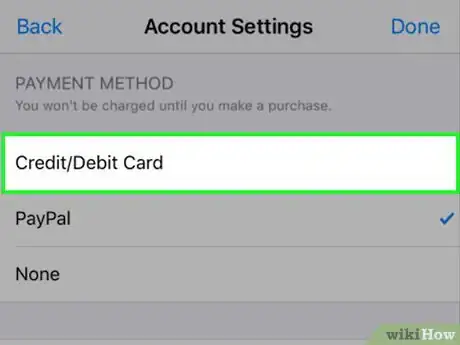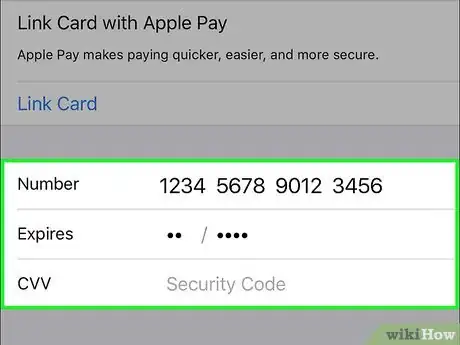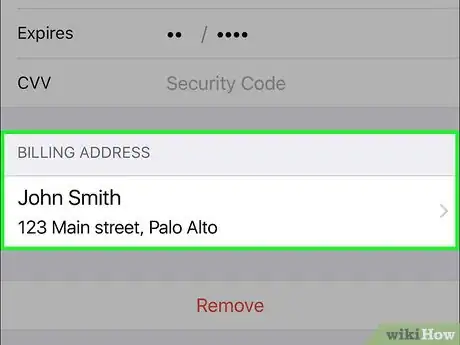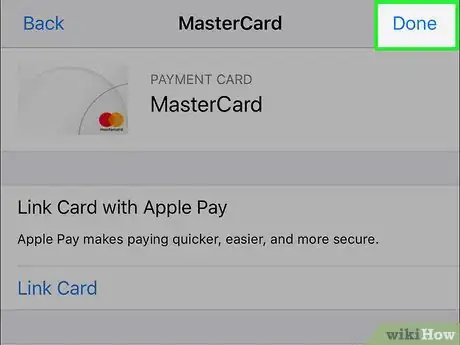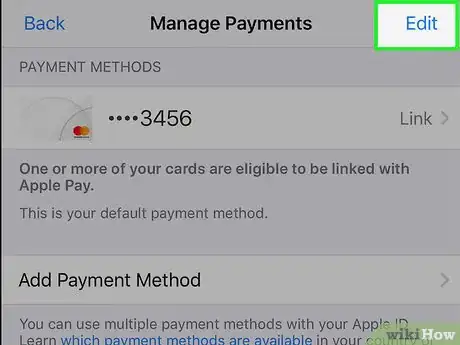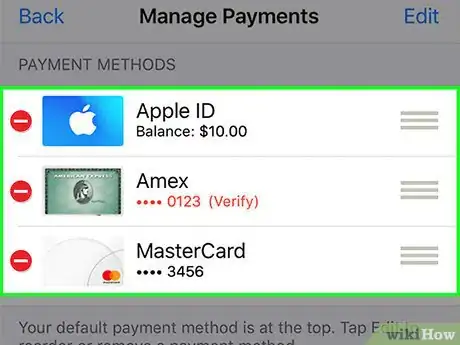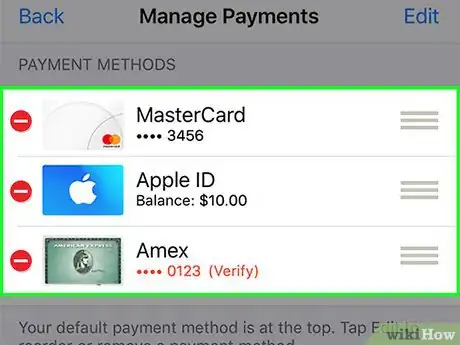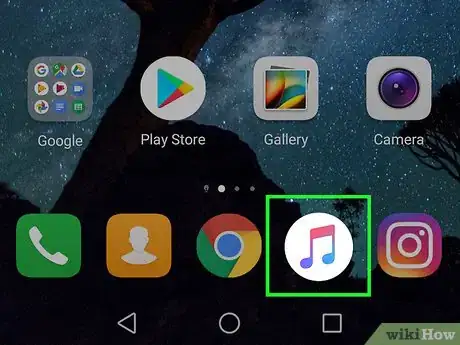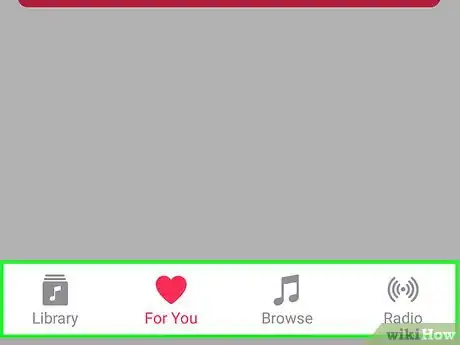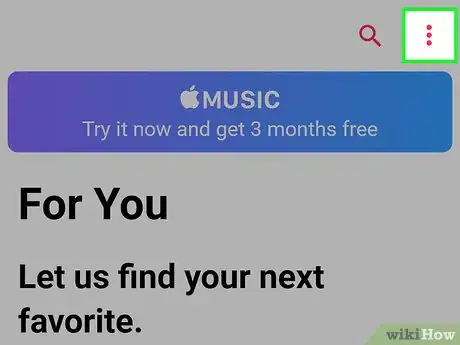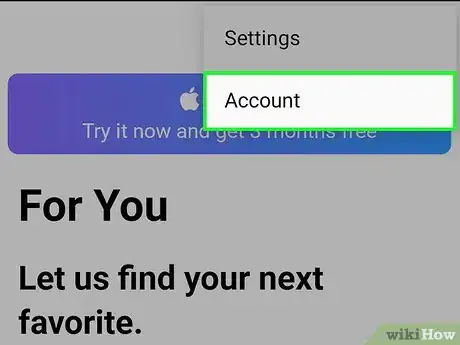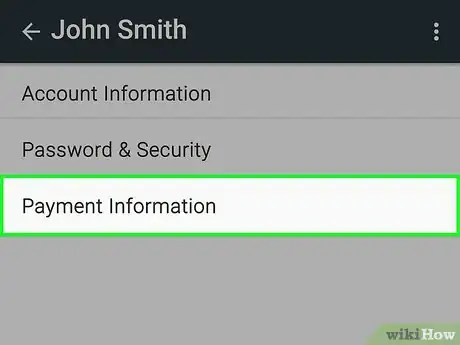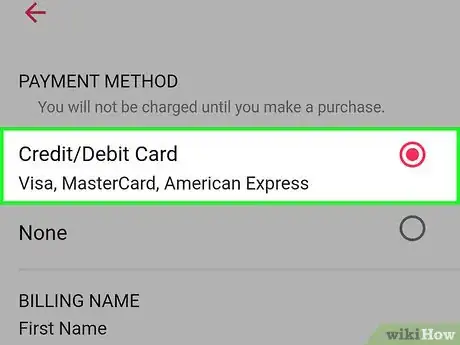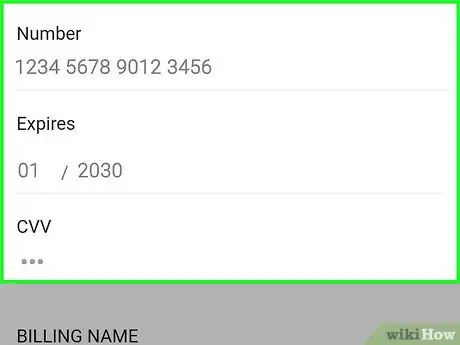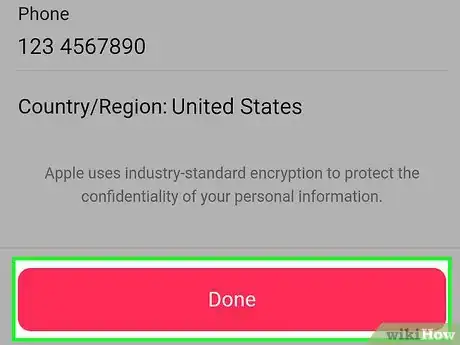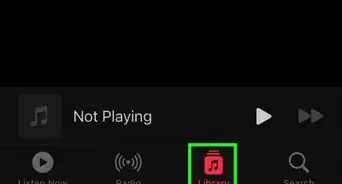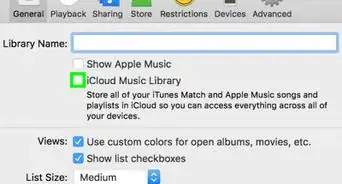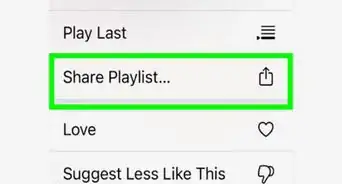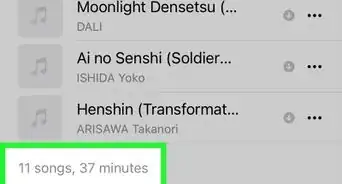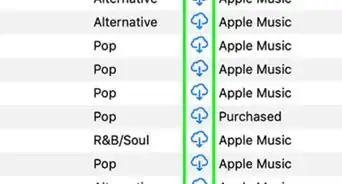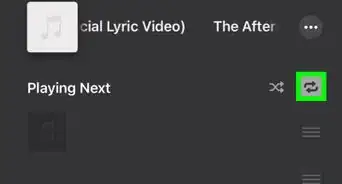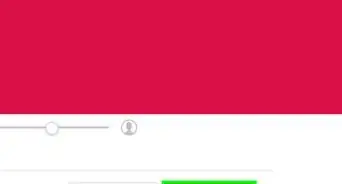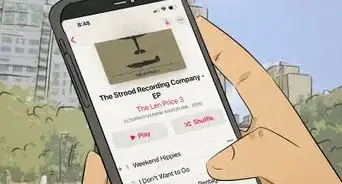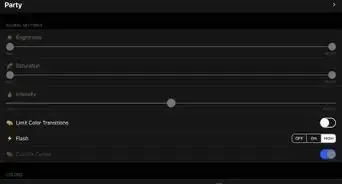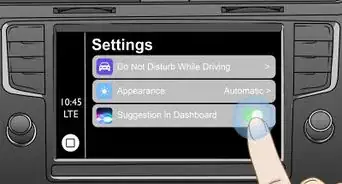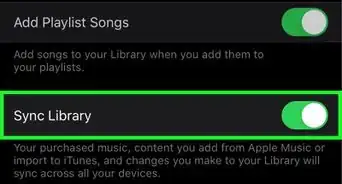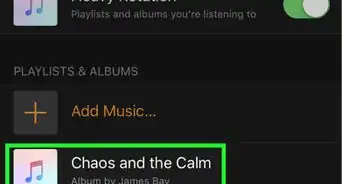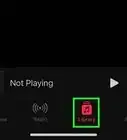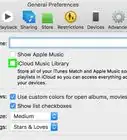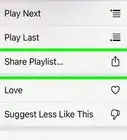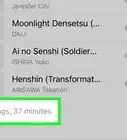This article was co-authored by wikiHow Staff. Our trained team of editors and researchers validate articles for accuracy and comprehensiveness. wikiHow's Content Management Team carefully monitors the work from our editorial staff to ensure that each article is backed by trusted research and meets our high quality standards.
The wikiHow Tech Team also followed the article's instructions and verified that they work.
This article has been viewed 53,506 times.
Learn more...
This wikiHow teaches you how to add a valid payment method to your Apple ID in order to pay for a premium subscription to Apple Music. Once you update your payment method with a valid credit/debit card or PayPal, you can easily start your Apple Music subscription with one click. If you have multiple payment methods saved to your Apple ID, you can quickly move the method you want to use to the top of your payment methods list to make it your primary method.
Steps
Using iTunes on Desktop
-
1Open iTunes on your PC or Mac. The iTunes icon looks like a purple-and-blue musical note icon in a white circle. You can find it on your Start menu (Windows) or in the Applications folder (Mac).
- Since your Apple Music subscription is linked to your Apple ID, this method will work for all iPhone, iPad and Android subscriptions.
-
2Click the Account tab at the top. This will open your account options on a drop-down menu.
- On Mac, you can find this button on the menu bar at the top of your screen.
- On Windows, this button is at the top of the iTunes window.
Advertisement -
3Click View My Account on the menu. This will prompt you to sign in to your Apple ID.
-
4Sign in to your Apple ID. Make sure to enter the correct email address and password you want to use for your Apple Music subscription here, and click Sign in.
- This will open your Apple ID account information in iTunes.
-
5Click the blue Manage Payments link next to "Payment Information." You can find this option under the "Apple ID Summary" heading.
-
6Click the Add Payment button. This will open the new payment method form.
-
7Enter your card information into the new payment form. Select your card type at the top, and fill out your card number, expiration date, and CVV security code.
- You can use a VISA, MasterCard, Discover or American Express card here.
- Alternatively, you can select PayPal at the top, and click Log In to PayPal to link your PayPal account with your Apple ID. This will allow you to use PayPal to pay for iTunes and app purchases, including Apple Music.
-
8Enter your billing address. You will need to type your full name, and your card's registered billing address in order to validate your new payment method.
-
9Click the Done button. It's located in the lower-right corner of the form. It will validate your new payment method, and add it to your Apple ID account.
- You can now start an Apple Music subscription with your new payment method.
- This will take you back to the "Manage Payments" page.
-
10Hover over the payment method you want to use (optional). If you have multiple payment methods saved, you can reorder the list here, and make any of your saved methods your primary.
- Blue up-and-down arrowhead icons will show up next to the payment method when you hover over it with your mouse.
- Your purchases and subscriptions, including Apple Music, will be paid with your primary method at the top of the list.
-
11Click the blue upward arrow to move the card to the top. Make sure the payment method you want to use for your subscription is at the top of the list here.
- Apple will automatically charge payment methods in order from top to bottom when you start your Apple Music subscription.[1] The method at the top of the list will be used to pay for new purchases and subscriptions.
Using iPhone or iPad
-
1
-
2Tap your name at the top. Your full name and Apple ID picture are listed at the top of your Settings menu. It will open your Apple ID menu.
-
3Tap Manage Payments or Payment & Shipping. You can find this option on the "Apple ID" menu. It will open your payment settings for all purchases and downloads.
- If you're prompted, enter your Apple ID password, and tap OK to proceed.
-
4Tap the Add Payment Method button. This option is at the top of the "Manage Payments" or "Payment & Shipping" page. It will open your payment options.
-
5Select Credit/Debit Card under "PAYMENT METHOD." This option will allow you to add any credit or debit card as your payment method for app purchases and subscriptions.
- Alternatively, you can select the PayPal option here, and tap the Log In to PayPal button. This will link your PayPal to your Apple ID, and use your PayPal to pay for iTunes and app purchases.
- Once you add a valid payment method here, you can use it to pay for your Apple Music subscription.
-
6Enter your card details into the payment form. You will have to enter your card number, expiration date, and CVV security code.
- You can tap the blue camera icon next to Number to take a picture of your card, and automatically fill out the card number here.
-
7Enter your billing information. You will have to enter your legal name, and full billing address in order to validate your payment method.
-
8Tap the Done button on the top-right. This will add and save your new payment method to your Apple ID. You can now start an Apple Music subscription, and pay for your selected plan.
- This will take you back to the "Manage Payments" page.
- If you're not sure how to start an Apple Music subscription on your iPhone or iPad, check out this article for detailed instructions.
-
9Tap the Edit button on the top-right (optional). If you have multiple payment methods saved, you can reorder your payment methods here to set your primary method for your subscriptions.
-
10Press and hold the three-lined ☰ icon next to a method. This will allow you to move the selected payment method to the top on the list, and make it your primary method for your Apple Music subscription.
-
11Move the selected payment method to the top of the list. This will make the selected card your primary method of payment. Your subscription will be automatically paid with this primary method.
Using Android
-
1Open the Apple Music app on your Android. The Apple Music icon looks like a purple-and-blue musical note icon in a white circle. You can find it on your home screen or on the Apps tray.
- Editing your payment information on Android will remove all payment methods except your primary method from your Apple ID, including all your other devices that you use with your Apple ID.[2]
- If you don't have any payment methods saved to your Apple ID, you will not be able to add one for the first time on Android. Make sure to use iTunes on a computer or an iPhone/iPad if you're adding your first payment method.
- If you're just joining Apple Music for the first time now, make sure to check out this article to see how to do it on Android. You can use an existing Apple ID, or create a new Apple ID and enter your payment information during registration.
-
2Tap Library, For You, Browse or Radio at the bottom. If the Apple Music app opens up to a song or a different page, tap one of the tabs on the bottom toolbar.
-
3Tap the red ⋮ three-dot icon on the top-right. This button is in the upper-right corner of your screen. It will open a drop-down menu.
-
4Tap Account on the drop-down menu. This will open your account options on a new page.
- If you don't see this option, tap Settings, and tap Sign In at the top to sign in with your Apple ID.
-
5Tap Payment Information on the Account menu. This option will allow you to change or remove your current payment information.
-
6Select Credit/Debit Card under "PAYMENT METHOD." This will allow you to enter your card details, and add a new payment method to pay for Apple Music.
- This option will let you change your current Apple Music payment method with a different card.
- Changing your payment information on Android will automatically remove all other saved payment methods from your Apple ID, except for your primary method.[3]
- If you just want to remove your Apple Music payment method, select None here.
-
7Enter your card and billing information. You will have to fill out your complete card information, and the corresponding billing address on file with your financial institution.
- You will need to enter your card number, expiration date, CVV security code, full legal name, and full address here.
-
8Tap the Done button. This will save your new payment method. Your Apple Music payments will now be charged to this payment method.
References
About This Article
1. Open iTunes on your computer.
2. Click Account at the top.
3. Click View My Account, and sign in.
4. Click Manage Payments next to "Payment Information."
5. Click Add Payment.
6. Enter your payment details.
7. Click Done.
8. Hover over a payment method.
9. Click the blue, upward arrowhead to move it to the top.