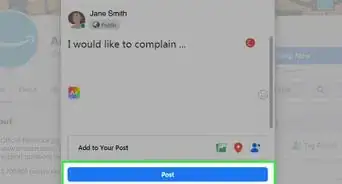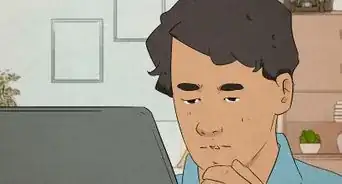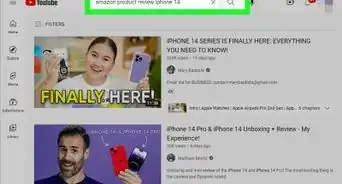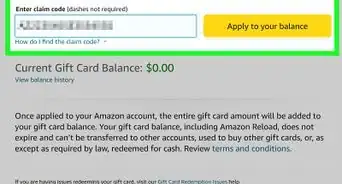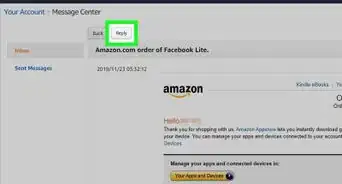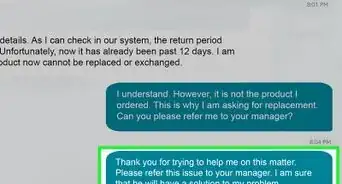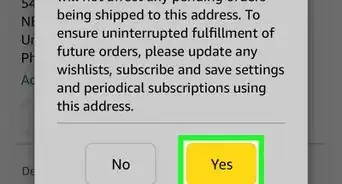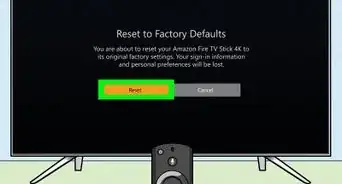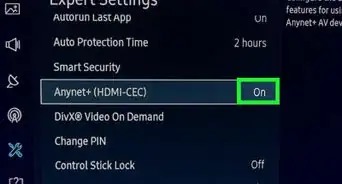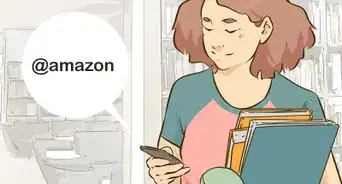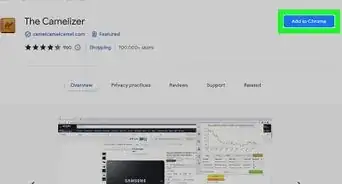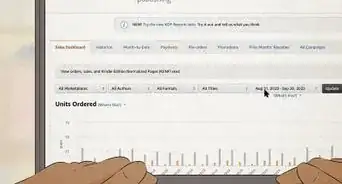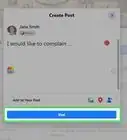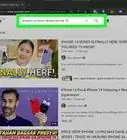X
wikiHow is a “wiki,” similar to Wikipedia, which means that many of our articles are co-written by multiple authors. To create this article, volunteer authors worked to edit and improve it over time.
Learn more...
If you have a Library full of songs on Amazon, you'll probably want to know how to listen to these titles. But if you don't have Amazon Prime, you may think you're all out of luck. But have no fear, you can still listen to them.
Steps
-
1Open and log into the Amazon Music app on your iOS device. The Amazon Music app is a light blue app with the word "music" written over it, and the famous Amazon right-pointing arrow underneath it from the m to the c. Its title below this icon says "Amazon Music", but despite the changes, it may change again.
- You may need to wait for the black splash screen to clear away. The splash screen displays "amazon music" on a black background, but once this screen stops displaying you should be in.
-
2Tap the Library tab. This tab is found in between the Find and Alexa tabs, directly in the center of the bar at the bottom of the screen.Advertisement
-
3Sort how you want to display your Libraries listings. There are 4 buttons near the top that allow you to sort your Library. By pressing one of them, you can sort them accordingly. You have choices of Playlists (which are uncommonly used), Songs, Artists, and Albums.
- There are also other items you can choose to listen to, but very few actually connect to music in your library, but most do stream for free with limitations without a Prime Membership.
-
4Look over the list that displays. The following page displays all the music in your Library - from the stuff you've downloaded in the past that's available to your device and to you for no additional cost.
- You can show this as a list or as separate boxed entries with very few details. You can also filter and sort this list as well, into a variety of options, as well as filter the list into those you've downloaded to your device, the ones with lyrics displayed (Has Lyrics), those you've purchased (probably the most common filter applied for those on a non-Prime membership Amazon Account with this app installed.
-
5Scroll up and down the list, but once the top entry of the list scrolls out of the way, a Rolodex-operating alphabetizing list will show near the side of the screen, which allows you to move around the list more easily.
- You can't search for a particular song. The "Find" tab tool is built solely for Prime members and doesn't connect to your account in any way, outside of finding songs that don't match your Library.
-
6Tap the item's icon or title text to listen to the song or album.
- You can learn information about each title or about the artist from the ellipsis to the right of each listing. Within this button, you can also find "Remove from Library" which removes songs that you have purchased or imported to your cloud in the past that you no longer want to listen to.
- Also found in the ellipsis includes: Add to Queue (a playlist of what you will be listening to), Download (playing offline, Add to playlist (another playlist that you start of collected songs), Share (sending songs to others, View Album (has album details), (name of artist) (includes artist information), Customers Also Listened To and Play Similar Music.
- From the main Library's Songs list, you can play every song from the list starting at the top of the list, by tapping the play button just underneath the list title, or putting it on Shuffle play with the icon which looks like two intertwined arrows pointing in the same direction crisscrossed over each other.
-
7Be aware of the limitations of playing songs from a partially-purchased Album. If you didn't purchase all tracks to an Album, when you go to play the tracks in your cloud drive, it'll play those you did purchase, without playing those with Shuffle play icons to the left of the title in the Album player. Only those with Play buttons on the right-hand side are able to be played from your account. Those that have shuffle buttons will play similar songs to the currently mentioned song title.
-
8Learn how the Now Playing screen acts. You'll have a way to cast your device to an Airplay-supported device with the Cast button up top, as well as a device-integrated Share button, and under the three vertical dots you'll have choices to Add the item to a new playlist, download, View Album (details), (artist name for artist details), Customers Also Listened To and Play Similar Music.
- Below this, you'll spot the album art and lyrics player if lyrics are found. Below that, you'll spot the complete title and artist name followed by a Repeat Play button, a rewind button, a play/pause button, a forward button and a Shuffle Play button, and an Amazon-only feature X-Ray which gives more details about the artist in words common to your language and an Alexa button in the bottom right corner.
-
9Learn how the Albums information screen acts. There are a few things you can do when on that page.
- On the Album screen, you'll have album information (album artwork-title-artist, total number of songs, runtime, and date of first sale) at the very top. Underneath that, you'll see the same artist info and a way to shuffle the songs and album with Shuffle buttons galore. Below the titles of the tracks, you'll see lots of Relativity options saying how relative it is that consumers buy or listen/favorite/like these tracks. There's even more information underneath the ellipsis button but is almost a copy of other menus elsewhere for the same album. The only items which will play for you are the ones with the Play button on the right of the item's title.
- There's even more below the albums, but aren't very good to those because even selecting the album covers of Related Playlists and Related Stations won't play much regarding those items on that album.
Advertisement
About This Article
Advertisement