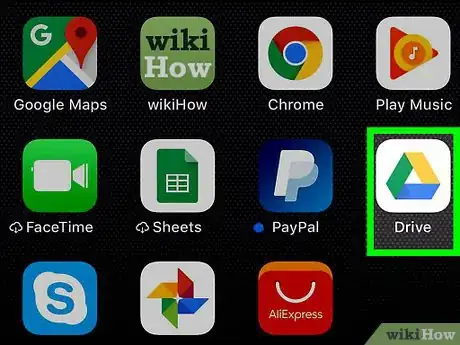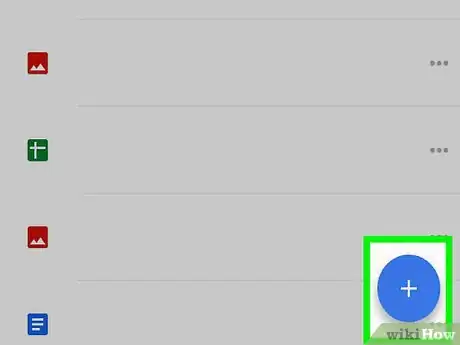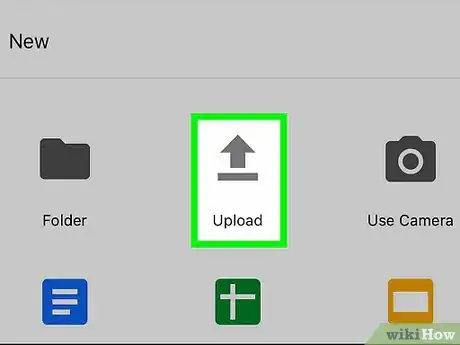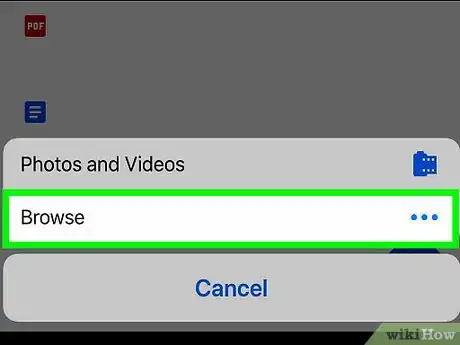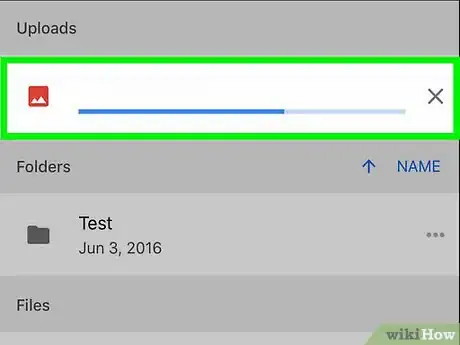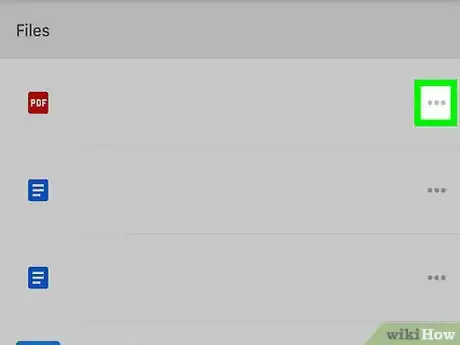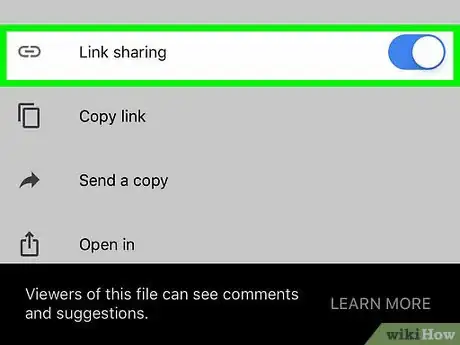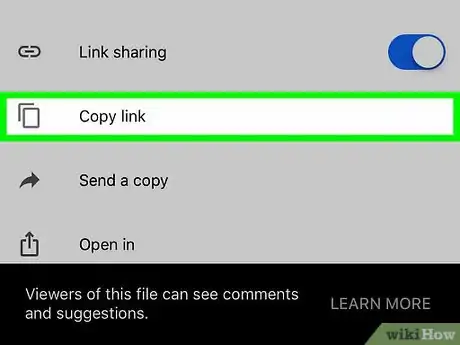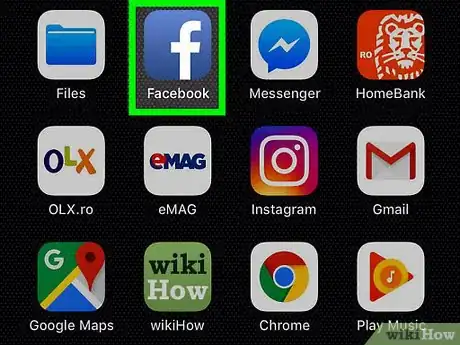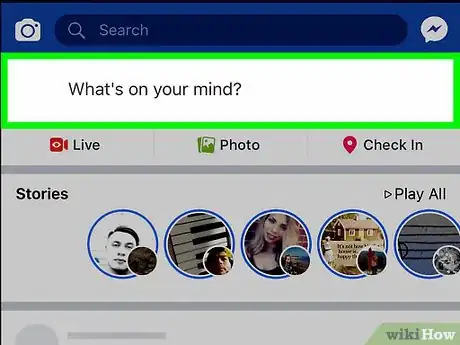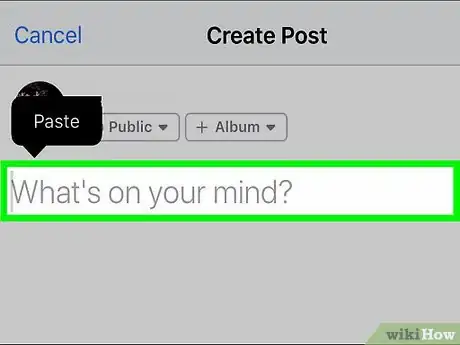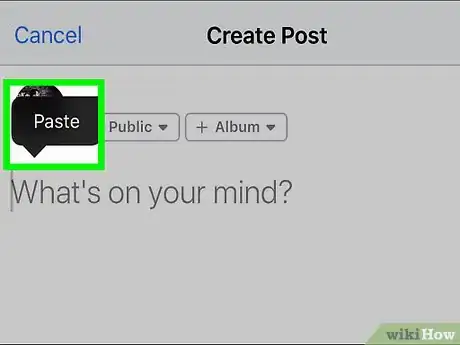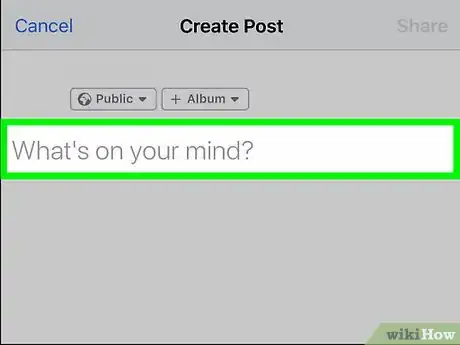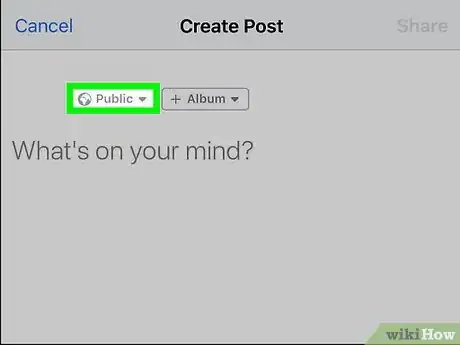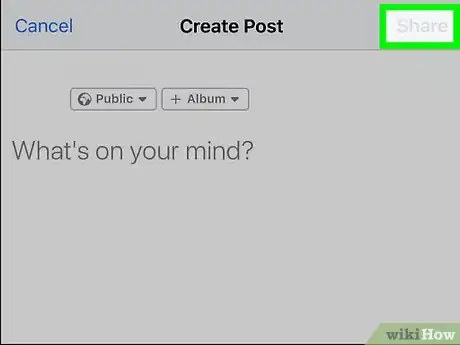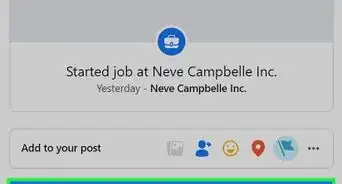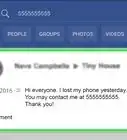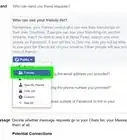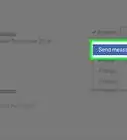This article was co-authored by wikiHow staff writer, Nicole Levine, MFA. Nicole Levine is a Technology Writer and Editor for wikiHow. She has more than 20 years of experience creating technical documentation and leading support teams at major web hosting and software companies. Nicole also holds an MFA in Creative Writing from Portland State University and teaches composition, fiction-writing, and zine-making at various institutions.
The wikiHow Tech Team also followed the article's instructions and verified that they work.
This article has been viewed 47,297 times.
Learn more...
While you can't upload a PDF to Facebook directly, you can add it to a Google Drive and post the URL. To learn how to share PDFs to Facebook on your iPhone or iPad, read on!
Steps
Uploading the PDF to Google Drive
-
1Open Google Drive on your iPhone or iPad. It’s the green, yellow, and blue triangle icon typically found on the home screen.
- If you don’t have the Google Drive app, you can get it for free from the App Store.
-
2Tap +. It’s at the bottom-right corner of your Drive.Advertisement
-
3Tap Upload. A list of files on your iPhone or iPad will appear.
-
4Tap the PDF you want to share. The file will upload to your Google Drive. A status bar will appear at the bottom of the screen to display upload progress.[1]
-
5Tap Locate. It’s on the status bar. This brings you to the location of the PDF on your Google Drive.
-
6Tap ⋯ on the PDF. A menu will expand at the bottom of the screen.
-
7
-
8Tap Copy link. A link to the PDF is now copied to your clipboard and ready to share in Facebook.
Sharing PDF on Facebook
-
1Open Facebook on your iPhone or iPad. It’s the blue icon with a white “f” inside. You’ll usually find it on the home screen.
-
2Tap the What’s on your mind? box. This opens the Update Status window.
- If you’d prefer to share the PDF in a private message, you can open Messenger and select a recipient instead.
- You can also share the PDF in a comment on another post.
-
3Tap and hold the typing area. The “Paste” option will appear.
-
4Tap Paste. The link to the PDF will appear in the typing area. Feel free to also add any text you want to include in your post.
-
5Tap Next. It’s at the top-right corner of the screen.
-
6Select your privacy preferences. If you’re fine with the option that already appears at the top of the screen, skip to the next step. If not, tap Timeline and select your desired audience.
-
7Tap Post. It’s at the top-right corner of the screen. The link to the PDF is now shared on Facebook.