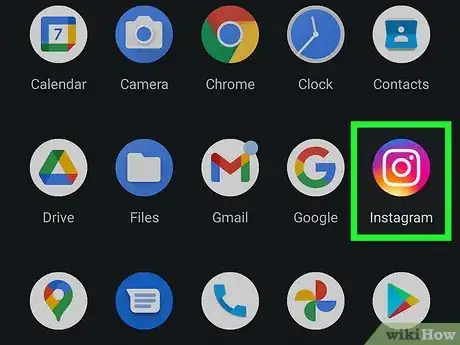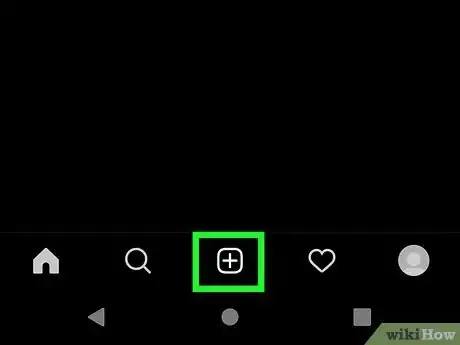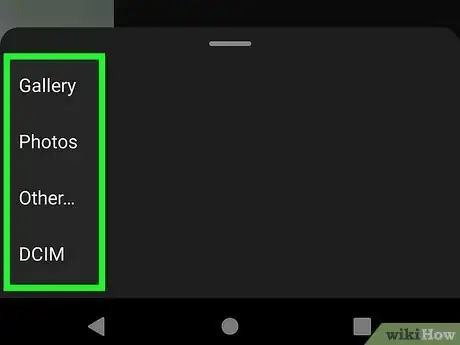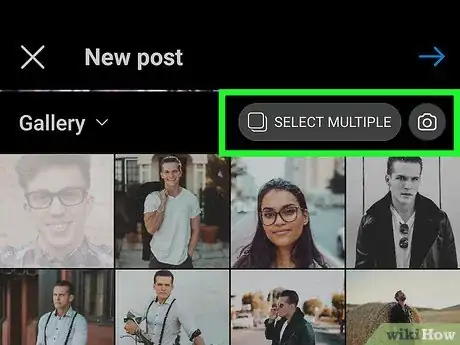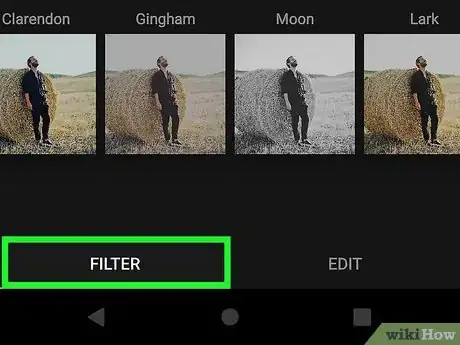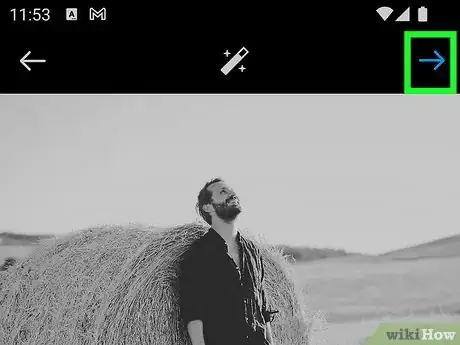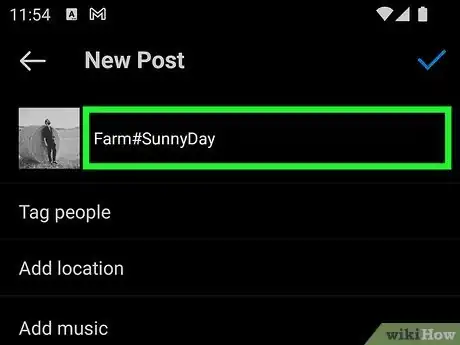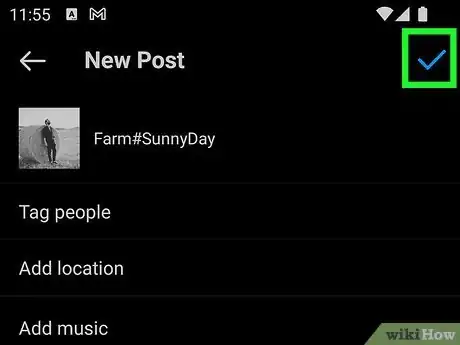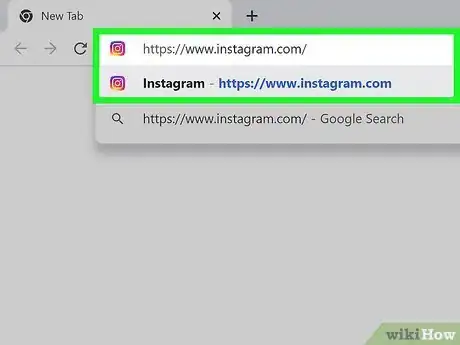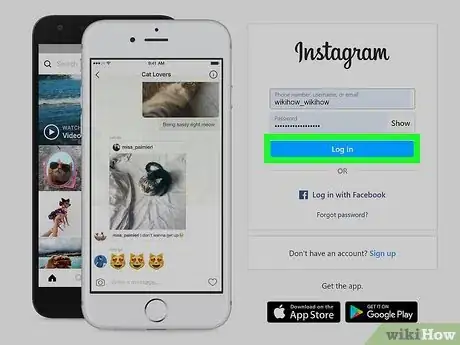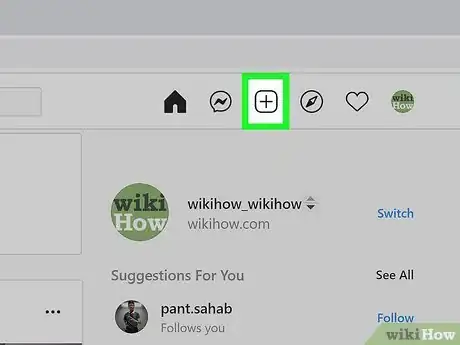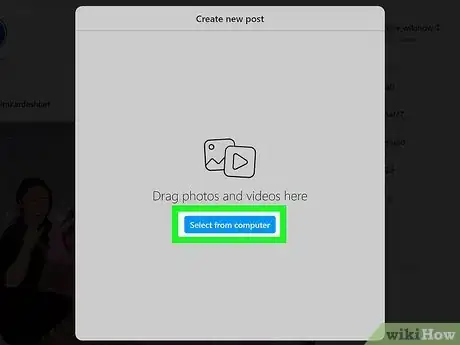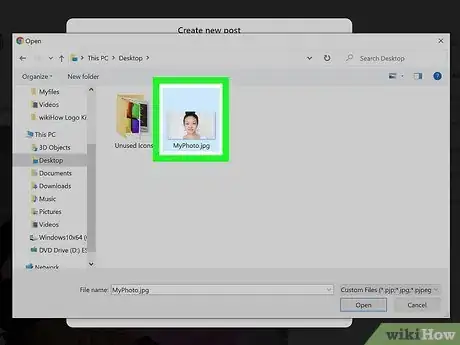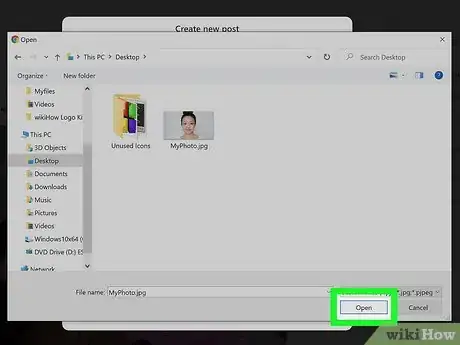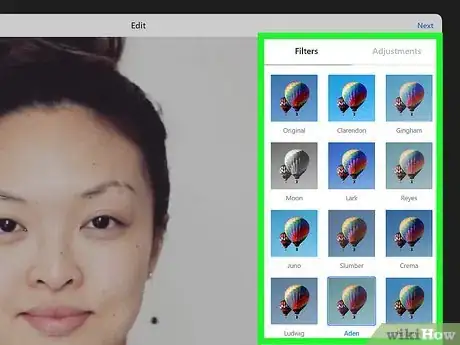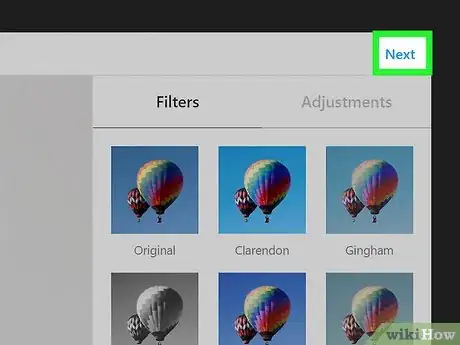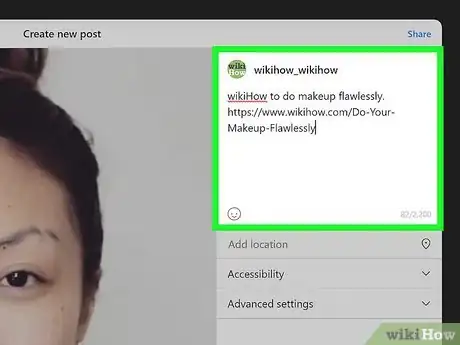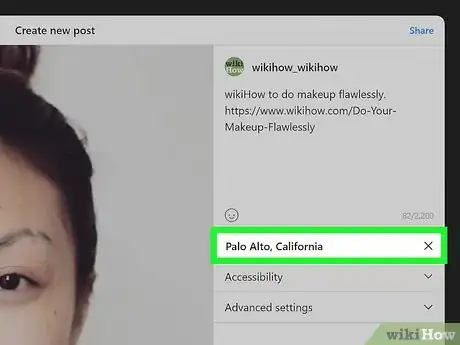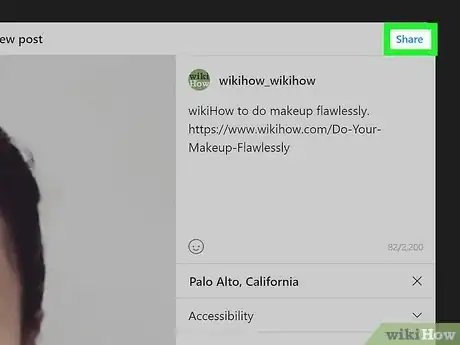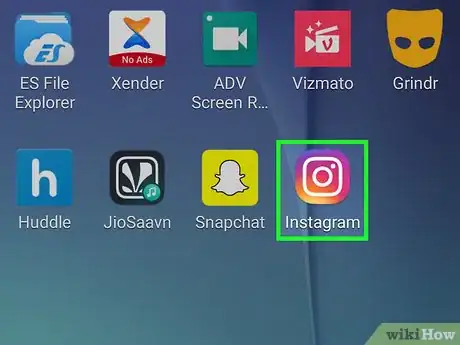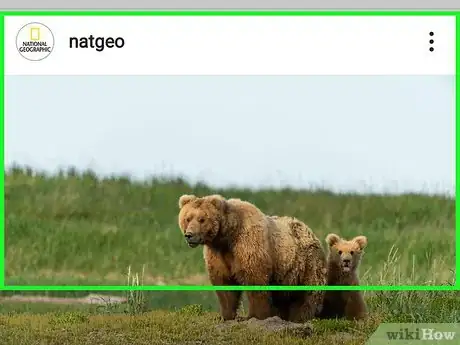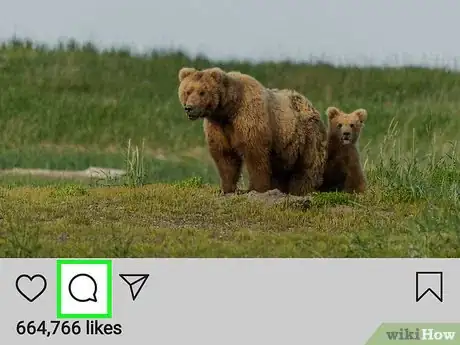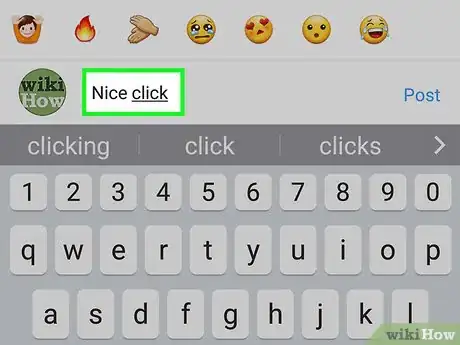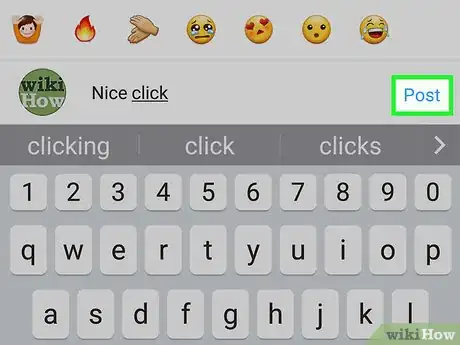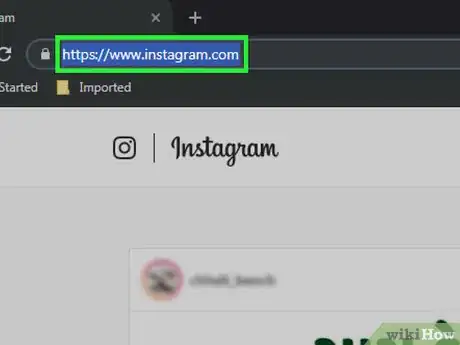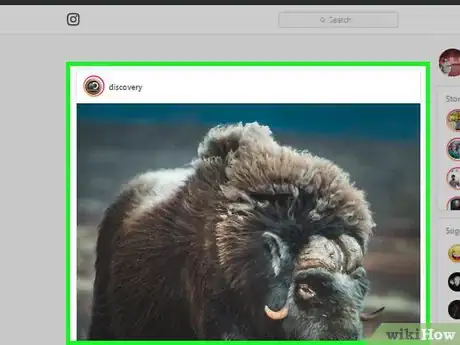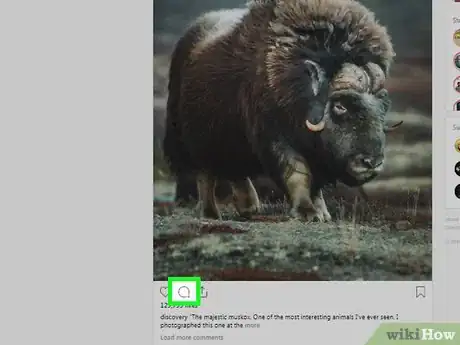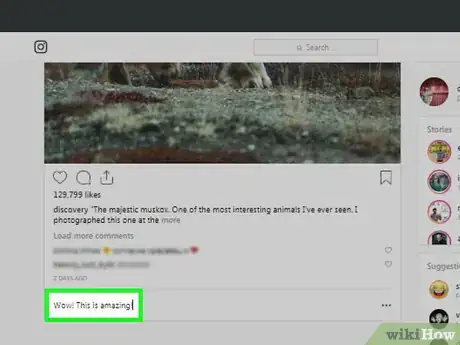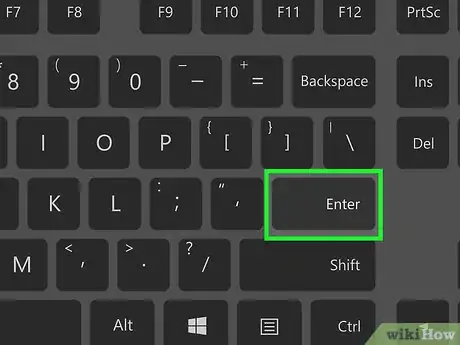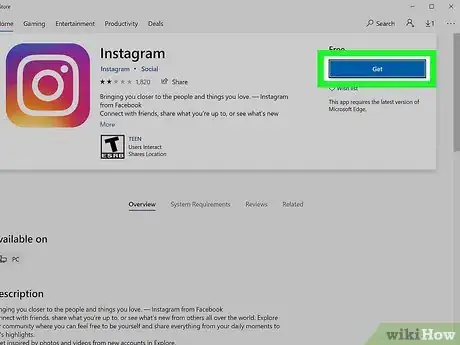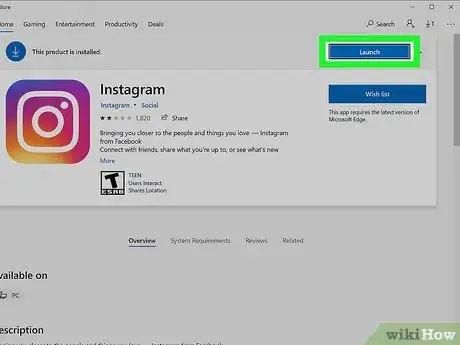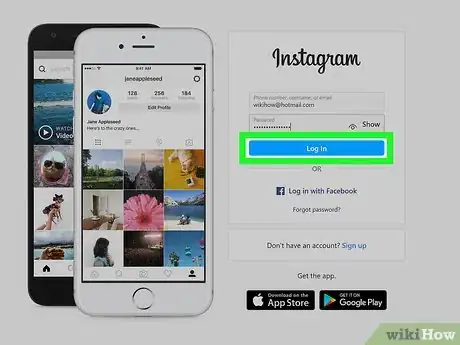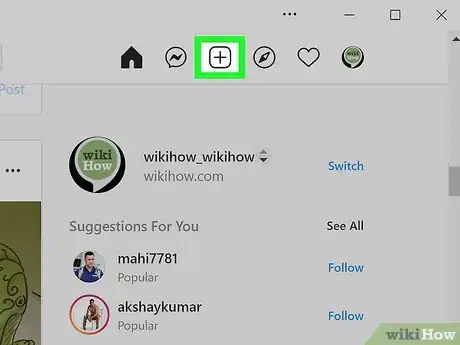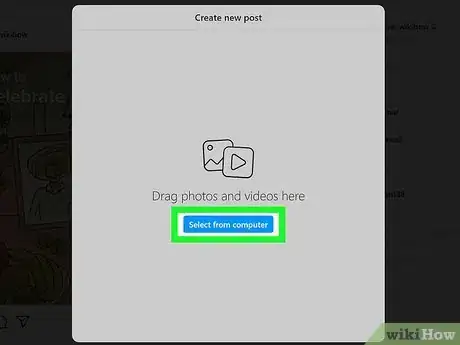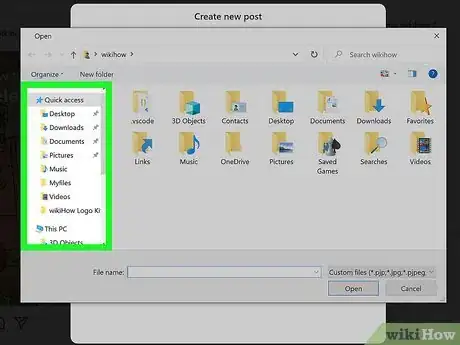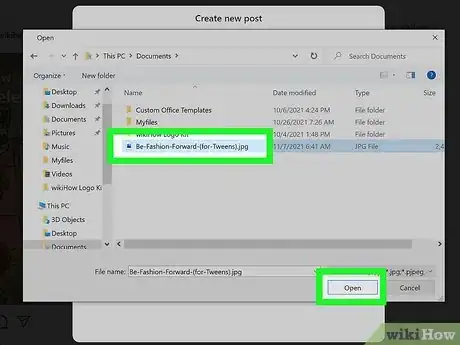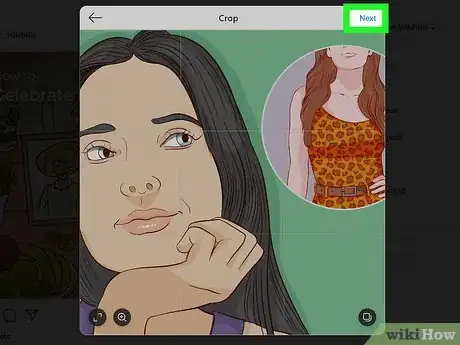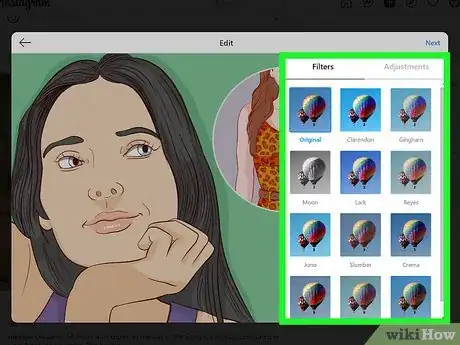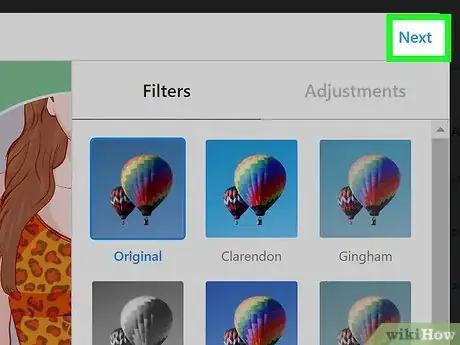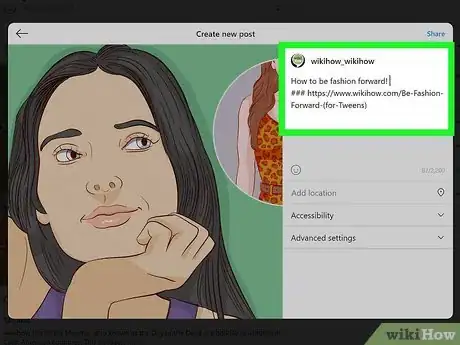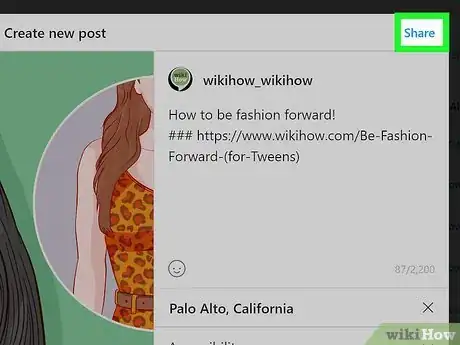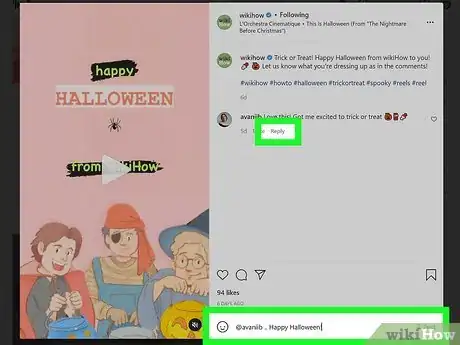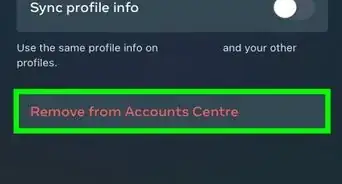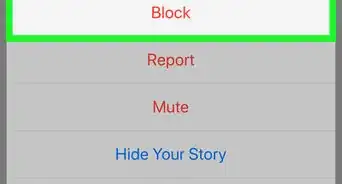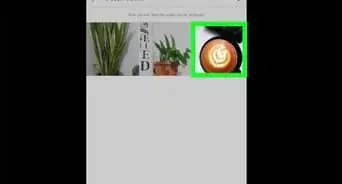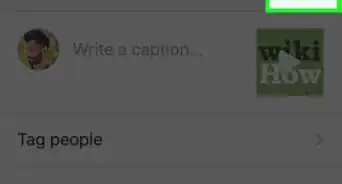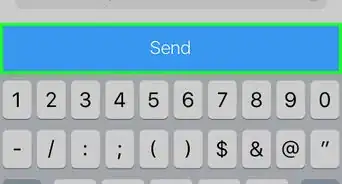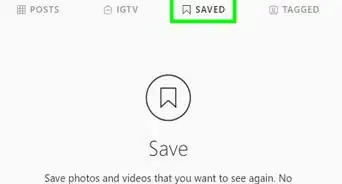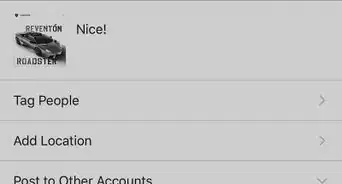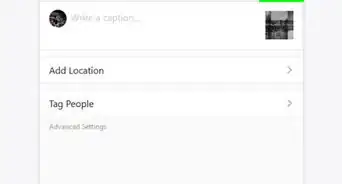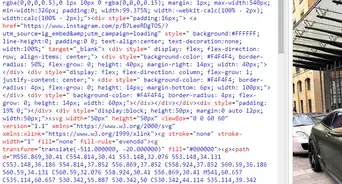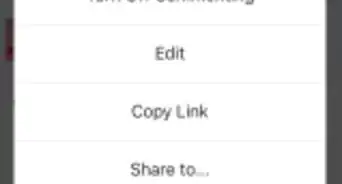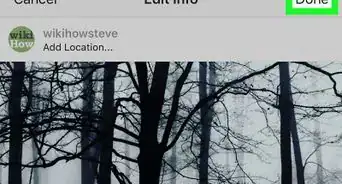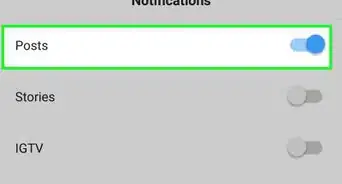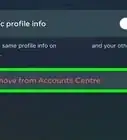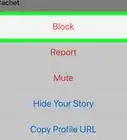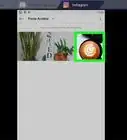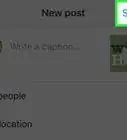This article was co-authored by A.J. Aldana and by wikiHow staff writer, Jack Lloyd. A.J. Aldana is a social media specialist who has been using platforms such as Tik Tok, Instagram, and YouTube for over 5 years. A.J. has worked with brands to curate content that has garnered thousands of interactions for various social media campaigns and is passionate about contributing to innovative and trending articles on wikiHow. He holds a BS in Product Design from Stanford University.
The wikiHow Tech Team also followed the article's instructions and verified that they work.
This article has been viewed 2,947,944 times.
Posting on Instagram is super easy, whether you're posting from the mobile app or your computer. To post on the Instagram mobile app, open the app and tap "+." Then, choose or take a photo and select a filter. Tap "Next," add a caption, and tap "Share" to post your photo. It's as easy as that. The process is a little different if you're posting on a desktop or through the Windows 10 Instagram app, but it's still really simple.
Steps
Posting Photos and Videos on Mobile
-
1Open Instagram. Tap the Instagram app icon, which resembles a multicolored camera front, to do so. This will open your Instagram home page if you're logged in.
- If you aren't logged in, enter your Instagram account's email address (or username, or phone number) and password before continuing.
-
2Tap "+." It's at the bottom-center of the screen. Doing so brings up the camera interface.
- If you don't see this option, tap the house-shaped Home tab in the bottom-left corner of the screen first.
Advertisement -
3Select an upload option. Tap one of the three options at the bottom of the screen:
- Library/Gallery - Opens a list of your saved photos and videos.
- Photo - Opens a camera for you to take a new photo.
- Video - Opens a camera for you to take a new video.
-
4Take or select a photo or video. This will open the photo or video in Instagram's editing window.
- If you select a photo or video, tap Next in the top-right corner of the screen before continuing.
- When selecting a photo rather than taking one, you can select multiple photos by tapping the overlapping squares on the right side of the screen and then tapping up to nine more photos to post at once. This will create a slideshow of photos that people can scroll through.
-
5Select a filter. Tap a filter that you want to apply to the photo or video.
- You can tap the filter again once it's selected to bring up a slider that allows you to reduce the filter's effect.
- You can also tap the Edit tab at the bottom of the screen to edit other aspects of the photo or video (e.g., Brightness or Contrast).
-
6Tap "Next." It's in the top-right corner of the screen.
-
7Add a caption. Tap the text field at the top of the screen, then type in the caption that you want to use.
- You can also tag Instagram friends in this photo or video by tapping Tag People, tapping the photo, and selecting friends.
- To add a location tag to the photo, tap Add Location, then select a location.
-
8Tap "Share." It's in the top-right corner of the screen. This will post your photo or video to your Instagram page. The photo or video will also show up in the home page feed of anyone who follows you.
- If your Instagram account is linked to other social media accounts (e.g., Twitter or Facebook), you can tap the switch to the right of an account to post the photo or video there as well.
- If you have big pictures to post that are too large to post normally, you can do it by resizing the pictures or creating a profile mosaic.
Posting Photos and Videos on Desktop
-
1Open the Instagram website. Go to https://www.instagram.com/ using your desktop browser. Instagram's login page will open.
-
2Log into Instagram. Enter your login credentials and password and click on the Log In button.
-
3Click +. It's at the top-right of the page. A pop-up screen will appear on your screen.
-
4Click on the Select From Computer button. This will open a File Explorer (Windows) or Finder (Mac) window on your computer.
-
5Select a photo. Click a photo that you want to upload to Instagram.
- You may first have to click the folder in which the photo is located on the left side of the window.
-
6Click Open. It's in the bottom-right corner of the window. This will upload the photo to the Instagram mobile site.
-
7Select a filter. You have to click the “Next” button to move to the filter menu. Click a filter that you want to use. If you want to edit your image, just click the “Adjustment” option, next to “Filters”.
- This step is optional, so skip it if you don't want to use a filter.
-
8Click Next. It's a blue button in the upper-right side of the “New Post” page.
-
9Enter a description. Click the “Write a caption...” text field, then type in a description for your photo.
-
10Add location to your post. Click on “Add Location”, then type and choose your location from the suggestions. You can also skip this step.
-
11Click Share. It's a blue button in the upper-right side of the page. The photo will be posted to your Instagram page.
Posting Comments on Mobile
-
1Open Instagram. Tap the Instagram app icon, which resembles a multicolored camera front, to do so. This will open your Instagram homepage if you're logged in.
- If you aren't logged in, enter your Instagram account's email address (or username, or phone number) and password before continuing.
-
2Go to a photo or video that you want to comment on. Scroll down through your homepage feed to find the post on which you want to leave a comment. You can also tap the search bar at the top of the page, enter a user's name, and tap their name to go to their profile if you know who posted the photo or video.
-
3Tap the speech bubble icon. It's below the photo or video on which you want to comment. Doing so opens a new page with a comment box.
- If the person who posted the photo or video has disabled comments, you won't be able to post a comment here.
- If you want to reply to an existing comment, tap the comment to which you want to reply and then tap Reply instead.
-
4Type in your comment. You'll do so in the text box at the bottom of the screen.
-
5Tap Post. It's on the far-right side of the text box. Doing so will post your comment for the post creator and any of their followers to see.
Posting Comments on Desktop
-
1Open Instagram. Go to https://www.instagram.com/. This will open your Instagram homepage if you're logged in.
- If you aren't logged in, enter your email address (or username, or phone number) and password before continuing.
-
2Find a post to comment on. Scroll down through your Instagram feed to find the post to which you want to add a comment. If you know who posted the photo or video, you can also click the search bar at the top of the page, type in their name, and click their name when it appears to go to their page.
-
3Click the speech bubble-shaped icon. It's below the post. This will take you to the comment field.
- If the person who posted the photo or video has disabled comments, you won't be able to post a comment here.
- You cannot reply to comments on desktop.
-
4Type in your comment. You'll do so in the text box to which clicking the speech bubble icon takes you.
-
5Press ↵ Enter. This will post your comment for the original poster and all of their followers to see.
Posting via the Windows 10 Instagram App
-
1Install Instagram. The Instagram app is available for installation on any Windows 10 computer. Open the Microsoft Store, then do the following:
- Click Search.
- Type in instagram.
- Click Instagram in the drop-down menu that appears.
- Click Get on the left side of the page.
- Wait for a notification that Instagram finished installing.
-
2Open Instagram. Click Launch in the Store window, or type instagram into Start and then click Instagram at the top of the search results.
-
3Log into your Instagram account. Click the Log In button if prompted, then enter your Instagram email address (or username, or phone number) and password and press ↵ Enter. This will log you into the Instagram app on your computer.
-
4Click +. It's at the bottom of the Instagram window.
-
5Click Camera Roll. This option is at the top of the Instagram window. A drop-down menu will appear.
- If you want to take a picture or video using your built-in webcam, click either Photo or Video at the bottom of the page, take your photo or video by clicking the circular "Capture" button, and then skip the next three steps.
-
6Select a photo location. Click one of the folders in the drop-down menu.
-
7Select a photo. Place your cursor in the middle of the Instagram window and scroll until you find the photo or video you want to upload, then click it to select it.
- If you want to add multiple items at once, click SELECT MULTIPLE and then click up to 10 total photos and/or videos.
-
8Click Next. It's in the top-right corner of the Instagram window.
-
9Select a filter. Click one of the filter tiles at the bottom of the window to do so.
- Skip this step if you don't want to use a filter for your photo or video.
- You can double-click a filter to open a menu with a slider that you can drag to the left in order to reduce the amount of filter used on your photo or video.
-
10Click Next. It's in the top-right corner of the window.
-
11Add a caption. Click the text field at the top of the form, then type in the caption that you want to use.
- You can also tag Instagram friends in this photo or video by clicking Tag People, clicking the photo, and selecting friends.
- To add a location tag to the photo, click Add Location, then select a location.
-
12Click Share. It's in the top-right corner of the window. Doing so will post your photo(s)/video(s) to your Instagram page.
-
13Post a comment on someone else's post. You can post comments in the Instagram for Windows 10 app by doing the following:
- Click the speech bubble icon under a post.
- Click Reply below a comment to reply to the comment if you wish.
- Enter your comment's text.
- Click Post in the right-hand side of the text box.
Expert Q&A
-
QuestionHow do I make my Instagram feed feel cohesive?
 A.J. AldanaA.J. Aldana is a social media specialist who has been using platforms such as Tik Tok, Instagram, and YouTube for over 5 years. A.J. has worked with brands to curate content that has garnered thousands of interactions for various social media campaigns and is passionate about contributing to innovative and trending articles on wikiHow. He holds a BS in Product Design from Stanford University.
A.J. AldanaA.J. Aldana is a social media specialist who has been using platforms such as Tik Tok, Instagram, and YouTube for over 5 years. A.J. has worked with brands to curate content that has garnered thousands of interactions for various social media campaigns and is passionate about contributing to innovative and trending articles on wikiHow. He holds a BS in Product Design from Stanford University.
Social Media Specialist If your Instagram has a theme, make sure your posts are topical and follow your theme. For example, if you're a grocery store, maybe you share grocery haul posts. If you're a business, maybe you share tips about your product. You could also apply the same filter to all of your photos to give them visual cohesion.
If your Instagram has a theme, make sure your posts are topical and follow your theme. For example, if you're a grocery store, maybe you share grocery haul posts. If you're a business, maybe you share tips about your product. You could also apply the same filter to all of your photos to give them visual cohesion. -
QuestionHow do I delete duplicate photos?
 Community AnswerYou'll need to find and delete each duplicate photo manually. Tap the Options button after opening the photo and select "Delete" to remove it.
Community AnswerYou'll need to find and delete each duplicate photo manually. Tap the Options button after opening the photo and select "Delete" to remove it. -
QuestionHow many photos per day am I allowed to upload to Instagram?
 Community AnswerThere is no limit to how many posts you can post. Try to post no more than 4 or 5 everyday. This will space things out a little without feeling like spam.
Community AnswerThere is no limit to how many posts you can post. Try to post no more than 4 or 5 everyday. This will space things out a little without feeling like spam.
Warnings
- Don't post anything to which you don't own the rights. Posting other people's content as your own can get your account banned.⧼thumbs_response⧽
About This Article
1. Open Instagram and Tap "+."
2. Select a photo or video and tap "Next," or take a photo or video.
3. Add a filter, then Tap "Next."
4. Add a description.
5. Tap "Share."