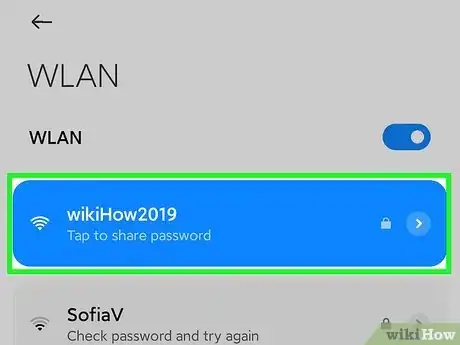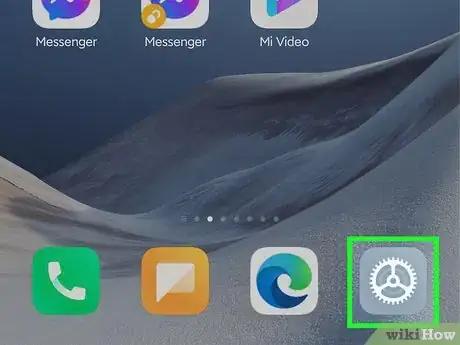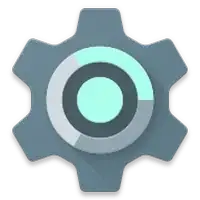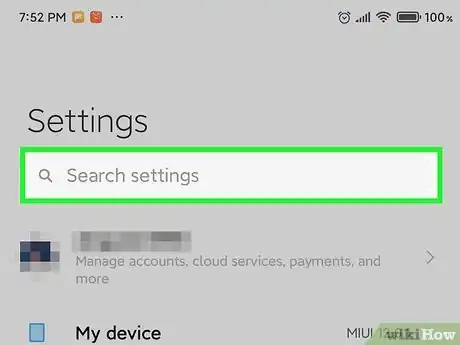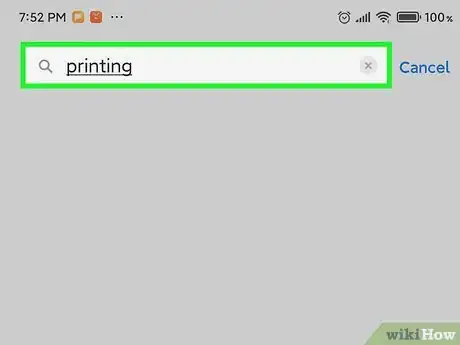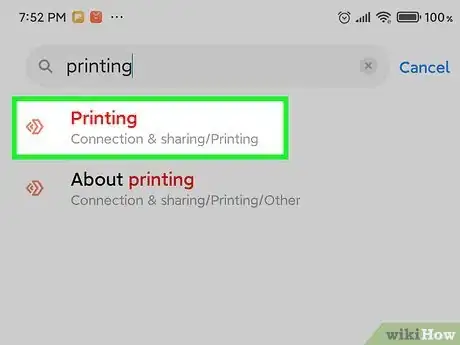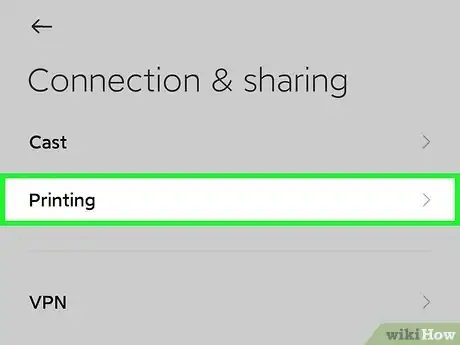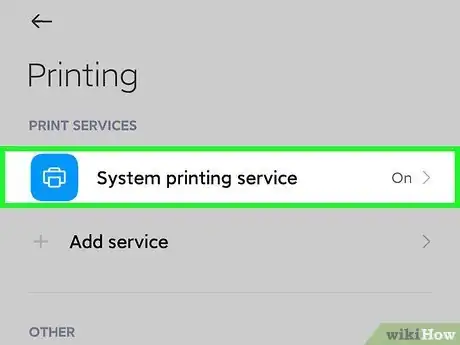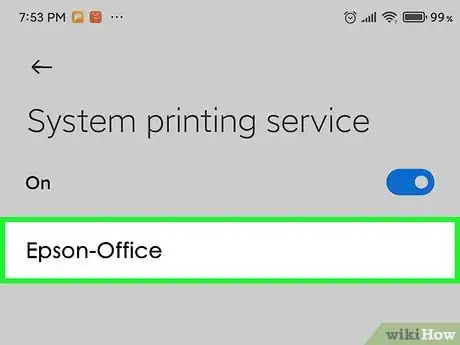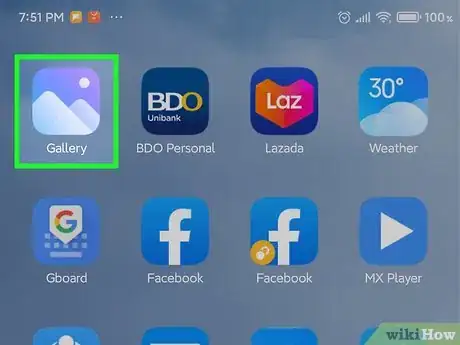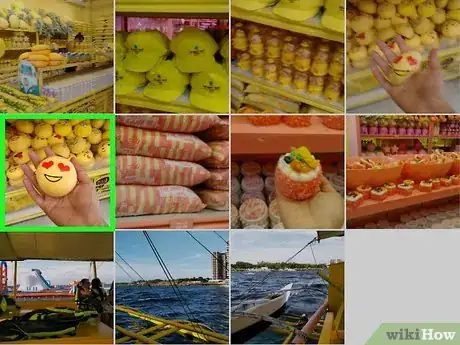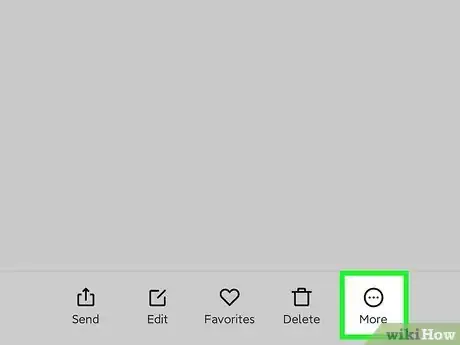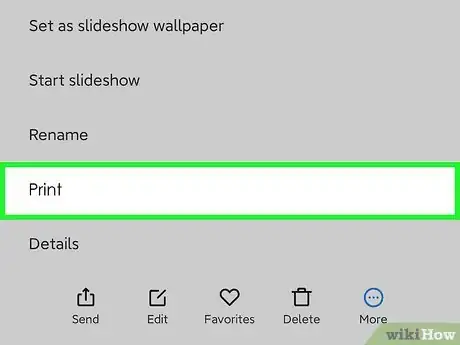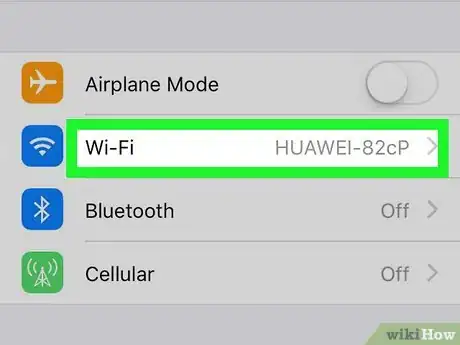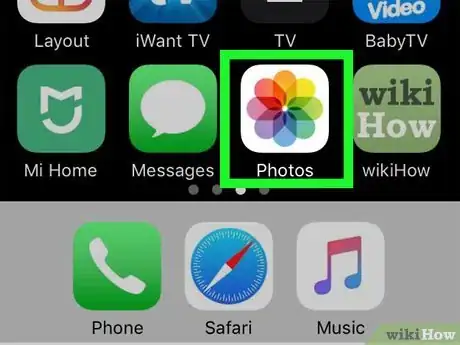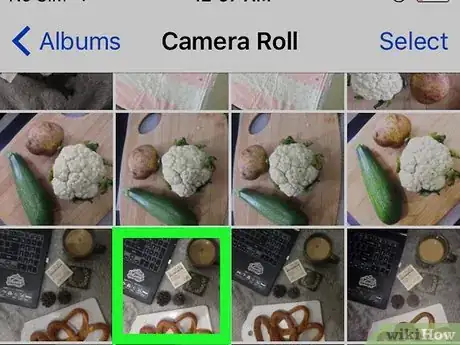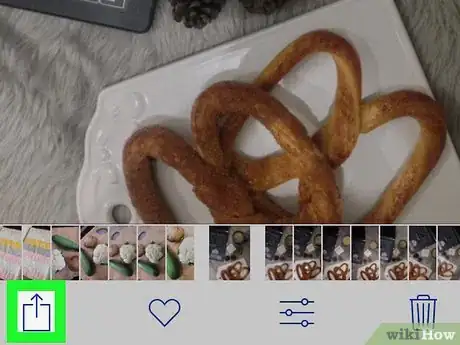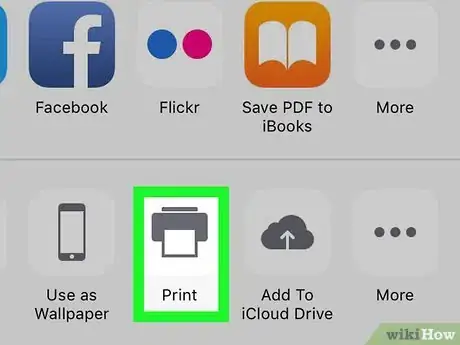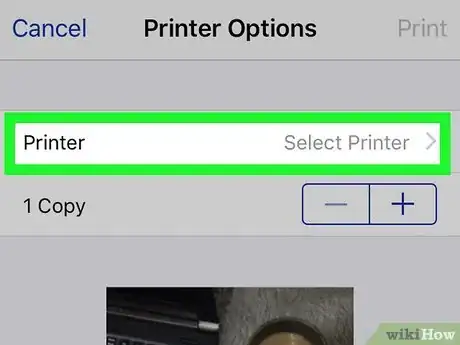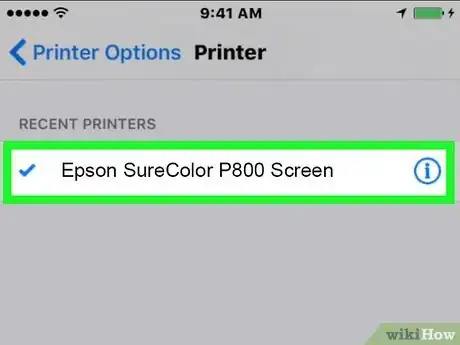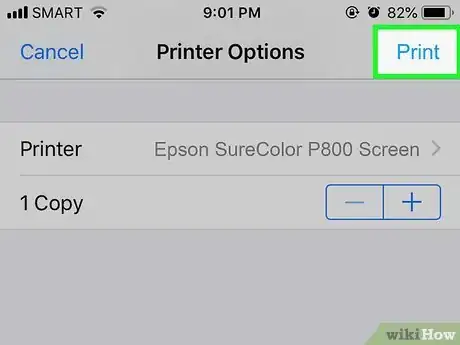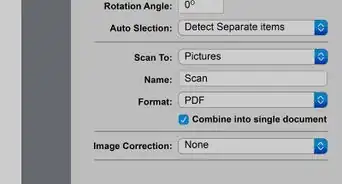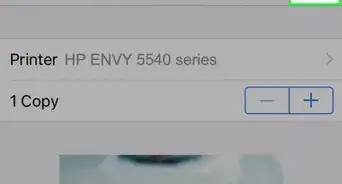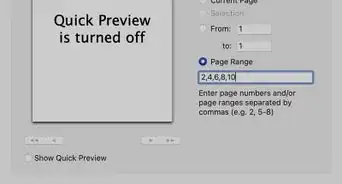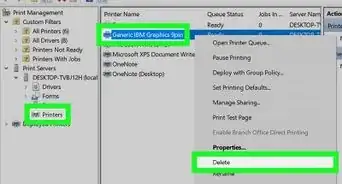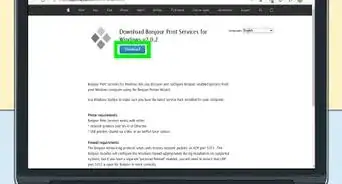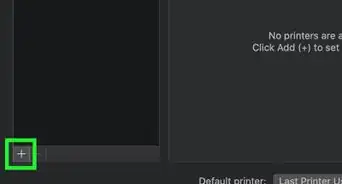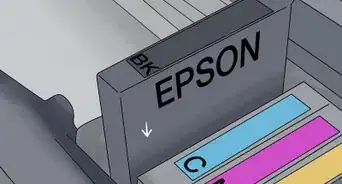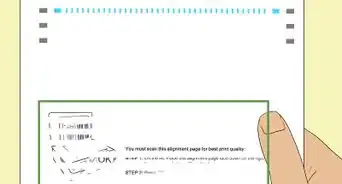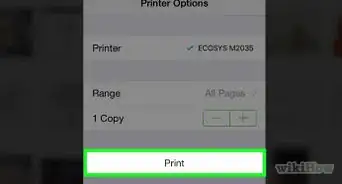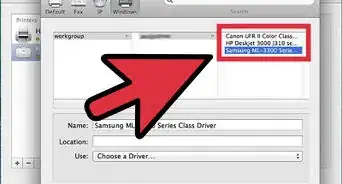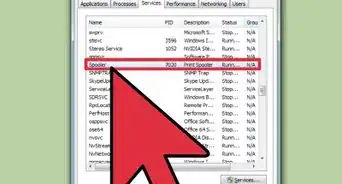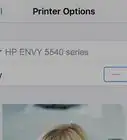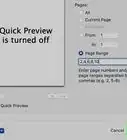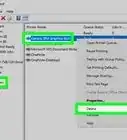This article was co-authored by wikiHow staff writer, Travis Boylls. Travis Boylls is a Technology Writer and Editor for wikiHow. Travis has experience writing technology-related articles, providing software customer service, and in graphic design. He specializes in Windows, macOS, Android, iOS, and Linux platforms. He studied graphic design at Pikes Peak Community College.
This article has been viewed 23,394 times.
Learn more...
This wikiHow teaches you how to print pictures from your smartphone using a Wi-Fi-connected printer. To print pictures from your phone, you need to have a Wi-Fi enabled printer connected to the same wireless network that your phone is connected to. You can use the Default Print Service or third-party plug-ins on Android, or AirPrint on iPhone.
Steps
Using Android
-
1Connect a wireless-enabled printer to your Wi-Fi network. Your printer needs to be connected to the same Wi-Fi network as your phone in order to print from your phone. The way you connect your printer to Wi-Fi is different from one printer to another. Consult the user's manual or manufacturer's web page for your printer if you need help connecting your printer to Wi-Fi.
-
2Connect your phone to your Wi-Fi network. Make sure your phone is connected to the same Wi-Fi network. If it's not already connected to Wi-Fi, use the following steps to connect your phone to Wi-Fi:
- Swipe down from the top of your screen.
- Tap and hold the Wi-Fi icon.
- Tap the wireless network your printer is connected to.
- Enter your password if needed.
- Tap Connect.
Advertisement -
3
-
4
-
5Type Printing in the search bar. This displays the menu with the Printing options.
- On most Android phones, this can be found under "Connection Preferences" followed by "Connected Devices".
- On Samsung Galaxy phones, this can be found under "Connections" followed by "More connection settings".
-
6Tap Printing. This opens the menu with the Printing option.
-
7Tap Printing. This opens the Printing menu.
-
8Tap Default Print Service. This is the default printing plug-in for Android devices. Your phone will start scanning your network for available printers.
- Alternatively, if you have a Samsung Galaxy phone, you can tap Samsung Print Service Plugin.
- If you want to use a third-party plug-in, tap Download Plugin at the bottom of the menu to display a list of third-party print service plug-ins from the Google Play Store.
- As of 2021, Google Cloud Print is no longer available.
-
9Tap your printer. This connects your printer to your phone. You can now print to your printer from your phone.
-
10Open the Gallery. It has an icon that resembles a stack of photos. Tap the Gallery icon on your Home screen.
-
11Tap a photo you want to print. Photos are organized by album. Tap an album with a photo you want to print and then tap the photo to display it in full-screen mode.
-
12Tap ⋮. It's the icon with three vertical dots in the upper-right corner. This displays a pop-up menu.
-
13
Printing with AirPrint on iPhone
-
1Connect your printer to your Wi-Fi network. Your printer must be Wi-Fi enabled and support AirPrint. The process for connecting your printer to Wi-Fi will vary depending on your printer. Generally, you'll use the printer's built-in menu to select your wireless network and enter the password to join. Consult the user's manual or manufacturer's web page for your printer if you need help connecting your printer to a Wi-Fi network.
- You can see if your printer is AirPrint-compatible by checking Apple's support page.
-
2Make sure there is photo paper in your printer. Most modern desktop printers will have a special tray for photo paper that your iPhone will automatically print pictures from. This tray may be adjustable, and the location will vary depending on the printer. Refer to your printer's documentation for instructions on putting photo paper in the tray.
-
3Ensure you're connected to the same network as the printer. You cannot print to your AirPrint printer remotely from a different Wi-Fi network. Use the following steps to connect your iPhone to a Wi-Fi network:
- Tap the icon with two gears to open the Settings menu.
- Tap Wi-Fi.
- Tap the toggle switch to turn Wi-Fi on if needed.
- Tap the name of your Wi-Fi network.
- Enter your wireless network.
-
4Open Photos on your iPhone. This app icon looks like a multicolored flower. You can find this app on your home screen or by searching.
-
5Tap a photo you want to print. If you want to print more than one photo, tap and hold a picture and it will get a blue checkmark in the upper left corner to indicate that it is selected. You can continue tapping to add pictures to your selection. Make sure you don't select a video, though, as that will prevent you from getting the option to print.[3]
-
6
-
7Tap Print. You'll find this in the second row of sharing options. It has an icon that resembles a You may have to swipe the row from right to left to see it.
-
8Tap "Select Printer." Your iPhone will scan your wireless network for available printers. A list of available printers will appear.
-
9Tap your printer. If your printer is not on the list, verify that it is connected to the same Wi-Fi network and that it is AirPrint compatible. Restarting the printer and your router will usually fix connection errors.
- If you need more printing options, you may want to try the printing app from your printer's manufacturer, like the HP app, HP Smart. Check the App Store for third-party print options.
-
10Tap Print to print the selected photos. Your printer will automatically attempt to print from the photo paper tray on your printer.
References
About This Article
1. Connect your printer to the same Wi-Fi network as your phone.
2. Connect add your printer in the settings menu under "Connection Preferences" < "Connected Devices" < "Printing." (Android Only).
3. Navigate to a picture you want to print.
4. Tap the icon in the upper-right corner.
5. Tap Print.
6. Tap Select Printer.
7. Tap your printer.
8. Tap the colored print icon.
9. Confirm that you want to use Cloud Print by tapping "OK."