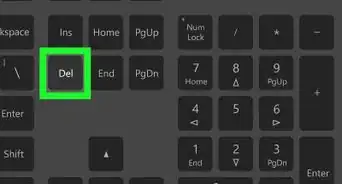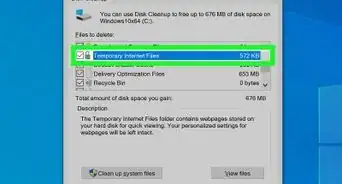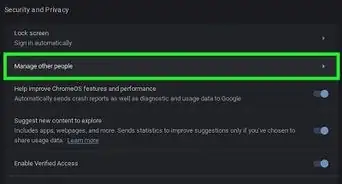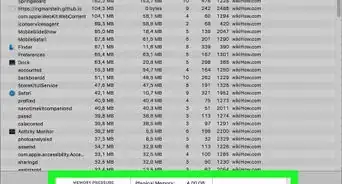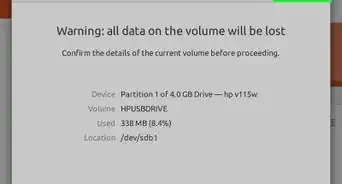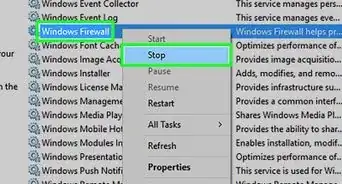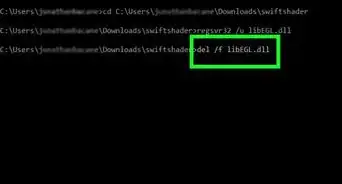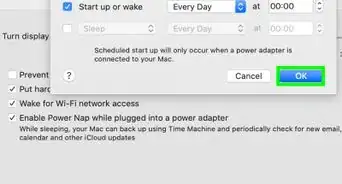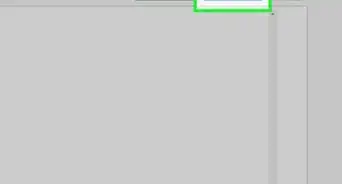wikiHow is a “wiki,” similar to Wikipedia, which means that many of our articles are co-written by multiple authors. To create this article, volunteer authors worked to edit and improve it over time.
The wikiHow Tech Team also followed the article's instructions and verified that they work.
This article has been viewed 17,572 times.
Learn more...
Are the icons on your Windows PC incorrect, slow to load, distorted, or missing? Your Windows icon cache may be corrupted. But don't worry—rebuilding your icon cache should restore your icons and clear up the glitches. We'll show you how to fix your broken icons by deleting and rebuilding the icon cache in Windows 7, Windows 8.1, and Windows 10.
If you're using Windows 8.1 or 10 and these steps don't work, see the article How to Completely Rebuild the Icon Cache in Windows 8.1 and 10.
Steps
Manually Deleting the File
-
1Press the Start button at the bottom-right corner of your screen.
-
2Type folder options and select the result that matches your search. This will allow you to change file viewing settings so that you can see hidden files like IconCache.Advertisement
-
3Go to the View tab.
-
4Scroll down under Advanced settings: and click the circle next to Show hidden files, folders, and drives.
-
5Click or tap the OK box to save your changes and close folder options.
-
6Open File Explorer. File Explorer lets you see all the files on your computer, including system files like IconCache.
- Note: In Windows 7 and earlier, it is called Windows Explorer.
-
7In the address bar of File Explorer, type %userprofile%/AppData\Local.
-
8Scroll through all of the files until you find a file named IconCache or IconCache.db.
-
9Right-click or hold (for touchscreen devices) and select Delete from the menu that appears.
-
10Confirm deletion if prompted by pressing Yes.
-
11Open the Recycle Bin and empty it. We have a guide on how to do that (just click on the green sentence before this). You can quickly open it by launching the Start menu/screen and searching for Recycle Bin.
-
12If the Recycle Bin is already empty, there's nothing you need to do. Proceed to the next step.
-
13Clear the thumbnail cache if you're seeing problems with thumbnails (previews of files).
-
14Restart your PC. The icons should now be fixed.
Using Command Prompt
-
1Open the Command Prompt. The quickest way to open the Command Prompt in any version of Windows is to:
- Press the ⊞ Win+R at the same time.
- Type cmd.
- Click/tap OK or hit ↵ Enter.
-
2Type the commands in. Type the commands below into the Command Prompt, hitting enter after each line of code is entered. You can also highlight and copy them (either by right-clicking and pressing Copy or by pressing Ctrl+C. Right-click in the Command Prompt and select Paste. Ctrl+V won't work.
- cd /d %userprofile%\AppData\Local
- attrib –h IconCache.db
- del IconCache.db
- start explorer
-
3Restart your PC. The icons should now be fixed.
Warnings
- Make sure to only delete the IconCache or IconCache.db file. Deleting any other system files can mess up your PC and possibly render it inoperable.⧼thumbs_response⧽