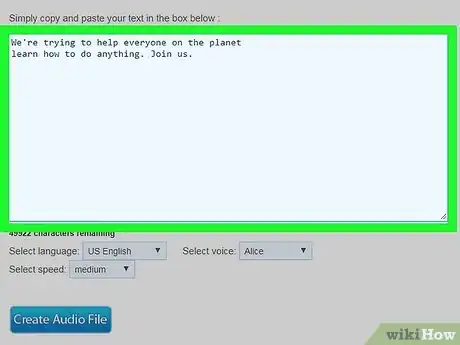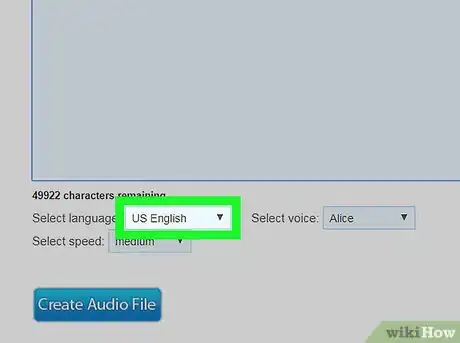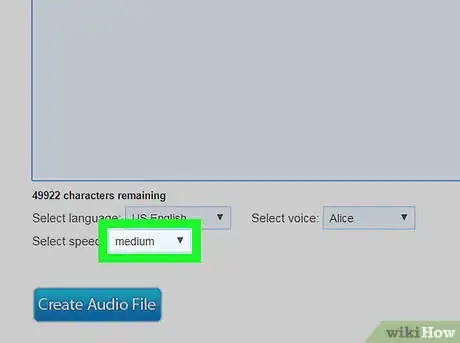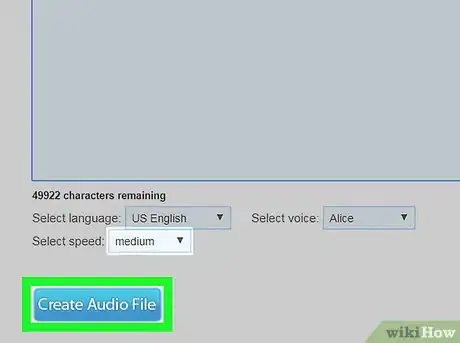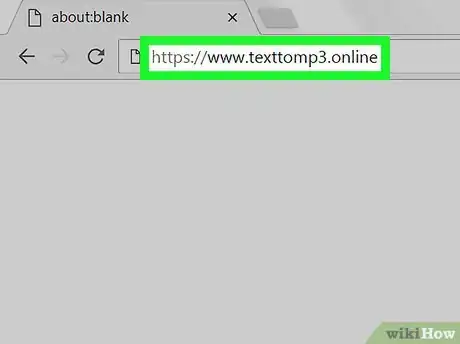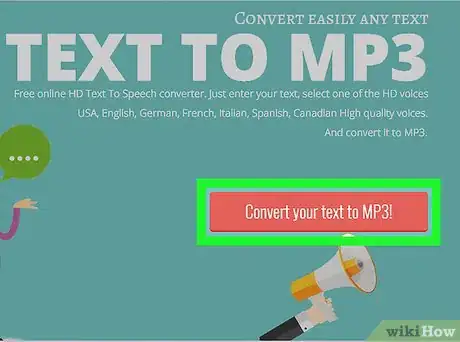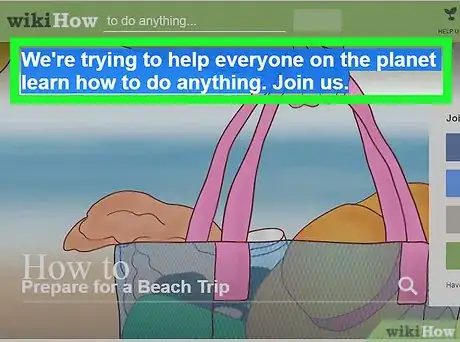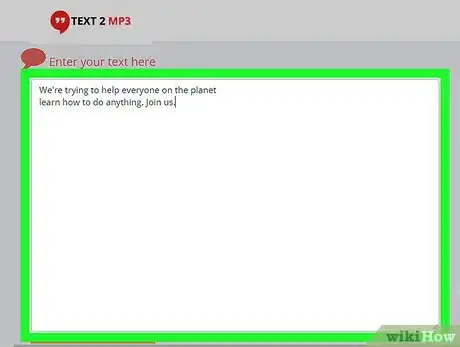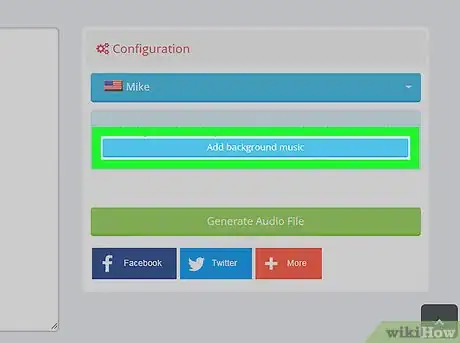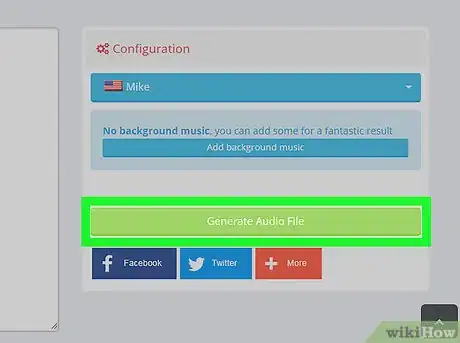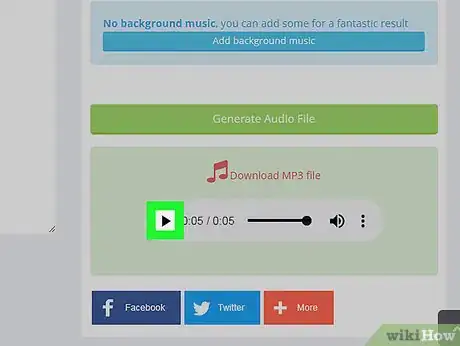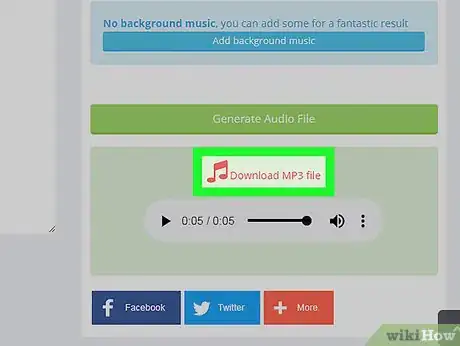This article was co-authored by wikiHow staff writer, Travis Boylls. Travis Boylls is a Technology Writer and Editor for wikiHow. Travis has experience writing technology-related articles, providing software customer service, and in graphic design. He specializes in Windows, macOS, Android, iOS, and Linux platforms. He studied graphic design at Pikes Peak Community College.
The wikiHow Tech Team also followed the article's instructions and verified that they work.
This article has been viewed 66,713 times.
Learn more...
This wikiHow teaches you how to record Text-to-Speech on a Windows or Mac computer. Text-to-speech software converts text to computerized spoken dialogue, but recording it can be a hassle. Luckily there are a variety of free online text-to-speech services that can turn your written text into an audio file which you can download directly! If you require greater Text to Speech (TTS) customization, you'll need to use a more professional TTS program.[1]
Steps
Using From Text To Speech Online
-
1Go to http://www.fromtexttospeech.com in a web browser. You can use any web browser on PC or Mac.
-
2Copy the text you want to record. Go to the text you want to record and use your mouse to highlight the text, then press Ctrl+C on PC, or ⌘ Command+C on Mac.
- You can copy text from any source or type the text directly into the text box.
Advertisement -
3Paste the text in the blue box. With the from From Text To Speech website open in a web browser, click the blue box and paste your text. You can paste your text by pressing Ctrl+V on PC, or ⌘ Command+V on Mac.
- You can type or paste up to 50,000 characters in the text box.
-
4Select a language. Use the drop-down menu labeled "Select Language" to select the language that matches the language of your text.
- Changing the language will not translate your written text—this only changes the way the words are pronounced according to each language.
-
5Select a voice. Use the drop-down menu labeled "Select Voice" to select a voice. It's also below the text box. There are three female and two male voice. They each have a different name.
-
6Select a speed. Use the drop-down menu labeled "Select speed" to select the speed the voice speaks. It's below the "Select Language" drop-down menu. Speeds include slow, medium, fast, and very fast.
-
7Click Create Audio File. It's the blue button below the drop-down menus. It takes a minute for the website to process the audio file. It displays an estimated time it takes at the top of the website.
-
8Click Download audio file. Depending on your browser and settings, this might playback the audio file directly in your web browser. If you like how the audio file sounds, click the back arrow to go back to the "Download audio file" link. To download the audio file to your computer, right-click the link and click "Save link as" or "Save target as."
- On a Mac using Safari, click the download link while holding the Control key and select "Download Linked File."
Using Text To MP3 Online
-
1Go to https://www.texttomp3.online in a web browser. You can use any web browser on your Windows or Mac computer.
-
2Click Convert Your Text to MP3!. It's the red button below the title on the front page.
-
3Copy the text you want to record. Go to the text you want to record and use your mouse to highlight the text, then press Ctrl+C on PC, or ⌘ Command+C on Mac. You can copy text from any source or type the text directly into the text box.
-
4Paste the text in the white box. Return to the Text To MP3 website in your web browser and click the white text field that says "Hello Word" and press Ctrl+V on Windows or ⌘ Command+V on Mac to insert the text you copied earlier.
-
5Select a voice and language. Use the blue drop-down menu at the top-right of the Configuration section to select a voice and language. Next to each voice name it says what language they speak and if they are male or female.
- Make sure you select the language that matches your written text because changing the language will not translate the text, only change the pronunciation.
-
6Add background music (optional). A nice feature of Text To MP3 is the ability to add background music. To add background music click the blue "Add background music" button. This takes you to the bottom of the web page where you can select background music by clicking the radial button next to a song. To preview a song, click the 'play' triangle to the right of the song title. Scroll back up to the text box. Use the slider bar next to the text box to control the volume of the background music. By default, it is set at 20%.
-
7Click Generate Audio File. It's the green button below the background music control box to the right of the text box.
- Allow a few minutes for the file to generate.
-
8Click the play button to preview the audio file. When the file is done processing, playback controls appear below the green button that says "Generate Audio File." Click the triangular play button to listen to the audio file.
-
9Click Download MP3 File. This starts downloading the MP3 file automatically. Depending on the length of the recording and your internet speed, allow several minutes for the download to complete.
- By default, downloads are stored in the "Downloads" folder on both Windows and Mac computers.