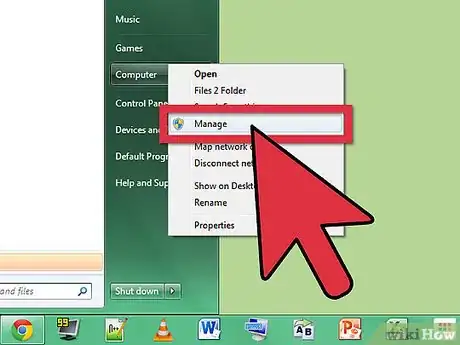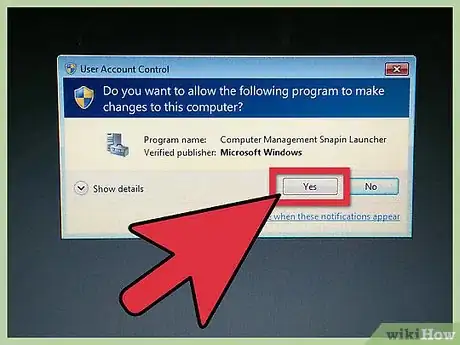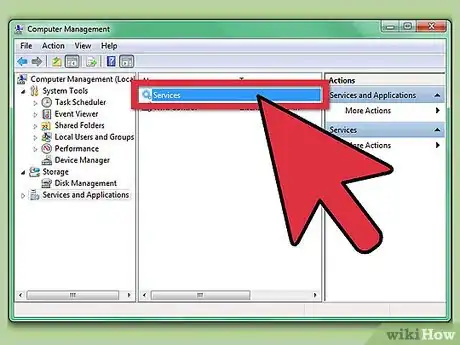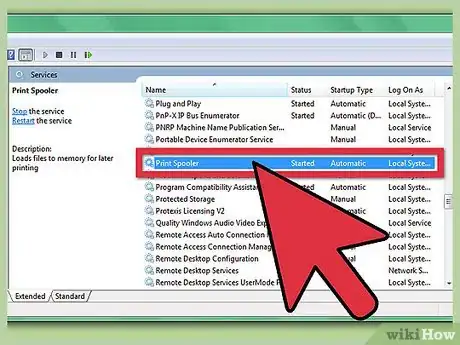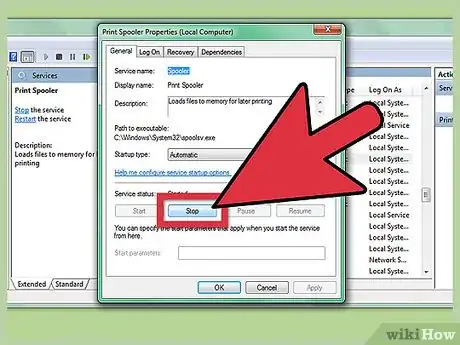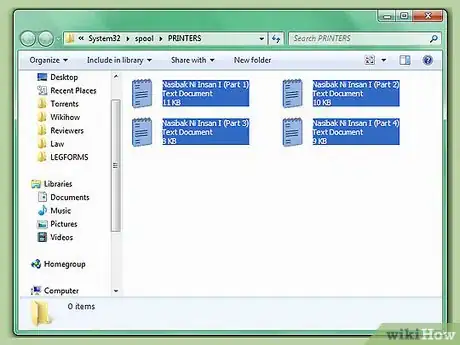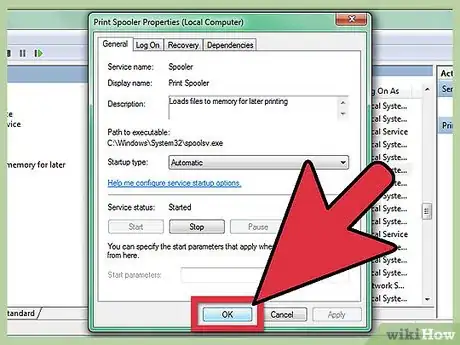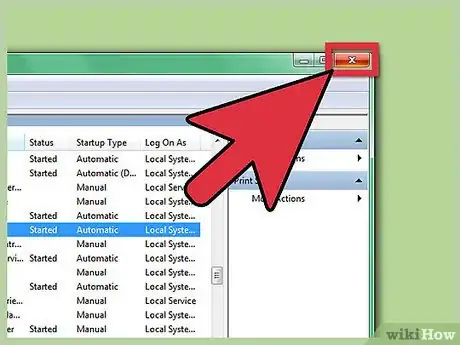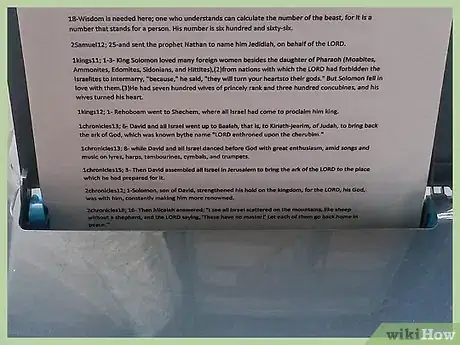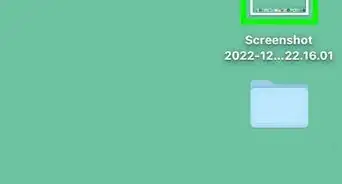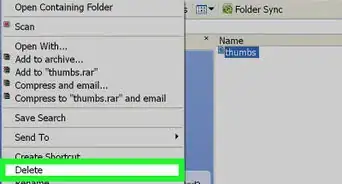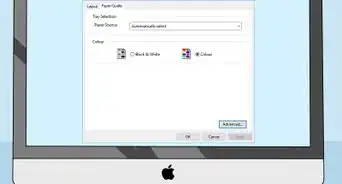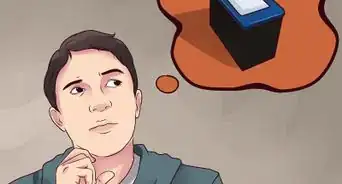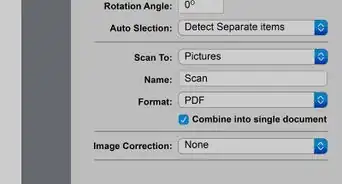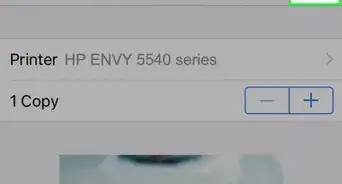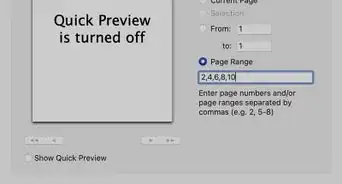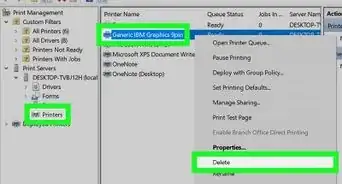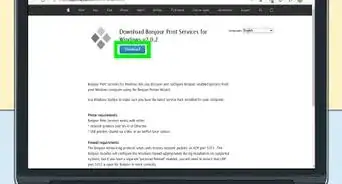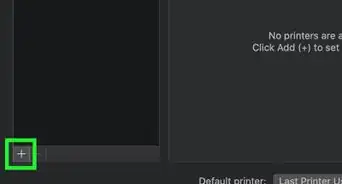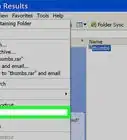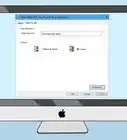This article was co-authored by Christopher Batchelor, a trusted member of wikiHow's volunteer community. Christopher Batchelor is a wikiHow community member and technology enthusiast. He has experience using a range of different platforms and software, and likes to keep up with updates and new features.
This article has been viewed 234,901 times.
Learn more...
If you're trying to print a document in Windows and a stuck document is preventing the remaining documents in the queue from printing, it can be pretty frustrating! Sometimes, deleting the stuck print job doesn't actually delete it, but you'll still get a message on your computer screen saying Windows is "deleting" the item. In this article, we'll show you how to successfully remove a stuck document from the printer queue in a few easy steps so you can get on with your workday.
Steps
-
1Turn off your printer from the printer itself and make sure the power cords are properly inserted into the printer and into the printer/USB port on your computer. Sometimes, this will clear up the problem without any other adjustments being made. If the printer it networked wirelessly, you will just need to turn it off and unplug the power cord from the outlet for 30-60 seconds instead.
-
2Right-click the Computer/My Computer box, from your Windows operating system and select the "Manage" option from the context menu that results.Advertisement
-
3Grant your computer access to the "Computer Management Snapin Launcher" tool from the User Account Control box that displays if your computer is Windows Vista or newer.
-
4Double-click the Services and Applications selection from the Name column followed by the "Services" item.
-
5Scroll and click on the Print Spooler item in the list of services your computer is using. The list of printer services will most-often be immense and unruly, but with careful looking, you'll find it rather quickly.
-
6Right-click the "Properties" option and click the "Stop" button. This button should be located underneath the label called "Service status" along with the status of "Started". Wait a few seconds for this service to stop.
- Once you have stopped the Print Spooler, you may want to leave that window open. It will help remind you at the very end to turn the Print Spooler back on.
-
7Delete all documents that exist in the C:\Windows|System32\spool\PRINTERS folder using your computer's Windows Explorer (folder tree) list folder. This folder is the log of spooled and unprinted documents waiting to be printed. Use the Run command (⊞ Win+R) to open the folder. Once cleared, close this folder and don't open this folder until the next time the problem arises.
-
8Restart the Print Spooler service from the Print Spooler Properties box and click the "OK" button to confirm you'd like to restart the service.
-
9Close the "Computer Management" dialog box.
-
10Re-run a test printable document.
Community Q&A
-
QuestionHow do I get a printer out of pause?
 Community AnswerRight click the printer on your computer and click resume or see what's printing.
Community AnswerRight click the printer on your computer and click resume or see what's printing.
Warnings
- Users of Windows 8, beware! These steps are no longer the case. Microsoft has moved things around, and gotten rid of the main desktop of a Windows computer. Contact Microsoft instead, to find out how to delete this "Deleting" item from your print queue.⧼thumbs_response⧽