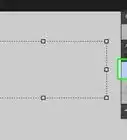X
This article was co-authored by wikiHow Staff. Our trained team of editors and researchers validate articles for accuracy and comprehensiveness. wikiHow's Content Management Team carefully monitors the work from our editorial staff to ensure that each article is backed by trusted research and meets our high quality standards.
This article has been viewed 132,461 times.
Learn more...
Removing the background of an image makes it possible to isolate smaller images, add in new backgrounds, or call attention to certain elements of the picture. No matter what your reasoning is, removing the background is easy.
Steps
Method 1
Method 1 of 2:
Remove Backgrounds Quickly
-
1Use the Quick Selection Tool to rapidly select the elements you want to keep in the image. The tool resembles a paintbrush with a little dotted-line blob at the end. It should be the fourth tool down from the top of the toolbar. Quick Selection automatically finds edges you click near, adding them to your selection.
- If you cannot find the tool, click and hold the Magic Wand tool -- it will appear in the small menu that pops up.
-
2Click near the edges of your most important items, the things you want to save. Click and drag through the image so that the things you want to save, the non-background, is selected. Keep clicking until everything you want to be saved is in its own selection.
- If make a mistake, hold Alt or ⌥ Opt, then click on the area you don't want selected to remove it.
- The two [ and ] keys make your selection tool bigger or smaller
- If the background is one color, or pretty small, selected the background, then hit "Delete." It's gone! Otherwise, this strategy of selecting the important parts of the image is much easier.[1]
Advertisement -
3Go to "Refine Edge" to perfect your selection. This menu, found under "Selection" → "Refine Edge," allows you to see what your image will look like without a background. From here, you have several options. First, select "On White" from the view box at the top of the Refine Edge menu. From there, use the following tools:
- Radius: Allows you to shrink the edge. Coming in 1-2 pixels will eliminate bits of background, and is usually not noticeable.
- Smooth: Takes out hard edges so you have a more rounded selection.
- Feather: Blurs the edges, allowing you to eliminate rough edges or impossible to perfect selections, like hair.
- Contrast: Makes harder edges and points harder. Opposite of "Smooth."
- Shift Edge: Grows or shrinks the selection, all based on percentage of the original.[2]
-
4Right-click on the selection to pull it out of the background. Hit "OK" on Refine Edge, then right-click any of the selected areas. Select "Layer Via Copy" to separate the image from the background.[3]
- Make sure you have a selection open when you right-click. If you don't, hit "V" to pull up the normal cursor, then right-click.
-
5Delete the background layer to isolate your image. You're free now to do whatever you want with the background layer. You can do this in pieces, slowly chipping away the background and creating new layers via copy, or simply delete the whole later. Either way, you're left with your image and no background.
Advertisement
Method 2
Method 2 of 2:
Using Other Tools and Techniques
-
1Create a duplicate of your image, especially the important elements, before deleting anything. Say, for example, that you have a picture of an elephant in the desert. Your goal is to remove the background so that you can add a new one behind the elephant, but the quick selection tools keep erasing part of the elephant as well. Luckily, you have several other tools and techniques for difficult areas.
-
2Use the Lasso Tool to get small, manually traced areas. The Lasso Tool just follows you mouse, making a full selection after you trace it back to the beginning. While this is difficult to use for larger images, it is a great way to get precise selections. Zoom in, then use Ctrl/Cmd-Click to add small sections or use Alt/Opt-Click to remove small sections, that the bulk tools like Quick Selection missed.[4]
-
3Use "Color Range" to remove mostly single-color areas from the background. This tool easily selects large swaths of similar colors, like grass, sky, or a wall. However, if the image you want to keep is similar in color to the background it will not work. To use it:
- Click on "Select" from the top menu
- Choose "Color Range"
- Use the eye dropper to select what color you "want" chosen. You can find specific colors also by choosing them from the "Select Color" menu at the top.
-
4Use the Pen Tool to make exact, precise selections around things. The pen tool is the easiest, most robust selection tool. As expected, however, it takes some time to learn. Simply click around the image to drop points, and the program will connect the dots. Click and hold the pen tool in the toolbox and select "Free Form Pen" for curved lines. When you've finished, right-click the line, and click Make Selection. This turns your line into a selection, which you can then copy out of the background.
- If you mess up a point, simply Ctrl/Cmd-Click it to adjust it later on.
- Alt/Opt-Click removes a point from the line.
- Shift-Clicking draws a perfectly straight horizontal or vertical line from your last point.[5]
-
5Use layer masks to make the background invisible, but keep it in the image. Layer masks are powerful tools that let you adjust the image, but still keep all the original image information. To use one:
- Select the area you want to remove using the techniques above.
- In the layer pallet, click "Add a Mask." It looks like a rectangle with a circle in it, and is near the bottom of the layer pallet.
- Click on the black and white thumbnail that appears in the pallet. Now, use the Paintbrush or Pencil to fine tune the image by drawing over the layer mask. Any black marks you add "erase" the background. Draw over the mask in white to make the image "reappear."[6]
Advertisement
References
- ↑ http://www.digitalartsonline.co.uk/tutorials/photoshop/how-to-remove-a-background-in-photoshop/
- ↑ https://helpx.adobe.com/photoshop-elements/using/layer-styles.html
- ↑ http://www.digitalartsonline.co.uk/tutorials/photoshop/how-to-remove-a-background-in-photoshop/
- ↑ https://helpx.adobe.com/photoshop/using/drawing-pen-tools.html
- ↑ https://helpx.adobe.com/photoshop/using/drawing-pen-tools.html
- ↑ https://helpx.adobe.com/photoshop/how-to/photoshop-remove-person.html
About This Article
Advertisement
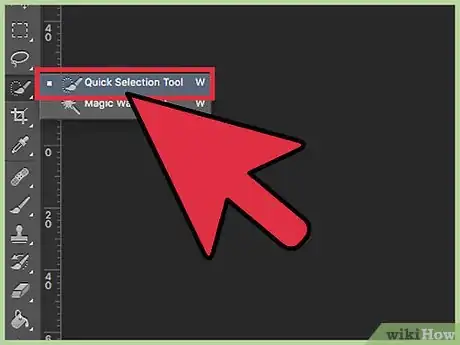
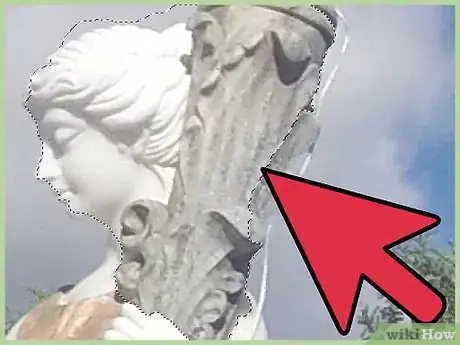
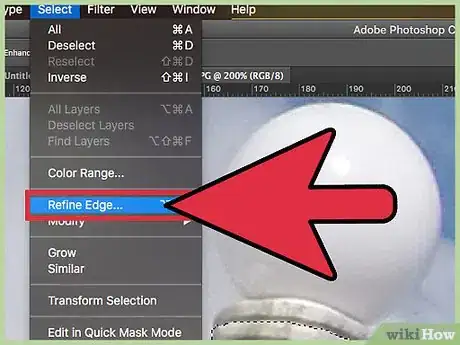
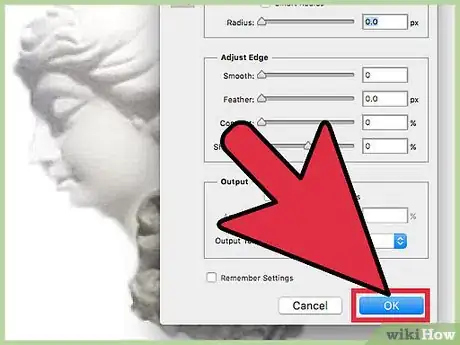
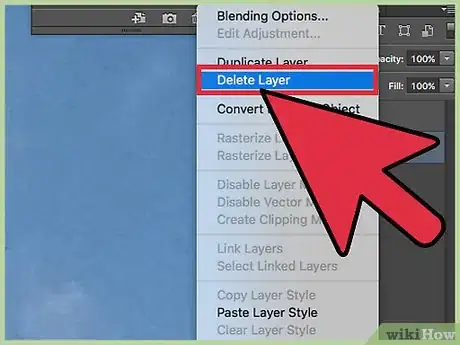

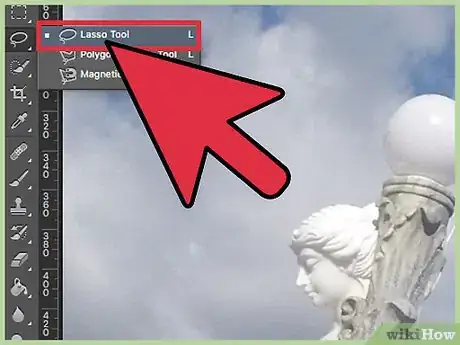
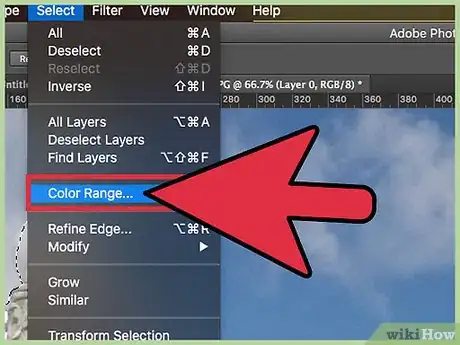
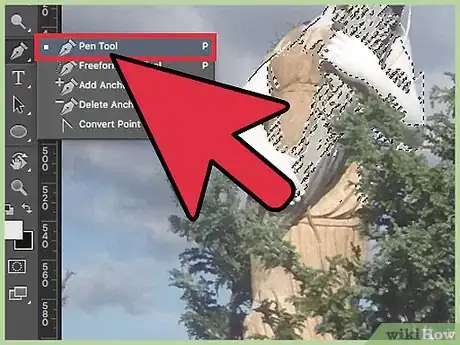
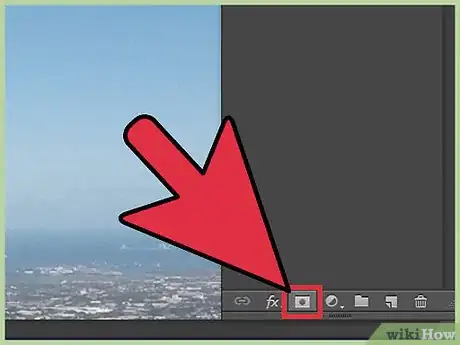
-Step-9-Version-2.webp)










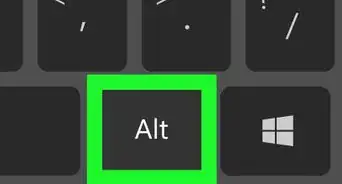
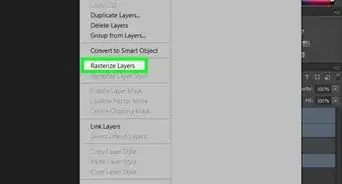








-Step-9-Version-2.webp)