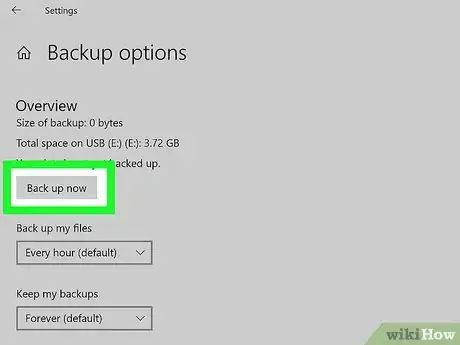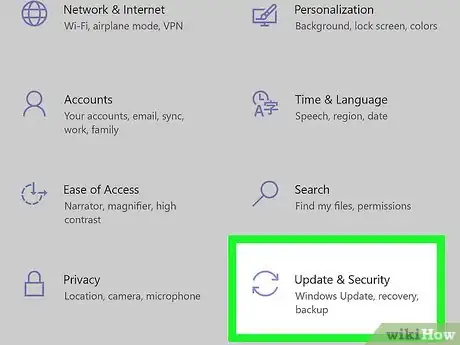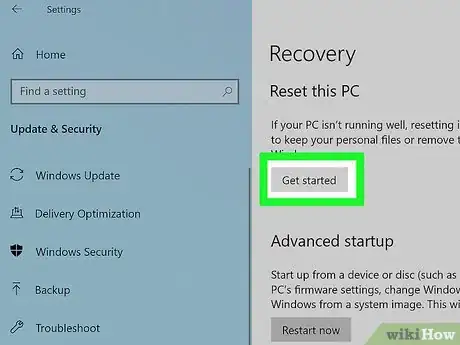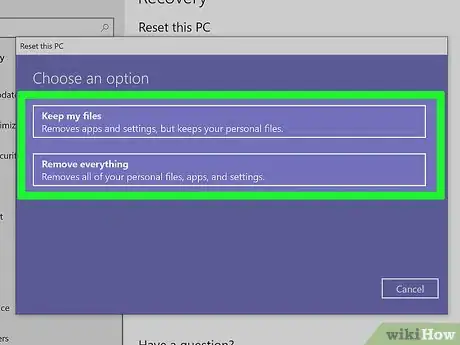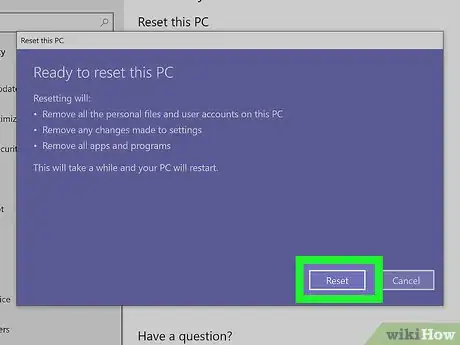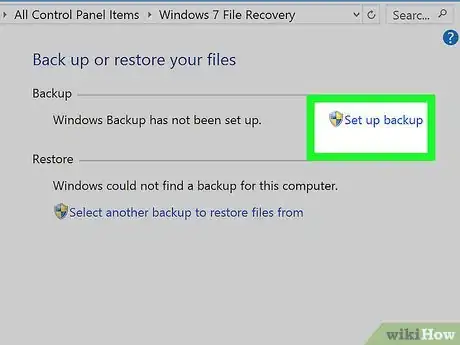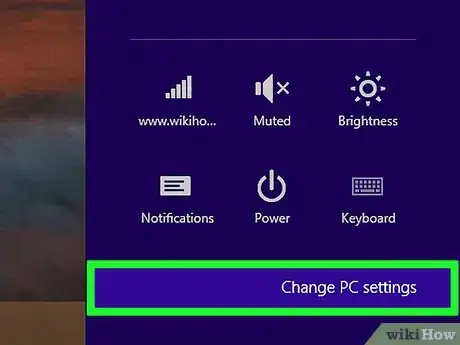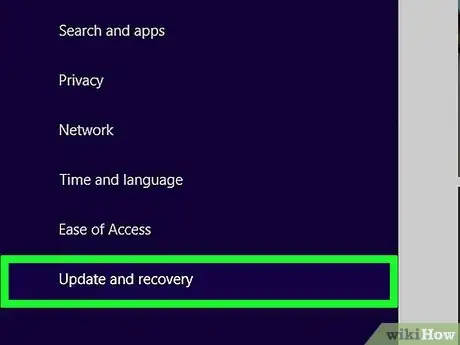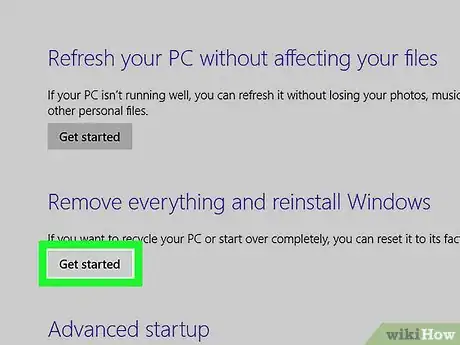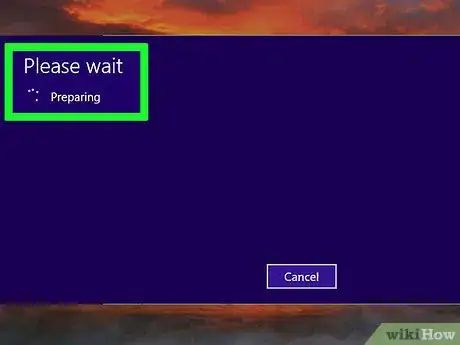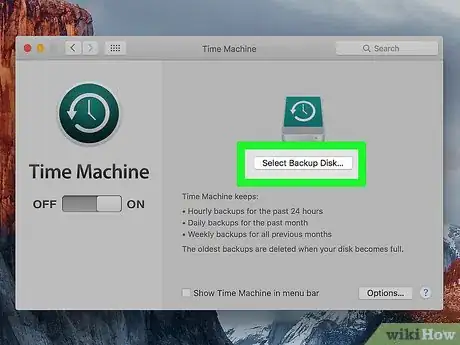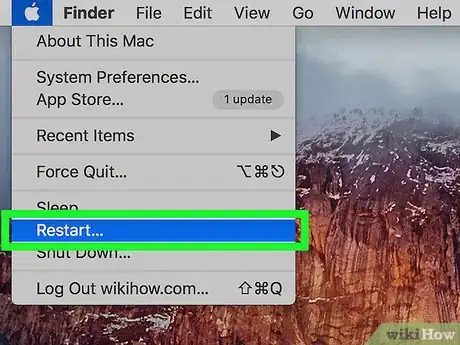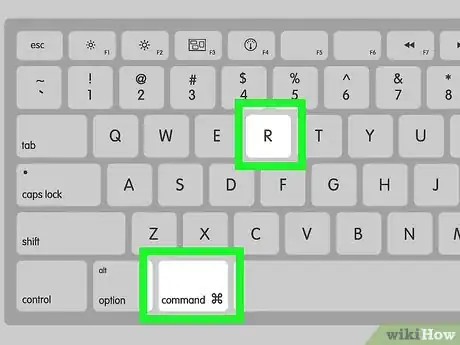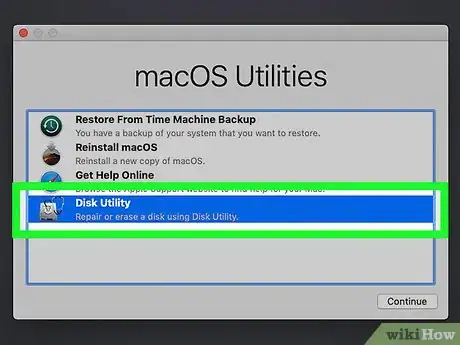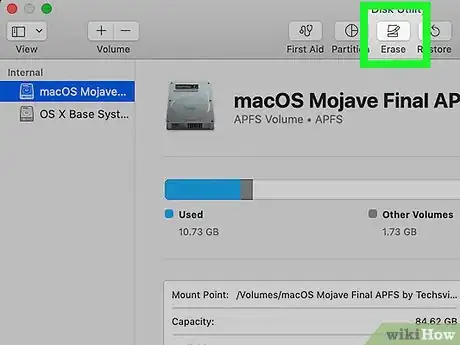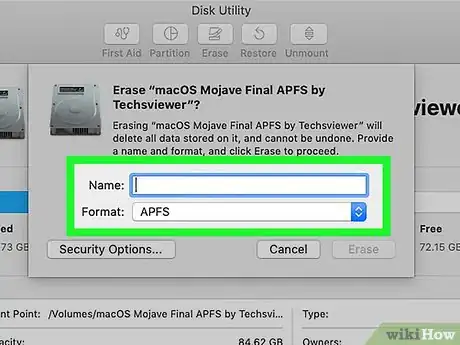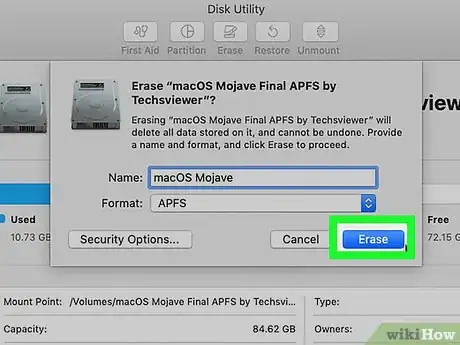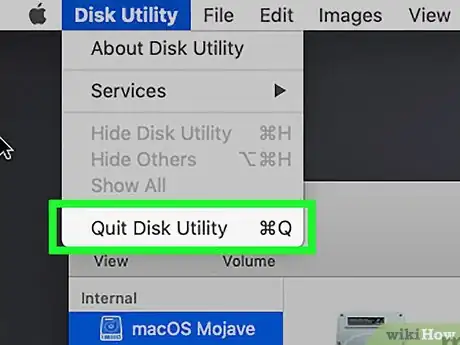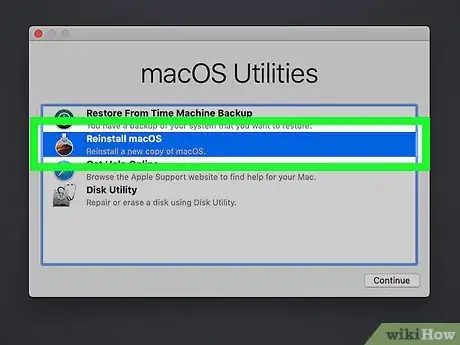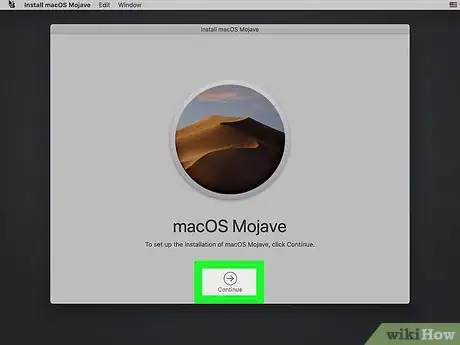This article was co-authored by Garnik Ovsepyan. Garnik Ovsepyan is a Computer Specialist and the Owner of HeliX PC based in Burbank, California. With over 25 years of experience, Garnik specializes in custom computer builds, computer repairs, virus removal, computer tune-ups, hardware and software troubleshooting and installations, diagnostics, and data backup and recovery.
The wikiHow Tech Team also followed the article's instructions and verified that they work.
This article has been viewed 98,909 times.
Resetting your computer, also known as restoring factory settings, is ideal when you want to reinstall your operating system for a fresh start or sell your computer to a third party. The method for resetting your computer depends on its model, manufacturer, and operating system.
Things You Should Know
- When resetting your Windows PC, you'll have the option to keep your personal files or start from scratch.
- To reset your Mac, you'll need to start up your computer in recovery mode to access Disk Utility.
- Always back up your files before restoring your computer to its original factory settings.
Steps
Windows 10
-
1Back up all personal files you want saved to an external disk, flash drive, or cloud storage system. Resetting your computer will delete all personal files and data from your system.
-
2Click on “Settings” and select “Update and security.”Advertisement
-
3Click on “Reset this PC” and select “Get started.”
-
4Select one of the following reset options. Windows 10 allows you to reset your PC and keep all personal files, remove everything, or restore the original factory settings.
- Keep my files: Reinstalls Windows 10 while keeping your personal files, but deletes all apps, drivers, and settings you installed or changed.
- Remove everything: Reinstalls Windows 10 and deletes all files, apps, drivers, and settings you installed or changed.
- Restore factory settings: Reinstalls the original version of Windows that came with your PC and deletes all files, apps, drivers, and settings you installed or changed.
-
5Follow the on-screen instructions to reset your Windows 10 computer. When complete, Windows 10 will display the setup screen.[1]
Windows 8.1 / 8
-
1Back up all personal files you want saved to an external disk, flash drive, or cloud storage system. Resetting your computer will delete all personal files and data from your system.
-
2Click on “Settings” and select “Change PC Settings.”
-
3Click on “Update and recovery,” then select “Recovery.”
-
4Click on “Get started” under “Remove everything and reinstall Windows.”
-
5Follow the on-screen instructions to reset your Windows 8 computer. When complete, Windows 8 will display the setup screen.[2]
- Resetting your computer will restore Windows 8 if you previously upgraded to Windows 8.1. After the reset is complete, you’ll be required to upgrade once again to Windows 8.1.
Windows 7 / Vista
-
1Back up and save all important documents and files to an external disk, flash drive, or cloud storage system. Resetting your PC will erase all personal data from the computer.
-
2Restart your PC, then watch your computer screen to identify the command that opens the Advanced Boot Options menu. This command will vary depending on your computer’s model and manufacturer. For example, Dell computers require you to press F8, whereas HP computers require you to press F11.
- Alternately, insert the Windows installation disc into your computer’s disc drive, go to Control Panel > Recovery > Advanced Recovery Methods, and select the option to reinstall Windows using the installation disc. Windows will guide you through the entire process for resetting your PC and reinstalling Windows.[3]
-
3Press the key that opens the Advanced Boot Options or Recovery menu.
-
4Select the option to “Reset” or “Restore” your computer. This option may be labeled differently on your Windows 7 and Windows Vista PC depending on its model and manufacturer. In most cases, this option will read similarly to “Restore factory settings.”
-
5Follow the on-screen instructions to reset your PC. When complete, Windows will display the setup screen and your PC will be restored to factory settings.[4]
Mac OS X
-
1Back up and save all personal or essential files to an external disk, flash drive, or cloud storage system. Resetting OS X will wipe and erase all personal files and data.
-
2Click on the Apple menu and select “Restart.”
-
3Press and hold the “Command” + “R” keys after your Mac restarts and the gray startup screen appears. This brings up the recovery menu.[5]
-
4Select “Disk Utility,” then click “Continue.”[6]
-
5Select the startup disk or hard drive you want reset from the left pane of Disk Utility, then click the “Erase” tab.
-
6Select “Mac OS Extended (Journaled)” from the “Format” dropdown menu.
-
7Type a name for the disk, then click “Erase.” OS X will start erasing and reformatting your hard drive, which may take up to several minutes to complete.[7]
-
8Click on “Disk Utility” and select “Quit Disk Utility.” This closes the Disk Utility window.
-
9Click on “Reinstall OS X,” then click “Continue.”
-
10Follow the on-screen instructions to reinstall OS X. When complete, the original factory settings will be restored to your computer.[8]
Expert Q&A
-
QuestionCan files be recovered after resetting a Mac?
 Garnik OvsepyanGarnik Ovsepyan is a Computer Specialist and the Owner of HeliX PC based in Burbank, California. With over 25 years of experience, Garnik specializes in custom computer builds, computer repairs, virus removal, computer tune-ups, hardware and software troubleshooting and installations, diagnostics, and data backup and recovery.
Garnik OvsepyanGarnik Ovsepyan is a Computer Specialist and the Owner of HeliX PC based in Burbank, California. With over 25 years of experience, Garnik specializes in custom computer builds, computer repairs, virus removal, computer tune-ups, hardware and software troubleshooting and installations, diagnostics, and data backup and recovery.
Computer Specialist Possibly, if you did a surface format of your drive. A surface format leaves behind remnants of your files and the contents of your computer. An average person wouldn't be able to retrieve these files, but a tech-savvy person definitely could.
Possibly, if you did a surface format of your drive. A surface format leaves behind remnants of your files and the contents of your computer. An average person wouldn't be able to retrieve these files, but a tech-savvy person definitely could. -
QuestionDoes factory reset remove all data from a Mac?
 Garnik OvsepyanGarnik Ovsepyan is a Computer Specialist and the Owner of HeliX PC based in Burbank, California. With over 25 years of experience, Garnik specializes in custom computer builds, computer repairs, virus removal, computer tune-ups, hardware and software troubleshooting and installations, diagnostics, and data backup and recovery.
Garnik OvsepyanGarnik Ovsepyan is a Computer Specialist and the Owner of HeliX PC based in Burbank, California. With over 25 years of experience, Garnik specializes in custom computer builds, computer repairs, virus removal, computer tune-ups, hardware and software troubleshooting and installations, diagnostics, and data backup and recovery.
Computer Specialist It will if you do a full format. Unlike a surface format, which leaves bits of your files and data behind, a full format completely wipes out the drive.
It will if you do a full format. Unlike a surface format, which leaves bits of your files and data behind, a full format completely wipes out the drive. -
QuestionHow do I wipe my laptop before selling it?
 Garnik OvsepyanGarnik Ovsepyan is a Computer Specialist and the Owner of HeliX PC based in Burbank, California. With over 25 years of experience, Garnik specializes in custom computer builds, computer repairs, virus removal, computer tune-ups, hardware and software troubleshooting and installations, diagnostics, and data backup and recovery.
Garnik OvsepyanGarnik Ovsepyan is a Computer Specialist and the Owner of HeliX PC based in Burbank, California. With over 25 years of experience, Garnik specializes in custom computer builds, computer repairs, virus removal, computer tune-ups, hardware and software troubleshooting and installations, diagnostics, and data backup and recovery.
Computer Specialist Open up the command prompt and go to disk partition, where you can completely wipe out the drive. If you'd like to extra safe, remove your old hard drive and replace it with a clean, empty one.
Open up the command prompt and go to disk partition, where you can completely wipe out the drive. If you'd like to extra safe, remove your old hard drive and replace it with a clean, empty one.
References
- ↑ http://windows.microsoft.com/en-us/windows-10/windows-10-recovery-options
- ↑ http://windows.microsoft.com/en-us/windows-8/restore-refresh-reset-pc
- ↑ http://www.online-tech-tips.com/computer-tips/restore-windows-to-factory-settings/
- ↑ http://www.pcadvisor.co.uk/how-to/laptop/factory-reset-laptop-image-3462995/
- ↑ Garnik Ovsepyan. Computer Specialist. Expert Interview. 1 July 2021.
- ↑ Garnik Ovsepyan. Computer Specialist. Expert Interview. 1 July 2021.
- ↑ Garnik Ovsepyan. Computer Specialist. Expert Interview. 1 July 2021.
- ↑ https://support.apple.com/kb/PH18869?locale=en_US
About This Article
1. Back up your data.
2. Open Settings.
3. Click Update & security.
4. Click Recovery.
5. Click Get started.
6. Choose what to do with your files.
7. Click Next.