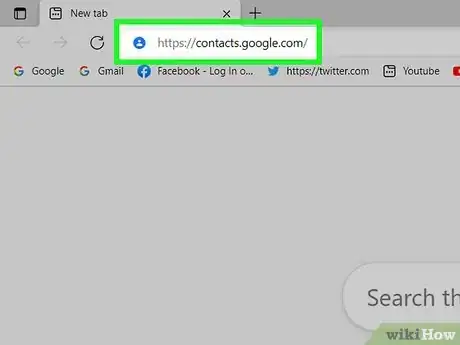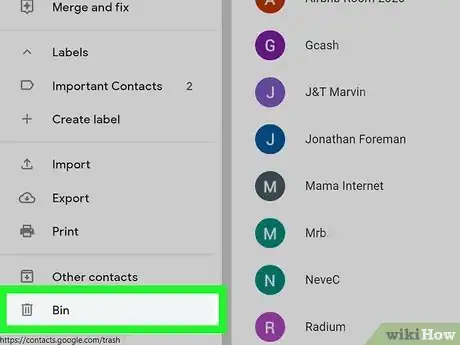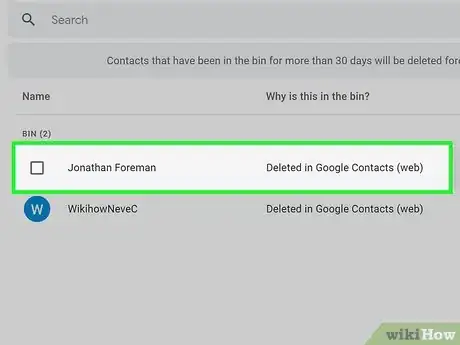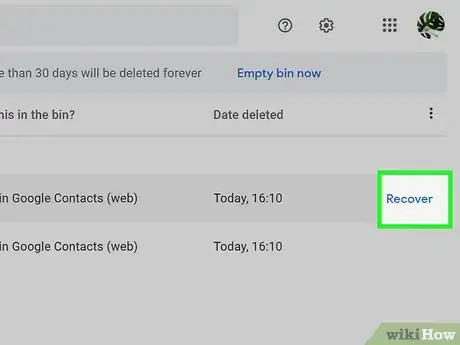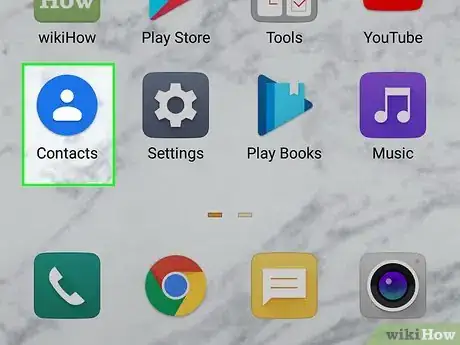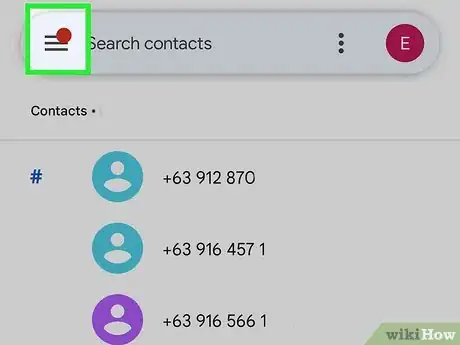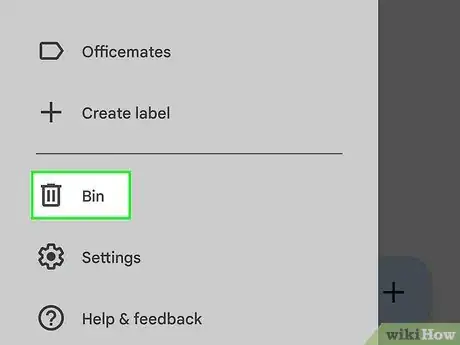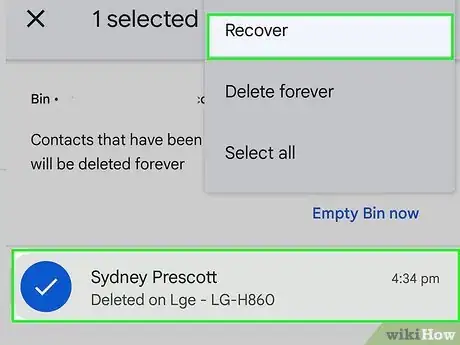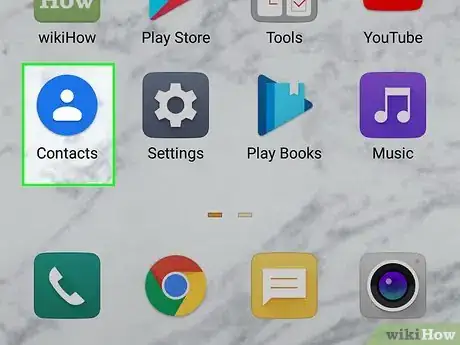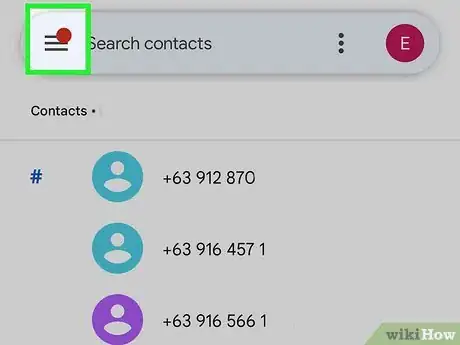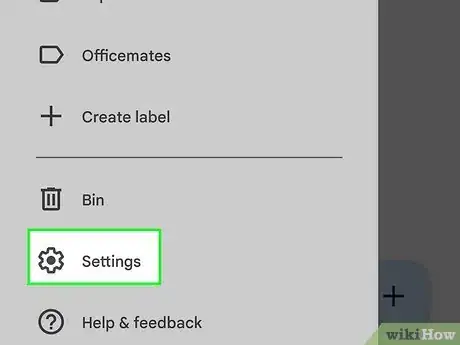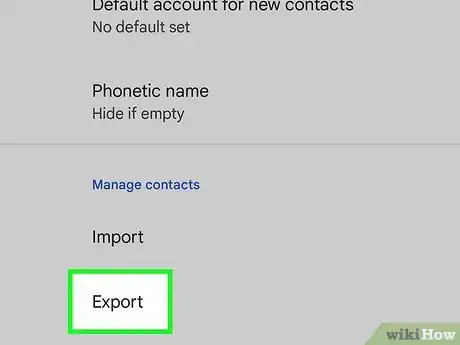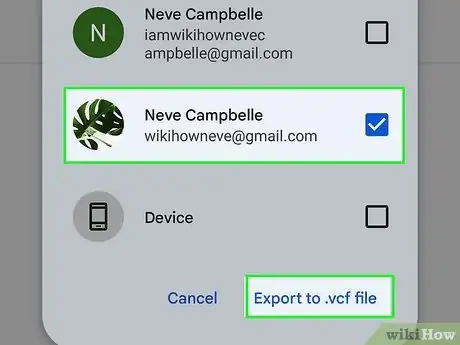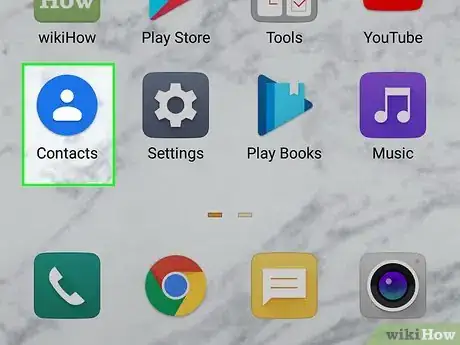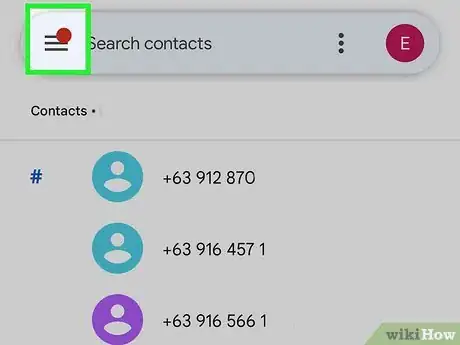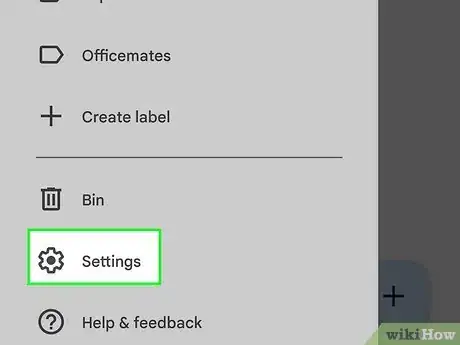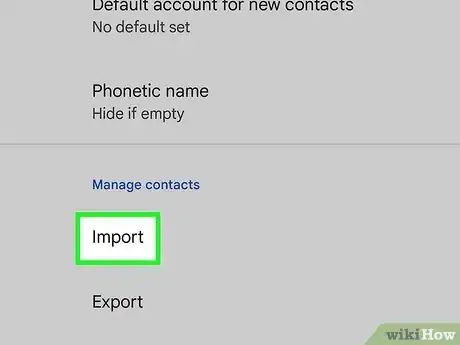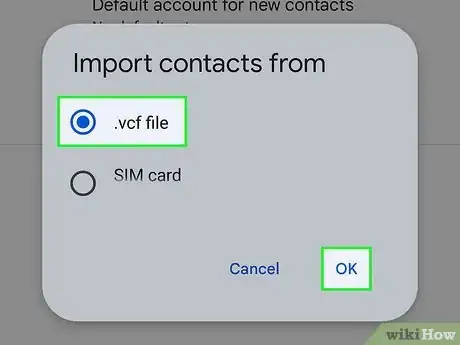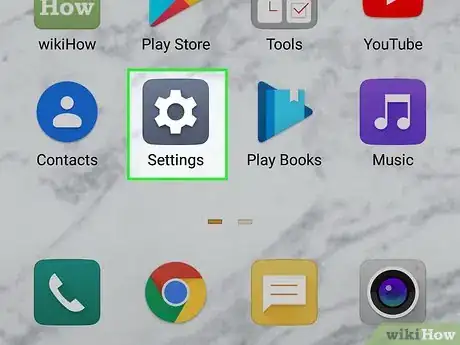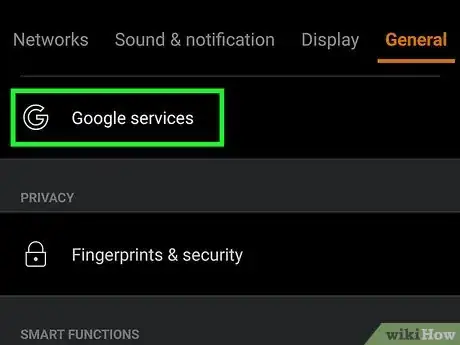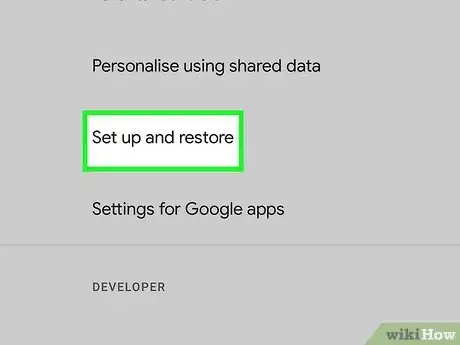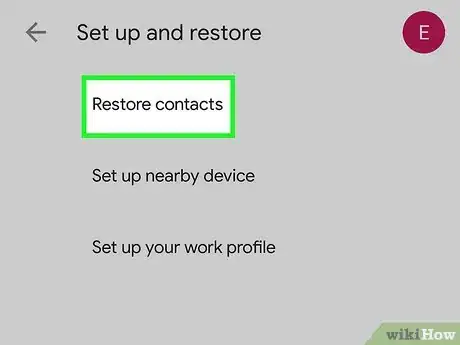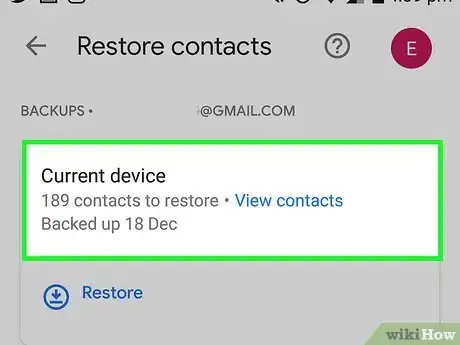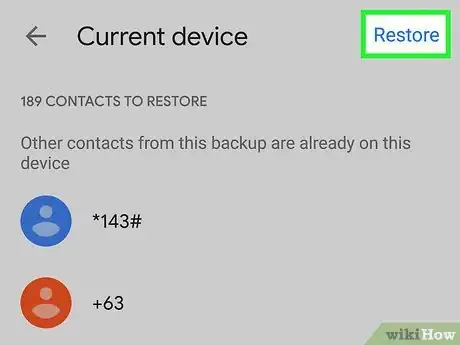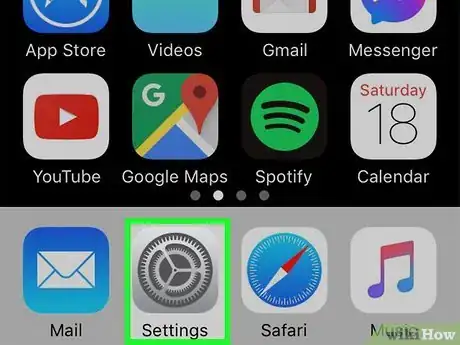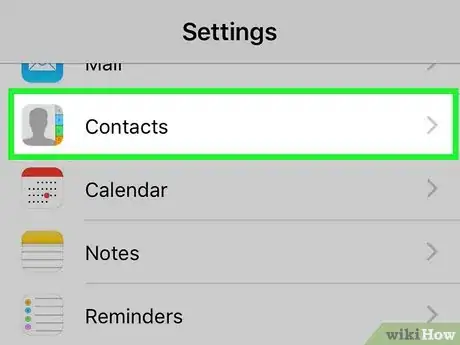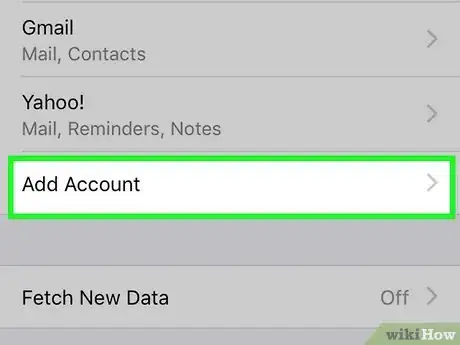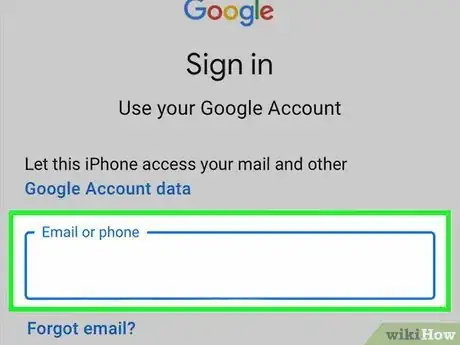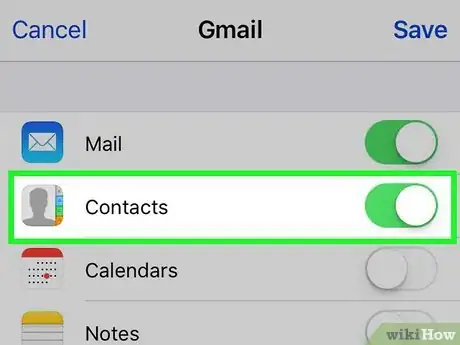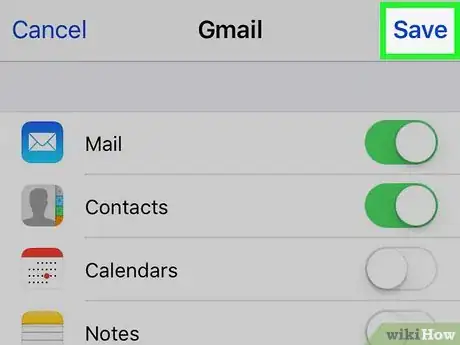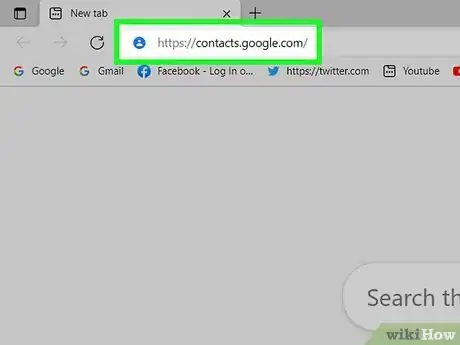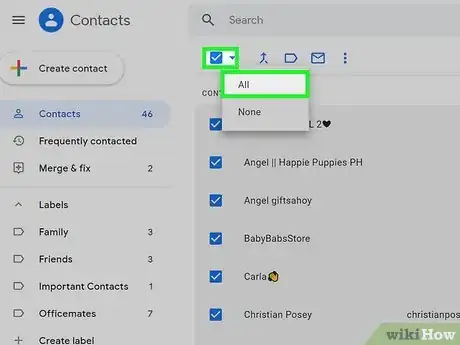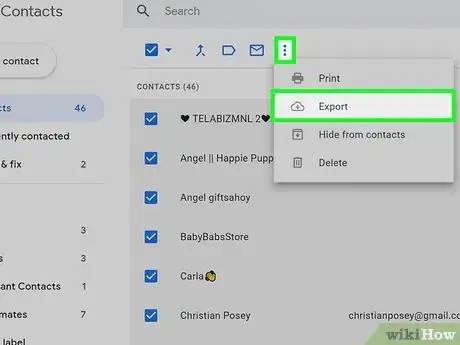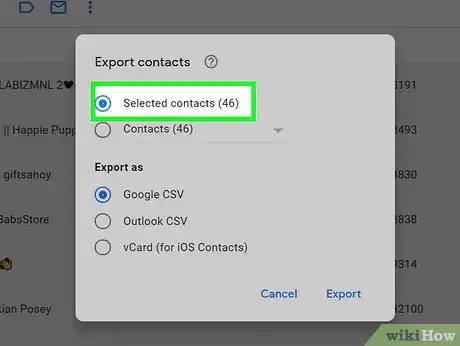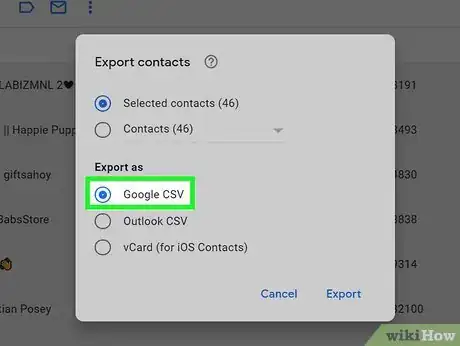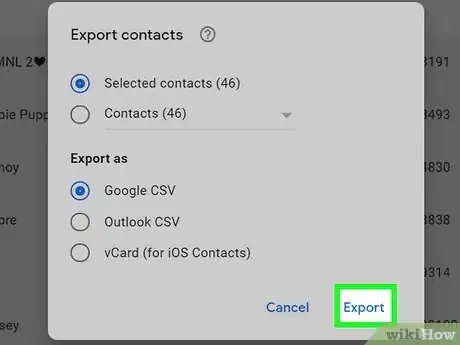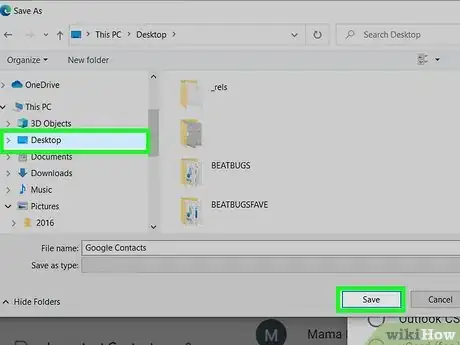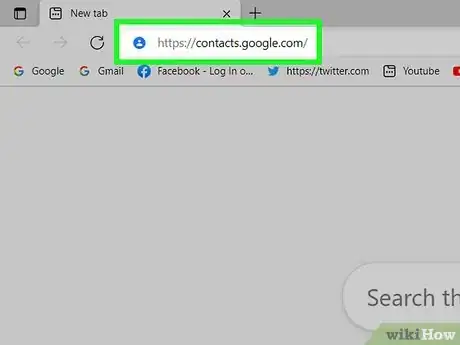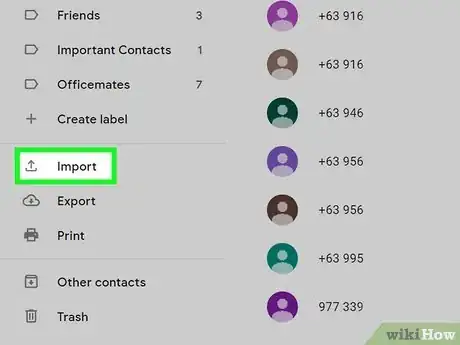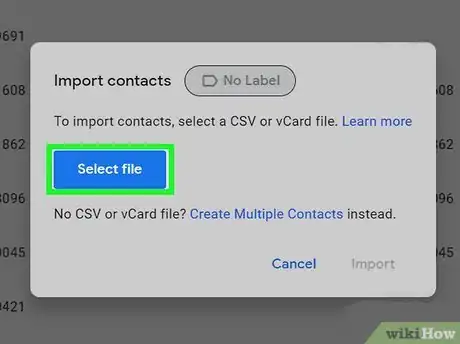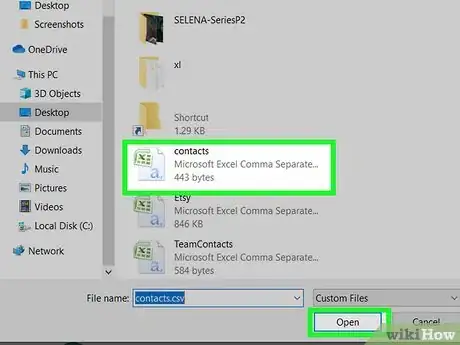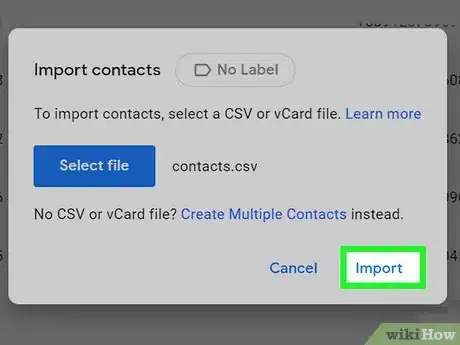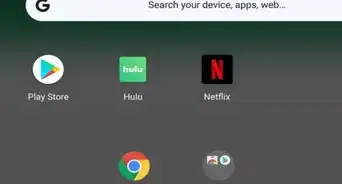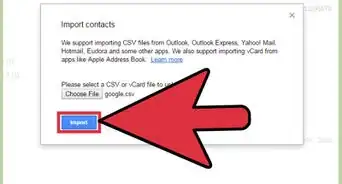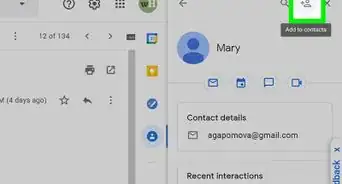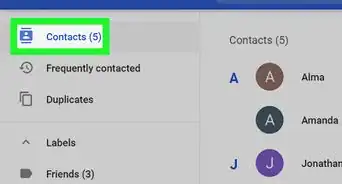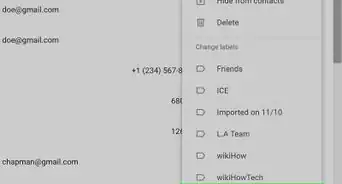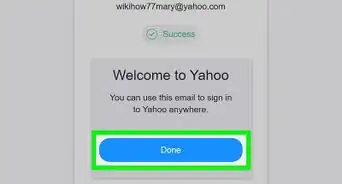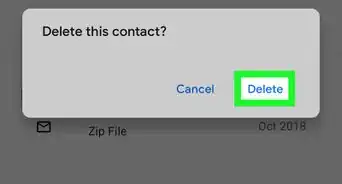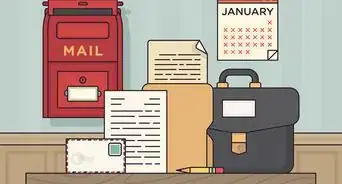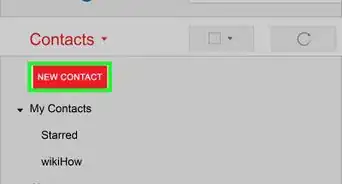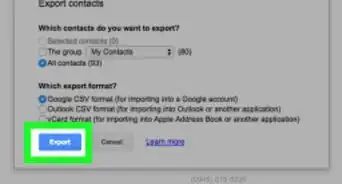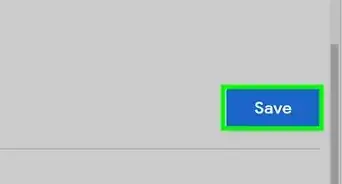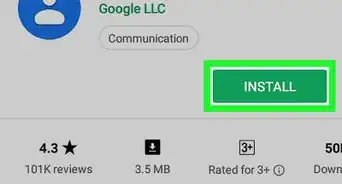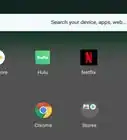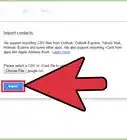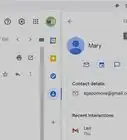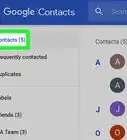This article was co-authored by wikiHow staff writer, Darlene Antonelli, MA. Darlene Antonelli is a Technology Writer and Editor for wikiHow. Darlene has experience teaching college courses, writing technology-related articles, and working hands-on in the technology field. She earned an MA in Writing from Rowan University in 2012 and wrote her thesis on online communities and the personalities curated in such communities.
There are 7 references cited in this article, which can be found at the bottom of the page.
The wikiHow Tech Team also followed the article's instructions and verified that they work.
This article has been viewed 634,602 times.
Learn more...
Accidentally delete some contacts that you wanted to keep? You can restore your Google contacts in case they have been accidentally deleted or altered. This wikiHow article will teach you how to restore your Google contacts on a web browser, on the app, as well as how to export and import contacts.
Things You Should Know
- From your web browser, sign in to Google Contacts. Click Trash. Find your contact, check the box next to their name, and click Recover.
- From your mobile, sign into the Google Contacts app. Go to ☰ > Trash. Tap the contact you want to restore and then tap Restore.
- On Android, go to > Google > Set up & restore > Restore Contacts. Tap your contact and press Restore.
Steps
Restoring Deleted Contacts With a Web Browser
-
1Go to Google Contacts and sign in to your Google Account. Enter your Google email and password and click “Sign in”. You will be taken the contacts profile of your account.
- You can also access this page by signing into Gmail and selecting “Contacts” from the “Gmail” menu in the top left corner.
- You only have 30 days after you originally delete the contact to recover it. After 30 days in the trash, that contact will be permanently deleted and you can't restore it.
-
2Click Trash. It's the last option in the menu on the left side of the page next to a trash can icon.Advertisement
-
3Hover your mouse over the contact you want to recover and click to check the box when it appears. You can select one or multiple contacts this way. If you want to select all the contacts in the trashcan, select one contact, then select the drop-down arrow next to the box at the top of your screen and click All.
-
4Click Recover. You'll see this near the top of the page next to "Delete forever." Any contacts you have selected will be removed from the trash.[1]
Restoring Deleted Contacts From the Trash With the Mobile App
-
1Open Google Contacts on your Android, iPhone, or iPad. This app icon looks like a silhouette of a person in a blue circle.
- You can only recover contacts from the trash if you have automatic sync turned on. You can find this setting in Settings > Google > Settings for Google apps > Google Contacts sync > Status > Automatically Sync.[2]
- You only have 30 days after you originally delete the contact to recover it. After 30 days in the trash, that contact will be permanently deleted and you can't restore it.
-
2Tap ☰. It's on the left side of your screen under your name.
-
3Tap Trash. You'll find this at the bottom of the menu next to a trash can icon.
-
4Tap the contact you want to recover then tap Restore. This is at the bottom of your screen.
- If you want to recover multiple contacts, press and hold the contact, then tap to select multiple entries. Finally, tap Restore at the bottom of your screen to remove them from the trash.[3]
Exporting Contacts With the Mobile App
-
1Open Google Contacts on your Android, iPhone, or iPad. This app icon looks like a silhouette of a person in a blue circle.
-
2Tap ☰. It's on the left side of your screen under your name.
-
3Tap Settings. This option is next to a gear icon.
-
4Tap Export. It's under the "Manage contacts" header.
- If you have multiple Google accounts, you will need to pick which account you want to export contacts from.
-
5Tap Export to .vcf file and Save. Once you tap these, your contacts are saved to the location that you selected.
Importing Contacts With the Mobile App
-
1Open Google Contacts on your Android, iPhone, or iPad. This app icon looks like a silhouette of a person in a blue circle.
-
2Tap ☰. It's on the left side of your screen under your name.
-
3Tap Settings. This option is next to a gear icon.
-
4Tap Import and select an import location. If you saved a .vcf file previously, you'll want to select .vcf file here. If the contacts are on your SIM card, tap SIM card.
- If you have multiple Google accounts, you'll need to pick which account you want to import to.
-
5Follow the on-screen instructions to import the contacts. You'll either be asked to navigate to the .vcf file or select contacts on your SIM card to import.[4]
Restoring Contacts on Android
-
1Open Settings. You can swipe down to open the Quick settings panel and tap the gear icon from there or you can tap the gear app icon on your Home screen.
- Since Androids have built-in Google contacts, iPhones and iPads will not be able to do this.
-
2Tap Google. It's next to a "G" icon.
-
3Tap Set up & restore. You'll see this at the bottom of the menu.
-
4Tap Restore Contacts. It's usually the first option in the menu.
- If you have multiple Google accounts, you can pick which account to restore from using the drop-down at the top of your screen.
-
5Tap the phone with the contacts to copy. You'll see it listed under "Device backup."
- You may need to enter your phone's PIN to password to continue.
-
6Tap Restore. It's at the bottom of your screen and will begin the restoration process. Your phone will avoid creating duplicates of contacts and only restore items that it doesn't already have.[5]
Syncing Contacts on iPhone or iPad
-
1Open Settings. Tap the gear app icon to open Settings.
-
2Tap Contacts. You may need to scroll down to find it.
-
3Tap Add account. If you already have a Google account synced, tap Accounts instead.
-
4Follow the on-screen instructions to create a Google account. If you already have an account synced, you may need to make sure "Contacts" are enabled.
-
5Sync your Contacts. After you make sure "Contacts" are enabled, you might need to go to Account > Advanced > Use SSL.
-
6Tap Save. Once you do this, open Google Contacts to sync your contacts.[6]
Exporting Contacts With a Web Browser
-
1Go to Google Contacts and sign into your Google Account. Enter your Google email and password and click “Sign in”. You will be taken the contacts profile of your account.
-
2Select the contacts you want to export. When you hover your mouse over a contact, a checkbox appears. Click it to check it, and repeat this process for as many contacts as you'd like to export. If you want to select all of your contacts, check the box to select one, then go to Selection Actions > All.
-
3Click ⋮ and select Export. This menu is located just below the search bar.
-
4Choose an export setting. By default, “Selected contacts” is set. You can also choose to export all of your contacts.
-
5Select the file format you want for your contacts export. Google CSV is the format for import into another Google account (this is the best choice as a Google account backup). You can also choose Outlook CSV or vCard if you use Microsoft or Apple products frequently.
-
6Click Export. A save dialog will appear.
-
7Choose a save location and click Save. A backup file with your current Google contacts will be saved to the selected location.
Importing Contacts With a Web Browser
-
1Go to Google Contacts and sign in to your Google Account. Enter your Google email and password and click “Sign in”. You will be taken the contacts profile of your account.
-
2Click Import. This button is listed in the left sidebar and will open a window to select an import source.
-
3Click Choose File. This will open a window to browse for the contacts file you created when you exported.
-
4Select a contacts file and press Open. The file will appear in the import window.
-
5Click Import. This will import the contacts from the contacts file into your Google contacts list.[7]
Community Q&A
-
QuestionWhat do I do if I try to restore my Google Contacts and it only restores a few of them?
 wikiHow Staff EditorThis answer was written by one of our trained team of researchers who validated it for accuracy and comprehensiveness.
wikiHow Staff EditorThis answer was written by one of our trained team of researchers who validated it for accuracy and comprehensiveness.
Staff Answer wikiHow Staff EditorStaff AnswerThere are multiple answers for this. If you're using a phone, Contacts will only restore contacts that aren't already on your phone. That includes any that are on your SIM, so make sure those missing contacts aren't there. If you're using the browser, you can't restore contacts from the trash that have been permanently deleted, either if you're past the 30-day marker or if you've manually deleted them from the trash.
wikiHow Staff EditorStaff AnswerThere are multiple answers for this. If you're using a phone, Contacts will only restore contacts that aren't already on your phone. That includes any that are on your SIM, so make sure those missing contacts aren't there. If you're using the browser, you can't restore contacts from the trash that have been permanently deleted, either if you're past the 30-day marker or if you've manually deleted them from the trash. -
QuestionHow do I restore my Google Contacts from two days ago? Where is the restore contacts button on the app?
 wikiHow Staff EditorThis answer was written by one of our trained team of researchers who validated it for accuracy and comprehensiveness.
wikiHow Staff EditorThis answer was written by one of our trained team of researchers who validated it for accuracy and comprehensiveness.
Staff Answer wikiHow Staff EditorStaff AnswerIf you are in the Google Contacts app, tap the three-line menu, then Settings, then Restore. You can also get to this via your phone's Settings > Google > Set up & restore > Restore contacts
wikiHow Staff EditorStaff AnswerIf you are in the Google Contacts app, tap the three-line menu, then Settings, then Restore. You can also get to this via your phone's Settings > Google > Set up & restore > Restore contacts -
QuestionHi the option to restore contact is not showing on my google contact menu bar?
 wikiHow Staff EditorThis answer was written by one of our trained team of researchers who validated it for accuracy and comprehensiveness.
wikiHow Staff EditorThis answer was written by one of our trained team of researchers who validated it for accuracy and comprehensiveness.
Staff Answer wikiHow Staff EditorStaff AnswerThis has recently relocated since this article has been updated. Now, click the gear icon (in the upper right) and select Undo changes, then select an option from there.
wikiHow Staff EditorStaff AnswerThis has recently relocated since this article has been updated. Now, click the gear icon (in the upper right) and select Undo changes, then select an option from there.
Warnings
- Even using a custom period, Google only backs up contact information 30 days back. You must perform the operation within this time frame or make your own backup before it becomes permanently lost.⧼thumbs_response⧽
References
- ↑ https://support.google.com/contacts/answer/7280886?hl=en&ref_topic=9160153&co=GENIE.Platform%3DDesktop&oco=1
- ↑ https://support.google.com/contacts/answer/2753077?amp;co=GENIE.Platform=Android&co=GENIE.Platform%3DAndroid&oco=1#zippy=%2Cmanage-automatic-sync
- ↑ https://support.google.com/contacts/answer/7280886?hl=en&ref_topic=9160153&co=GENIE.Platform%3DAndroid&oco=1
- ↑ https://support.google.com/contacts/answer/1069522?hl=en&visit_id=637745785329957306-2998822371&rd=1&co=GENIE.Platform%3DAndroid&oco=1#zippy=%2Cfrom-a-gmail-account%2Cfrom-a-vcf-file
- ↑ https://support.google.com/contacts/answer/7199294?hl=en&ref_topic=9160153&co=GENIE.Platform%3DAndroid&oco=1
- ↑ https://support.google.com/contacts/answer/2753077?hl=en&co=GENIE.Platform%3DiOS
- ↑ https://support.google.com/contacts/answer/1069522?hl=en&visit_id=637745785329957306-2998822371&rd=1&co=GENIE.Platform%3DDesktop&oco=1#zippy=%2Cfrom-a-gmail-account
About This Article
1. Sign in to https://contacts.google.com.
2. Click Trash.
3. Hover your mouse over the contact you want to recover and click to check the box when it appears.
4. Click Recover.