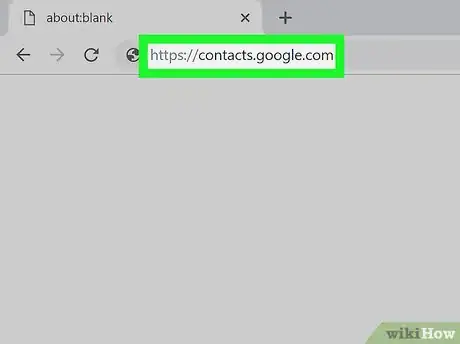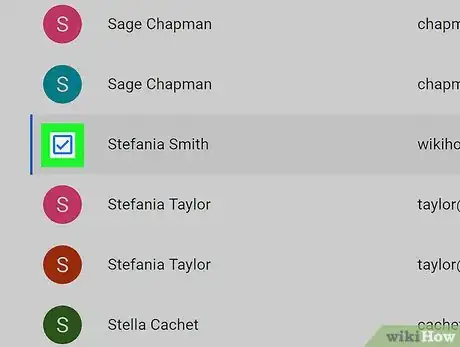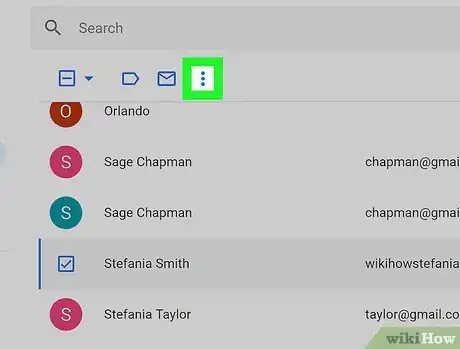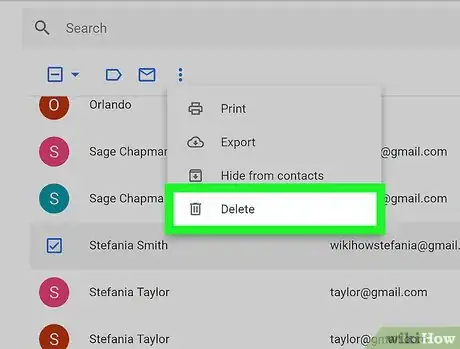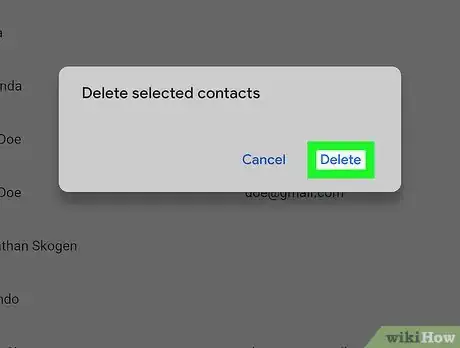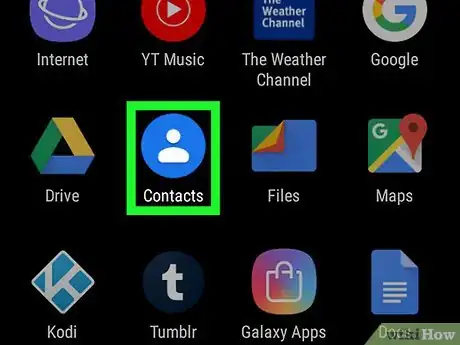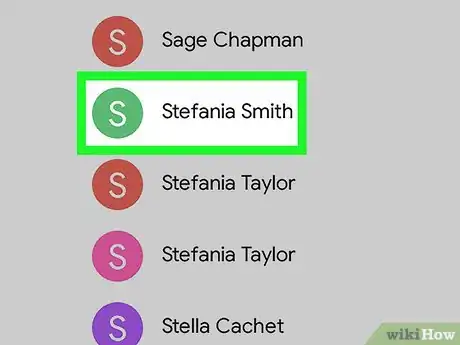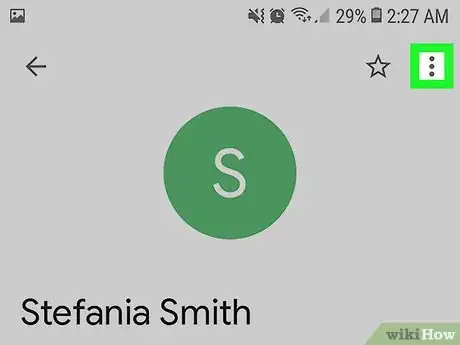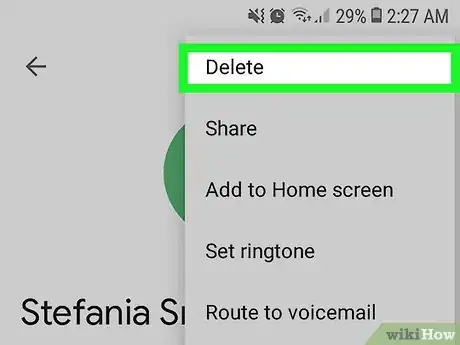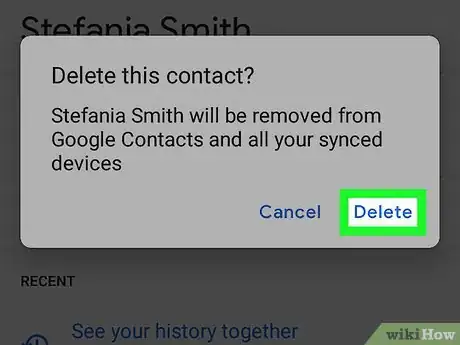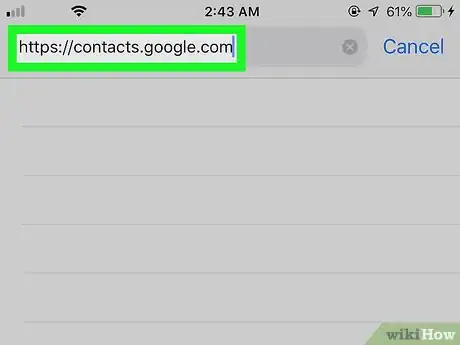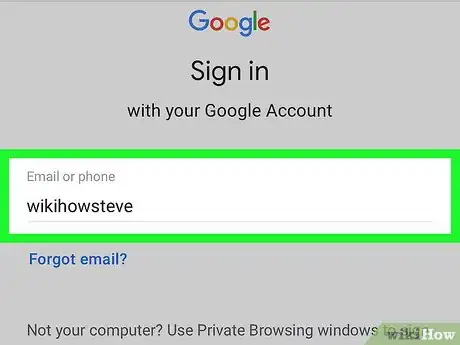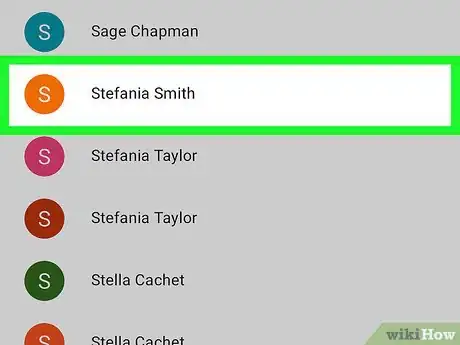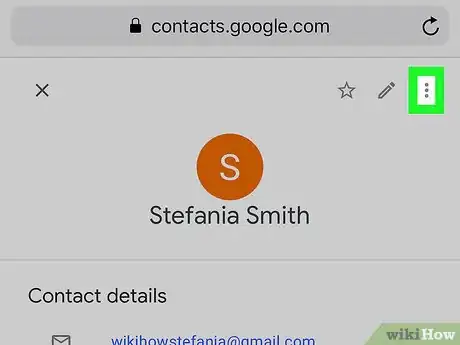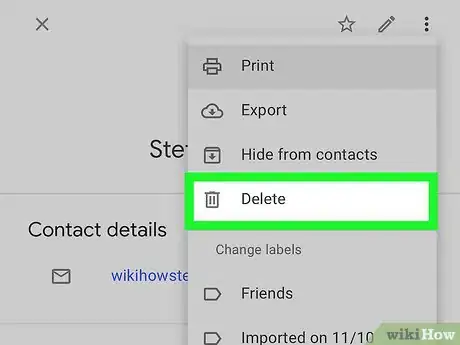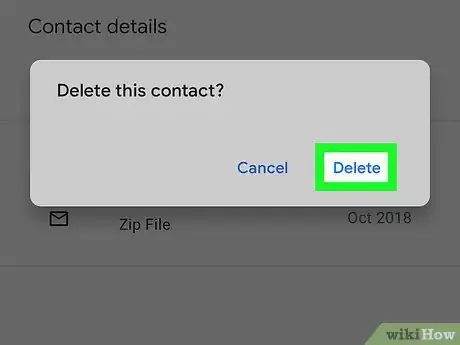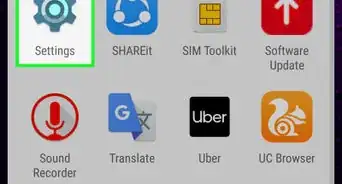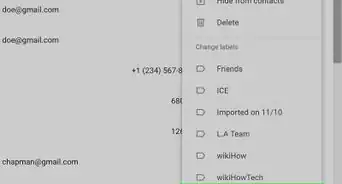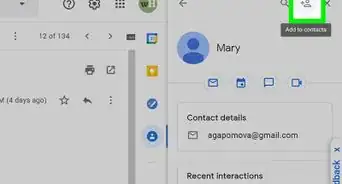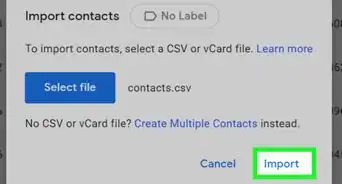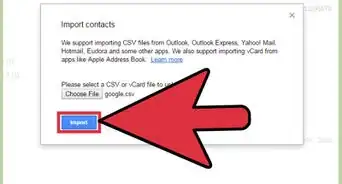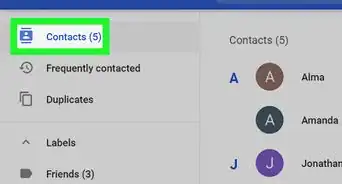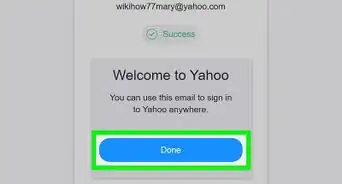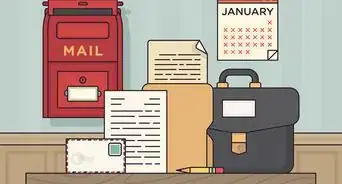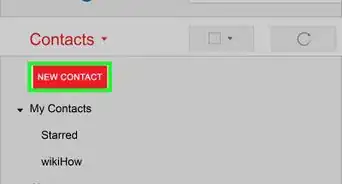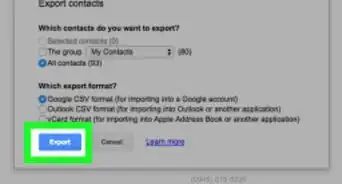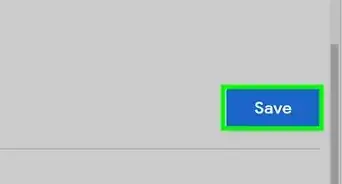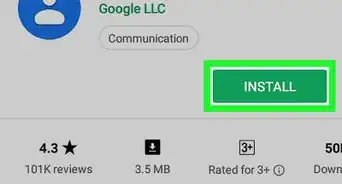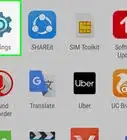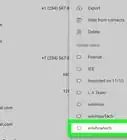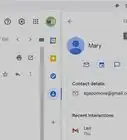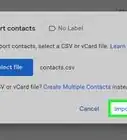This article was co-authored by wikiHow staff writer, Nicole Levine, MFA. Nicole Levine is a Technology Writer and Editor for wikiHow. She has more than 20 years of experience creating technical documentation and leading support teams at major web hosting and software companies. Nicole also holds an MFA in Creative Writing from Portland State University and teaches composition, fiction-writing, and zine-making at various institutions.
This article has been viewed 147,786 times.
Learn more...
This wikiHow teaches you how to remove a contact from your Gmail account using a computer, phone, or tablet.
Steps
Using a Computer
-
1Go to https://contacts.google.com in a web browser. If you’re already signed in to your Gmail account, a list of your contacts will appear. If you’re not already signed in, sign in now.
-
2Check the box next to the contact you want to remove. You can select multiple contacts to delete at once, if you wish.Advertisement
-
3Click More or ⁝. The option you see depends on which version of Contacts you’re using. Either option will appear near the top-left corner of your contact list.[1]
- If you’re using the earlier version of Contacts, you’ll see More. If you’ve switched to the more recent version, you’ll see the three-dot ⁝ menu.
- If you’re using the older version of Contacts and want to use the new version, click Try Contacts preview at the bottom of the left column. To switch back to the old version, scroll down to the bottom of the left column and click Switch to old version.
-
4Click Delete contact(s) (earlier version) or Delete (latest version). If you’re using the earlier version, the contact will be deleted immediately. If you’re using the latest version, a pop-up confirmation message will appear.
-
5Click Delete to confirm. This deletes the selected contact(s) from Gmail.
- You can restore deleted contacts up to thirty days after deleting them.
Using an Android
-
1Open your phone or tablet’s Contacts app. It’s usually a blue circle with a white outline of a person inside.[2]
- Some phones and tablets come with a different Contacts app than the one provided by Google. If the names of each menu and option are different in your app than what you see here, try finding an option that looks similar (or download the Google Contacts app from the Play Store).
-
2Tap the contact you want to delete. This opens more info about the contact.
-
3Tap the ⁝ menu. It’s at the top of the screen.
-
4Tap Delete. A confirmation message will appear.
-
5Tap Delete to confirm. The selected contact is now deleted.
- To delete multiple contacts at once, tap and hold one contact until it’s selected, and then do the same for all other contacts you want to delete. Tap the trash icon to remove them.
- You can restore deleted contacts up to thirty days after deleting them.
Using an iPhone or iPad
-
1Go to https://contacts.google.com in a web browser. It’s not possible to delete synced Gmail contacts from the Gmail app, but you can delete them by logging into your Google account in a web browser like Safari or Chrome.
- If you to prevent all of your Gmail contacts from appearing in your iPhone or iPad contacts, open the Settings app, tap Passwords & Accounts, select your Gmail account, and then slide the “Contacts” switch to the Off (white) position.
-
2Sign in with your Google account. Follow the on-screen instructions to sign in to your Google account. A list of your contacts will appear.
-
3Tap the contact you want to delete. This opens more information about the contact.
-
4Tap More or ⁝. The option you see depends on which version of Contacts you’re using. Either option will appear near the top-center part of the page (right above the contact’s information).[3]
- If you’re using the earlier version of Contacts, you’ll see More. If you’ve switched to the more recent version, you’ll see the three-dot ⁝ menu.
-
5Tap Delete contact(s) (earlier version) or Delete (latest version). If you’re using the earlier version, the contact will be deleted immediately. If you’re using the latest version, a pop-up confirmation message will appear.
-
6Tap Delete to confirm. This deletes the selected contact(s) from Gmail.
- You can restore deleted contacts up to thirty days after deleting them.
Community Q&A
-
QuestionHow can I retrieve a deleted contact?
 Community AnswerYou go into Recently Deleted, but if you deleted it over a month ago, it is truly gone.
Community AnswerYou go into Recently Deleted, but if you deleted it over a month ago, it is truly gone.
References
About This Article
1. Sign in to https://contacts.google.com.
2. Check the box next to each contact to delete.
3. Click More or the three vertical dots.
4. Click Delete contact(s) or Delete.
5. Click DELETE if prompted to confirm.