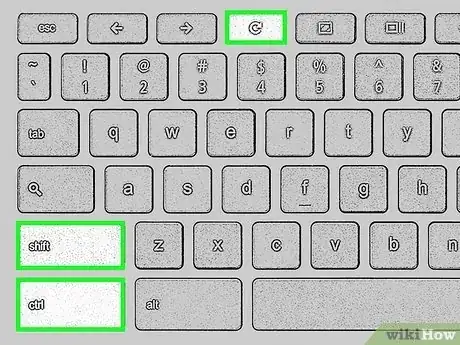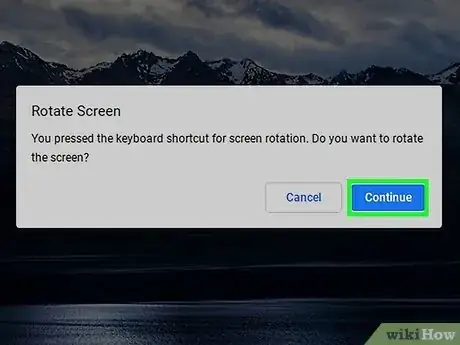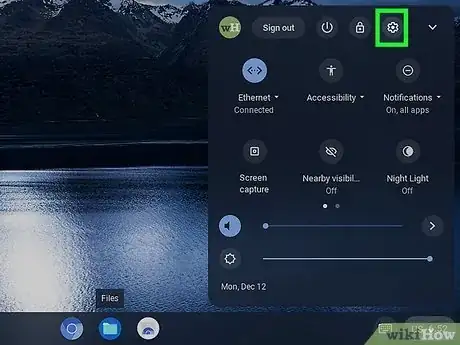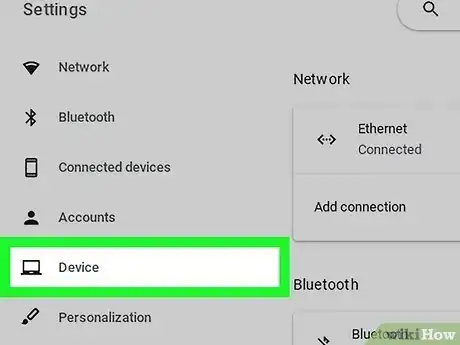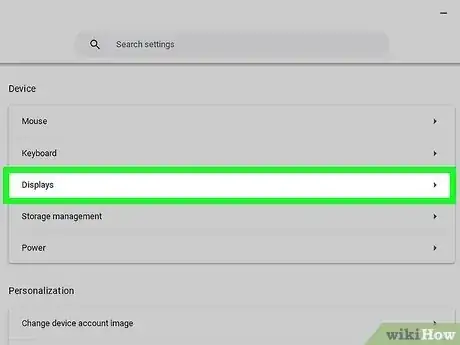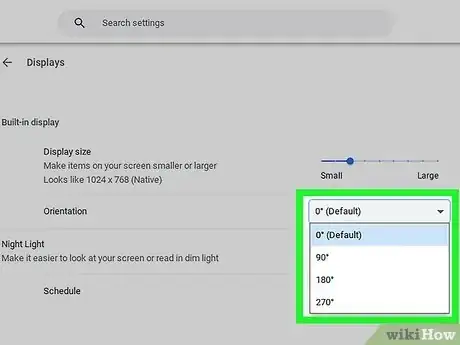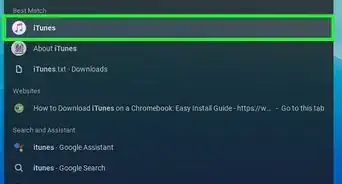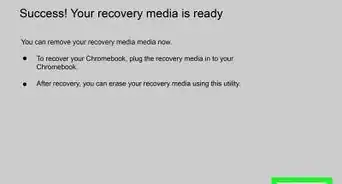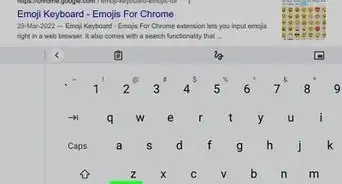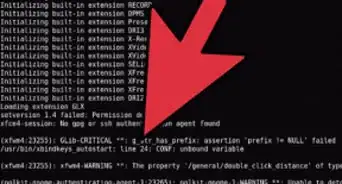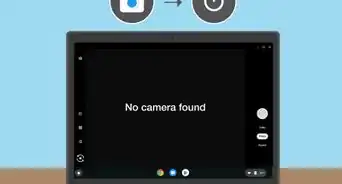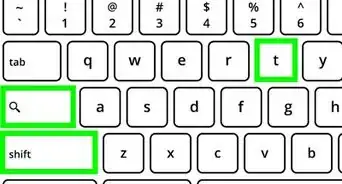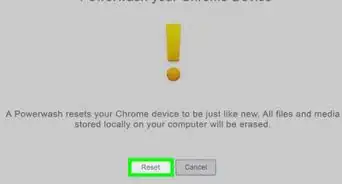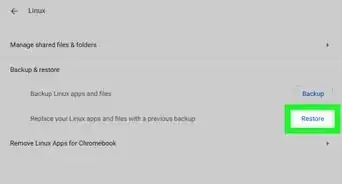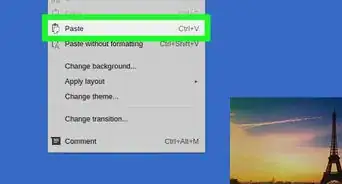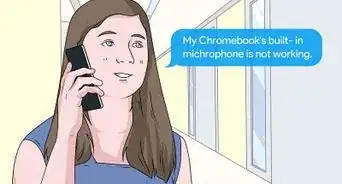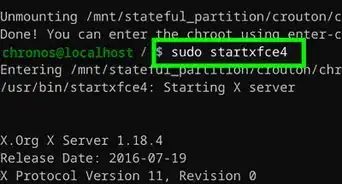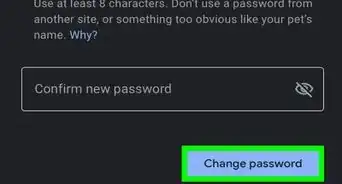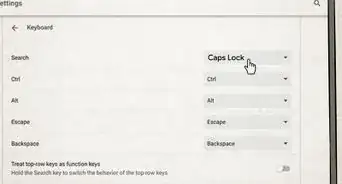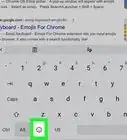This article was co-authored by wikiHow staff writer, Darlene Antonelli, MA. Darlene Antonelli is a Technology Writer and Editor for wikiHow. Darlene has experience teaching college courses, writing technology-related articles, and working hands-on in the technology field. She earned an MA in Writing from Rowan University in 2012 and wrote her thesis on online communities and the personalities curated in such communities.
This article has been viewed 1,574 times.
Learn more...
Do you need your Chromebook to display the screen vertically instead of horizontally? Fortunately, with a quick keyboard shortcut or a few mouse clicks, your screen will rotate! This wikiHow article teaches you how to turn a Chromebook display to the side using keyboard shortcuts or the Settings menu.
Things You Should Know
- The quickest way to rotate your screen on a Chromebook is to press "Ctrl + Shift + Refresh" on your keyboard.
- Alternatively, go to "Settings > Device > Displays > Orientation" to change the screen's rotation.
- You can use both of these methods on secondary displays.
Steps
Quick Keyboard Shortcut
-
1Press and hold Ctrl+⇧ Shift+Refresh on your keyboard. There are two Ctrl and Shift buttons on your keyboard (1 on each side) and the Refresh key looks like a circle with an arrow at the end and is above the 3-4 keys.
- Release your Ctrl + Shift + Refresh key shortcut.
-
2Click Continue. Once you press the keyboard shortcut, a window will pop-up that lets you know that continuing will rotate the screen. Click Continue, and your screen should turn 90 degrees clockwise.
- If this doesn't work, you need to turn these keys on. To do that, go to Settings > Device > Keyboard > Treat top-row as function keys.
- You can also use Split Screen to view multiple windows at once.
Changing Settings
-
1Open Settings. You can do that by clicking the display time and then clicking the gear icon.
-
2Click Device. This is in the menu on the left side of the page next to an icon of a laptop.
-
3Click Displays. It's usually the third option in the menu under the "Device" header on the right side of the window.
-
4Click the drop-down box next to "Orientation" and select a rotation. You'll see this under the "Built-in display" header.
- You can select a rotation that isn't a 90-degree angle.
- Beware that rotating the screen also affects how your trackpad moves. For example, rotating the screen 90 degrees is similar to rotating how your trackpad moves by 90 degrees, which can get confusing.
- Rotating your screen will also be a saved setting even when you restart your Chromebook. Press Ctrl + Shift + Refresh to reset your screen.[1]