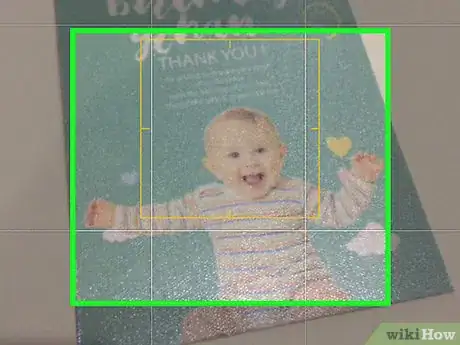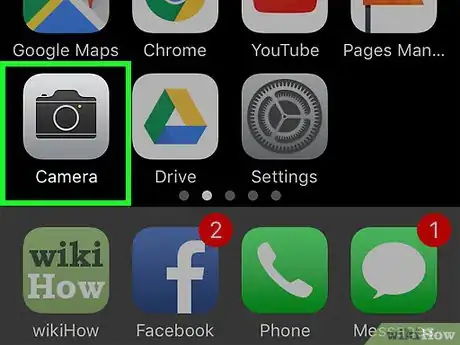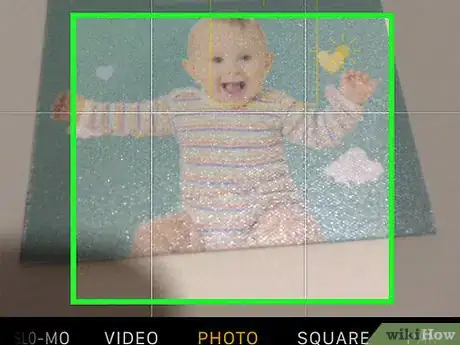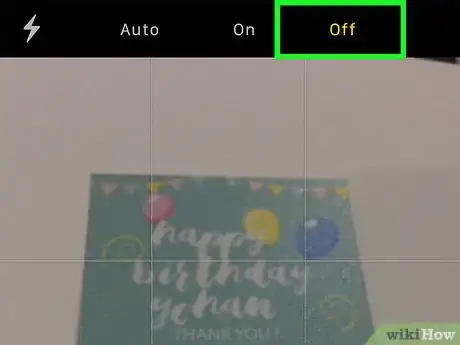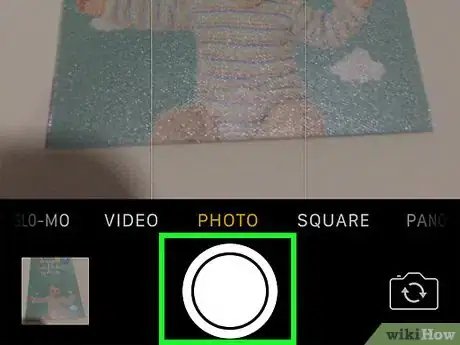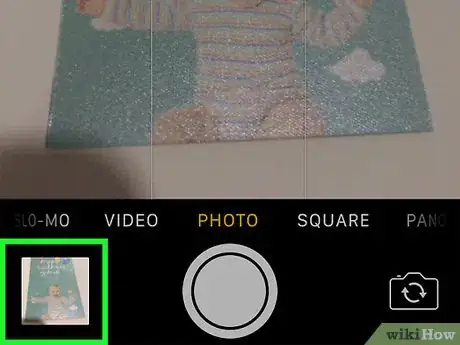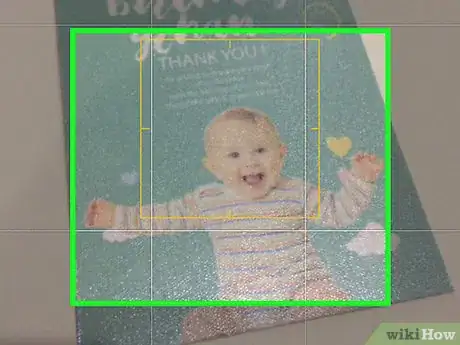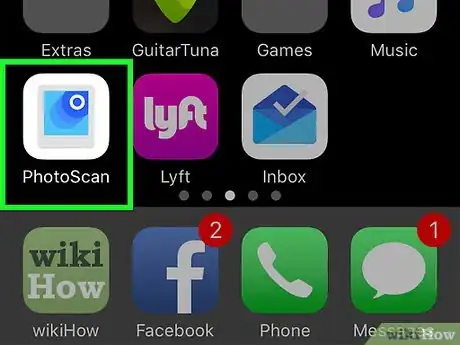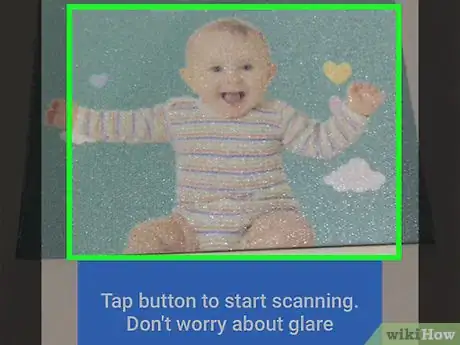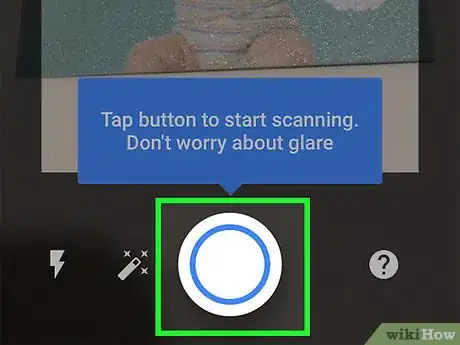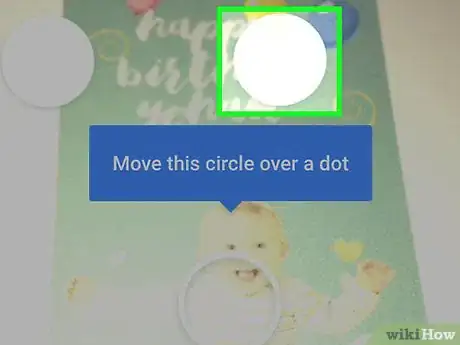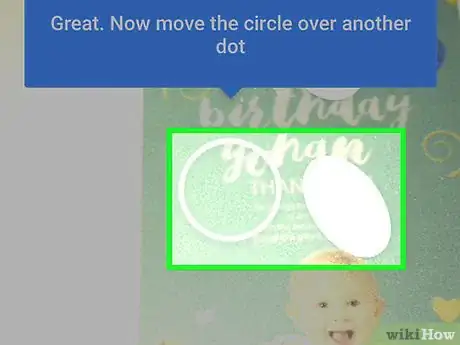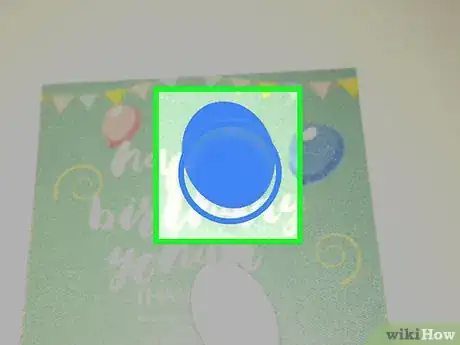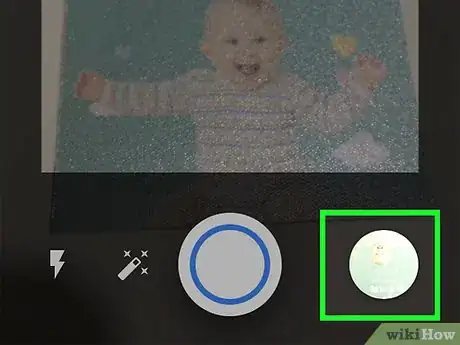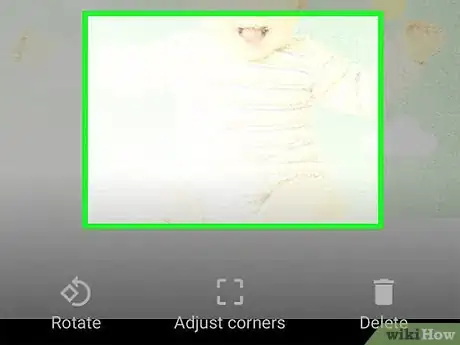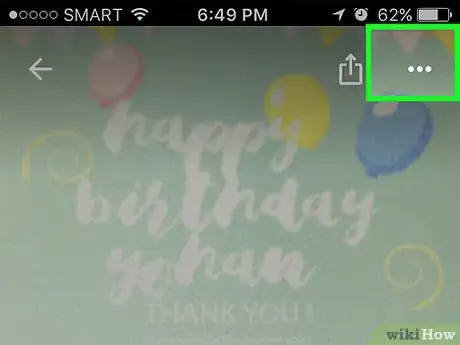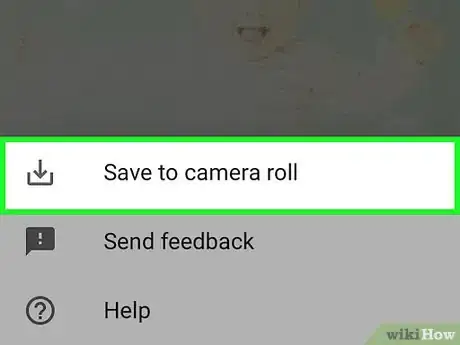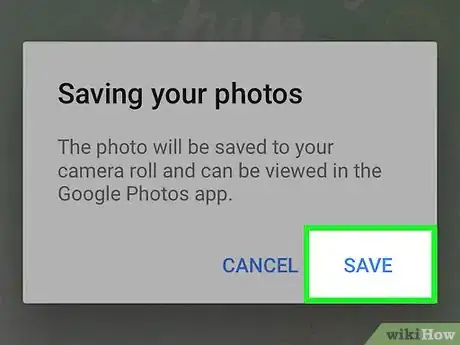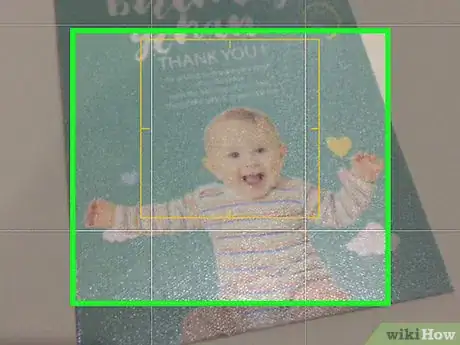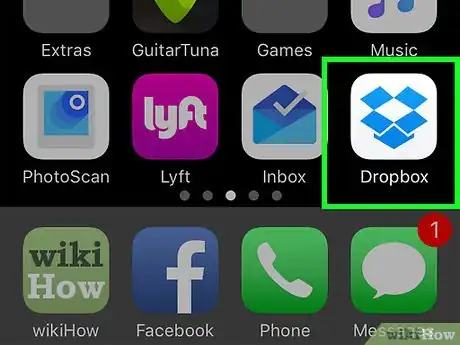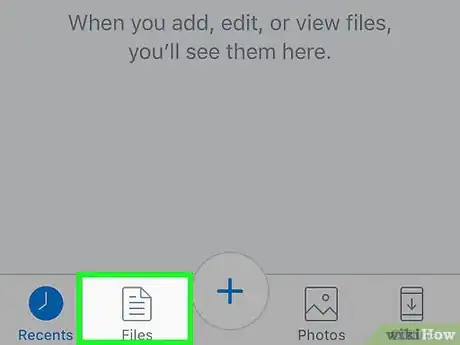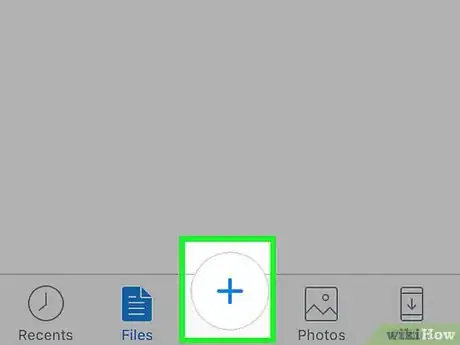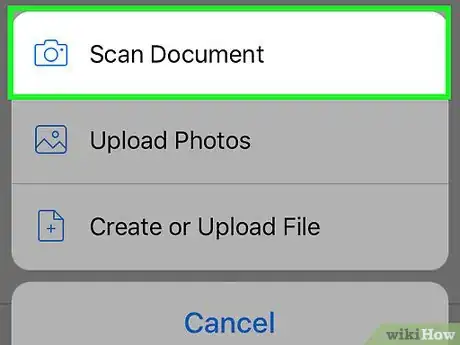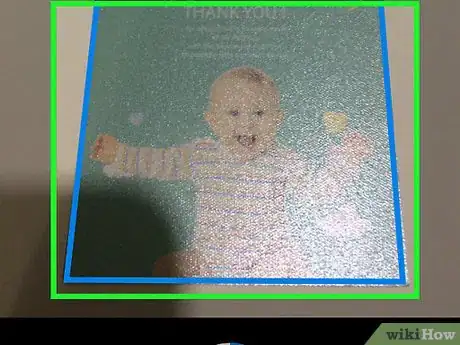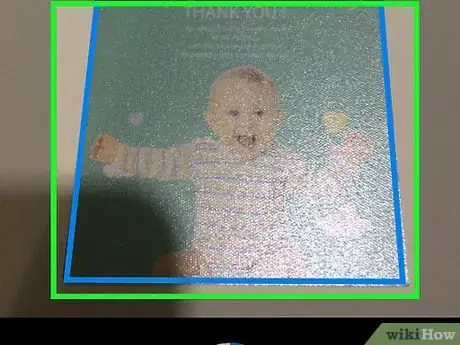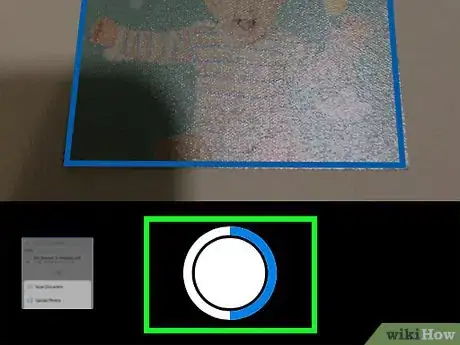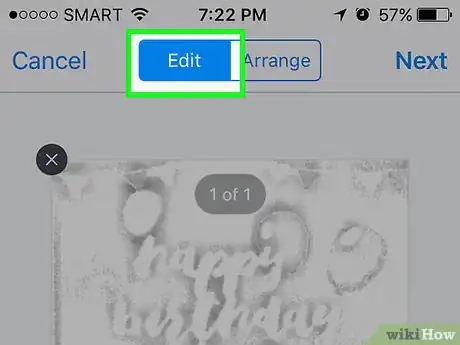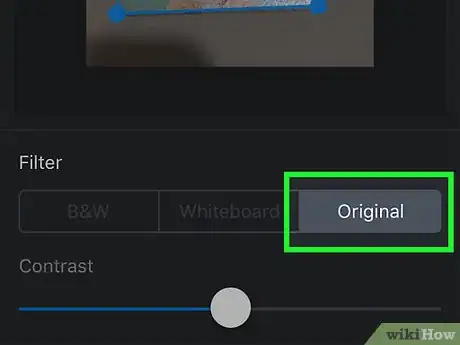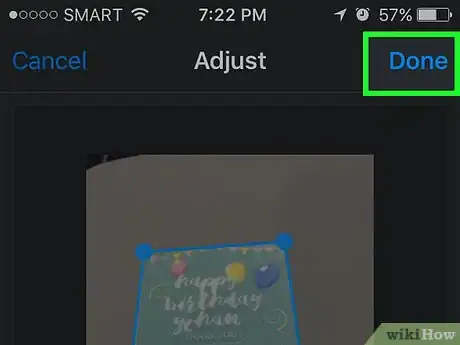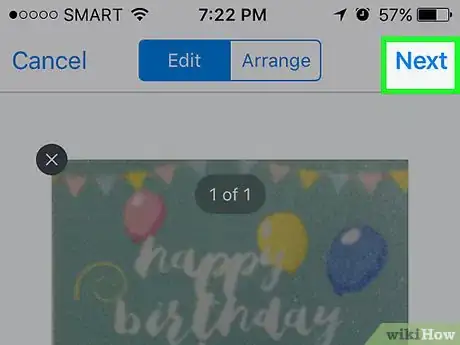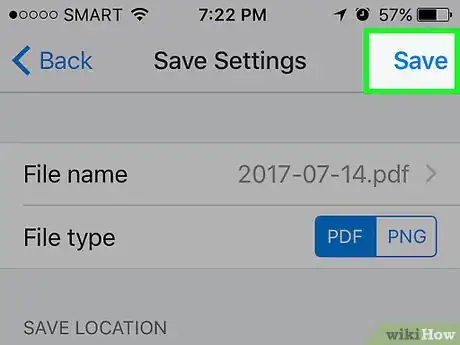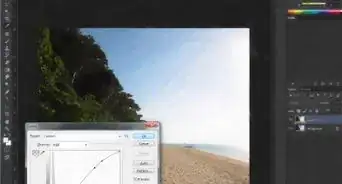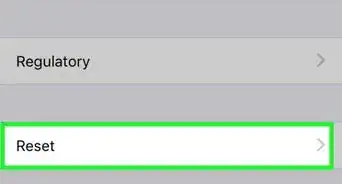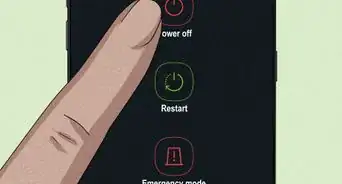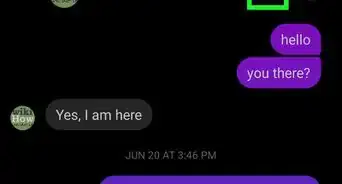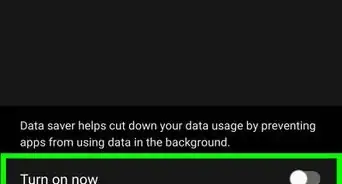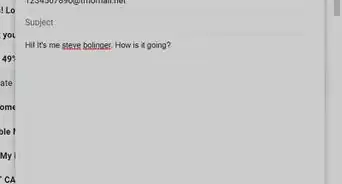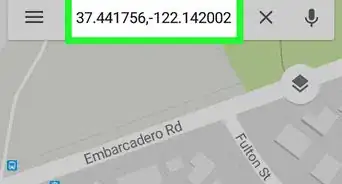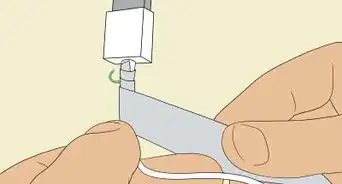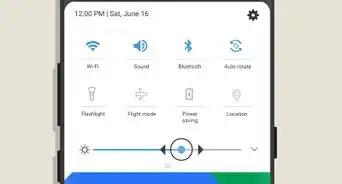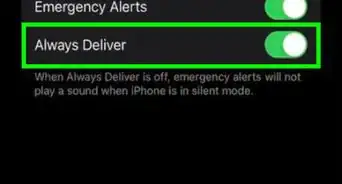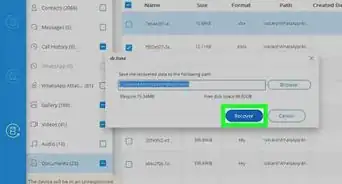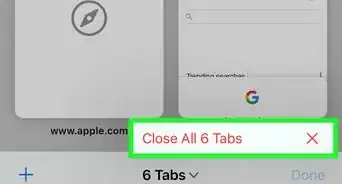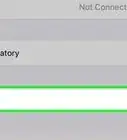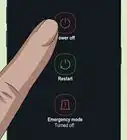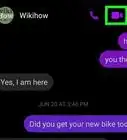X
This article was co-authored by wikiHow staff writer, Jack Lloyd. Jack Lloyd is a Technology Writer and Editor for wikiHow. He has over two years of experience writing and editing technology-related articles. He is technology enthusiast and an English teacher.
This article has been viewed 147,897 times.
Learn more...
This wikiHow teaches you how to scan a photo into your smartphone, both by using your smartphone's built-in camera and by using a photo-scanning app.
Steps
Method 1
Method 1 of 3:
Using Your Smartphone's Camera
-
1Lay your photo on a flat surface. If the photo has any wrinkles, try to smooth them out with a soft cloth or a cotton swab.
-
2Open your smartphone's Camera. On iPhone, this is a grey app with a black camera icon, whereas on Android the Camera app resembles a camera.
- You'll typically find the Camera app on the Home Screen (iPhone) or in the App Drawer (Android).
Advertisement -
3Aim your camera at the photo you wish to scan. The photo should be centered in your phone's screen.
- Make sure the photo isn't tilted toward or away from your camera to avoid distorting it.
-
4Disable flash. Since flash can blow out and distort the colors in the photo, you'll want to make sure flash is disabled before continuing. To do so:
- On iPhone: Tap the lightning bolt icon in the top-left corner of the screen, then tap Off.
- On Android: Tap the lightning bolt icon in the top-right corner of the screen, then tap the icon that resembles a lightning bolt with a slash through it.
-
5Find the "Capture" button. It's a white, circular button at the bottom of the screen.
- On iPhone: Make sure your camera is in photo mode by swiping right or left until you see the word "PHOTO" above this button.
- On Android: If this button is red, swipe right across your Android's screen to navigate back to the "Capture" button.
-
6Tap the "Capture" button. Doing so will take a picture of your photo and store it in your phone's photo album.
- You can view the photo you just took by tapping either the square icon in the bottom-left corner of the screen (iPhone) or the circular icon in the bottom-right corner of the screen (Android).
Advertisement
Method 2
Method 2 of 3:
Using Google PhotoScan
-
1Lay your photo on a flat surface. If the photo has any wrinkles, try to smooth them out with a soft cloth or a cotton swab.
-
2Open PhotoScan. It's a light-grey app with several blue circles in it. If you haven't yet downloaded it, you can do so for the following platforms:
-
3Point your phone at the photo. The photo should fit inside of the rectangular scanning area outlined on your phone's screen.
- If this is your first time using PhotoScan, you'll first tap START SCANNING and then tap OK or Allow to let PhotoScan use your phone's camera before continuing.
- On Android, you may have to tap SCAN MORE PHOTOS before continuing.
-
4Tap the "Capture" button. It's the white and blue circle at the bottom of the screen.
-
5Wait for four dots to appear. These white dots will display in a square or rectangular pattern.
-
6Position one of the dots in the circle on your phone's screen. After a brief moment, the dot will scan, and your phone will make a camera shutter noise.
- Be sure to keep your phone parallel to the photo while doing this.
-
7Repeat this process with the other three dots. After all four dots have been scanned, your photo will be saved.
-
8Tap the circular icon in the bottom-right corner of the screen. This circle will open your scanned photos page.
-
9Tap your scanned photo. Doing so will open it.
-
10Tap … (iPhone) or ⋮ (Android). This icon is in the top-right corner of the screen. Tapping it invokes a pop-up menu.
- You can also first tap the Adjust corners button at the bottom of the screen to crop your photo if need be.
-
11Tap Save to camera roll. It will appear near the top of the pop-up menu.
-
12Tap Save when prompted. This will save your scanned photo to your phone's photo app or album.
- You may first need to tap OK or Allow to let PhotoScan access your photos.
Advertisement
Method 3
Method 3 of 3:
Using the Dropbox App
-
1Lay your photo on a flat surface. If the photo has any wrinkles, try to smooth them out with a soft cloth or a cotton swab.
-
2Open Dropbox. It's either a white app with a blue open box (iPhone) or just a blue box (Android). Doing so will open the last tab to which you had Dropbox open.
- If you don't yet have Dropbox, first download it on iPhone from https://itunes.apple.com/us/app/dropbox/id327630330?mt=8 or on Android from https://play.google.com/store/apps/details?id=com.dropbox.android&hl=en.
-
3Tap Files. This tab is either at the bottom of the screen (iPhone) or in the ☰ drop-down menu in the top-left corner of the screen (Android).
- If Dropbox opens to an open file, first tap the "Back" button in the top-left corner of the screen.
-
4Tap +. It's at the bottom of the screen. Doing so will invoke a pop-up menu.
-
5Tap Scan Document. This should be the top option in the pop-up menu.
-
6Point your phone at a photo. To avoid distortion, you'll want to make sure that the photo isn't tilted toward or away from the phone's camera; this is easiest to facilitate if your photo is on a flat surface and you point the phone down toward it.
-
7Wait for a blue outline to appear around the photo. As long as all of your photo is in focus and it is clearly separate from the background (e.g., a table), the blue outline should appear around your photo.
- If the outline doesn't appear or looks crooked, readjust your phone's angle.
-
8Tap the "Capture" button. It's either a white circle at the bottom of the screen (iPhone) or a camera icon at the bottom of the screen (Android).
-
9Tap the "Edit" button. This button is either a group of sliders at the bottom-center of the screen (iPhone) or the Adjust tab in the bottom-left corner of the screen (Android).
-
10Tap the Original tab. Doing so will change your scan settings for the photo from black-and-white to color.
-
11Tap Done (iPhone) or ✓ (Android). It's in the top-right corner of the screen.
-
12Tap Next (iPhone) or → (Android). This option is in the top-right corner of the screen.
- You can also tap the "Add" button, which has a + sign on it, to scan more photos.
-
13Tap Save (iPhone) or ✓ (Android). It's in the top-right corner of the screen. Doing so will add your photo to your Dropbox's "Files" tab as a PDF (default). You can view your photo on a computer by opening the Dropbox folder on your computer, or by going to https://www.dropbox.com/ and signing in with your email address and password.
- You can also change the photo's name here by tapping the "File name" box and typing in a new one, or you can change the file type by tapping PNG to the right of the "File type" heading.
Advertisement
Community Q&A
-
QuestionCan it scan using the front camera?
 Community AnswerYes, though the front camera generally has lower quality than the rear-facing camera.
Community AnswerYes, though the front camera generally has lower quality than the rear-facing camera.
Advertisement
Warnings
- While you may be tempted to zoom in on your photo, doing so will reduce the digital version's quality.⧼thumbs_response⧽
Advertisement
About This Article
Advertisement