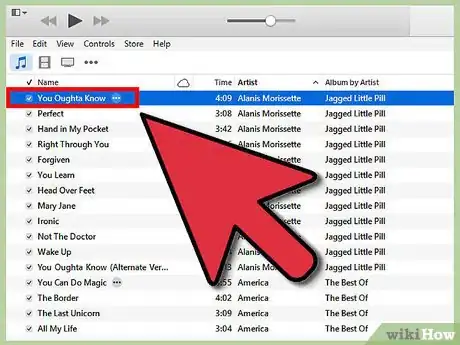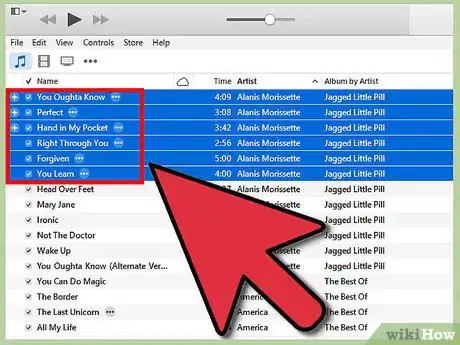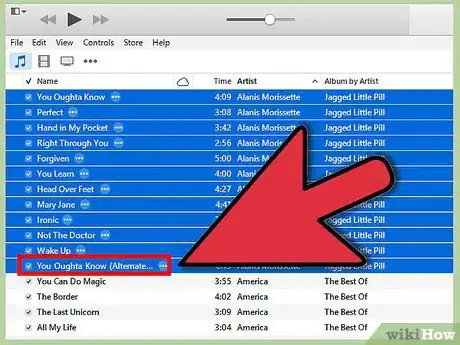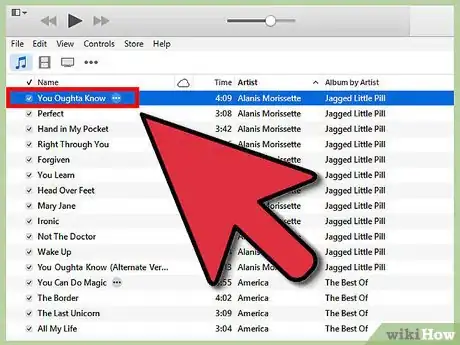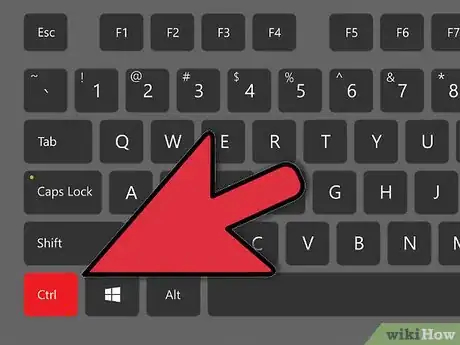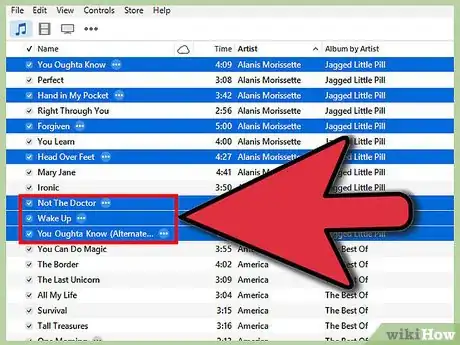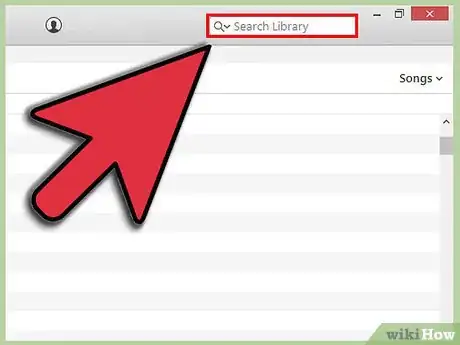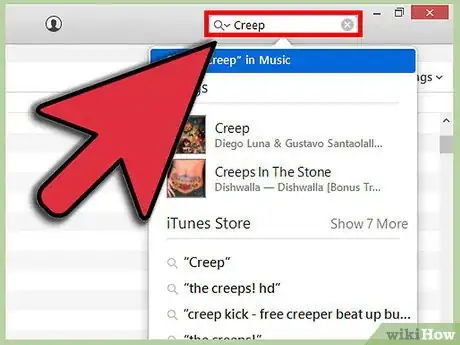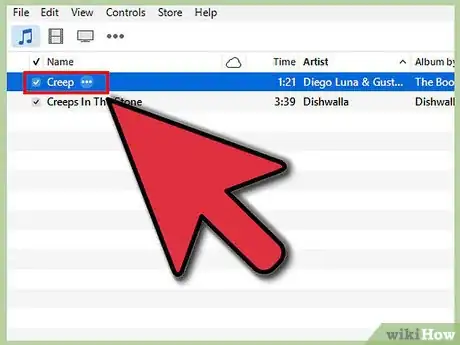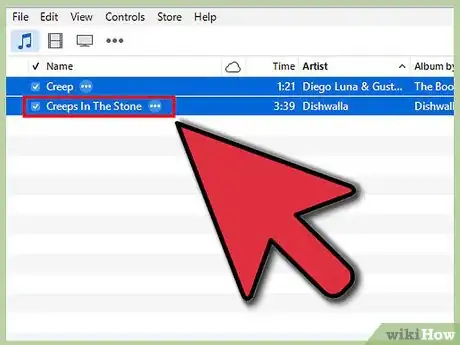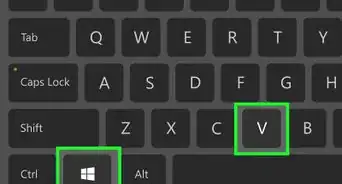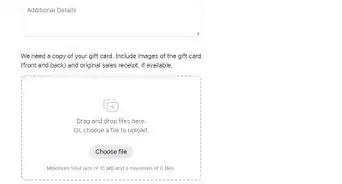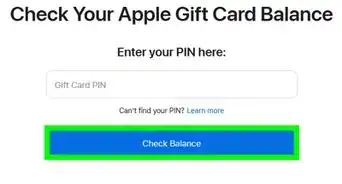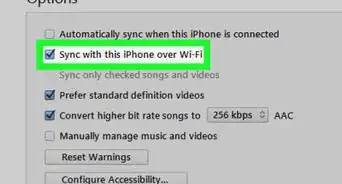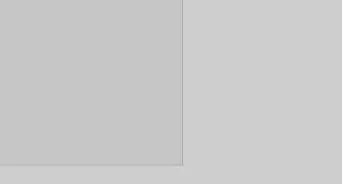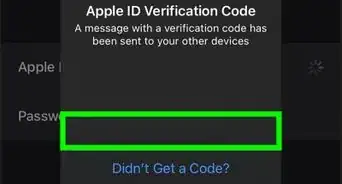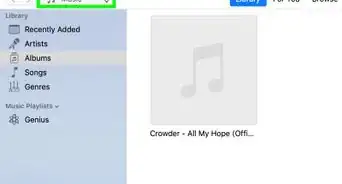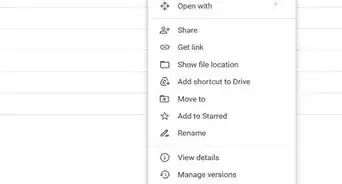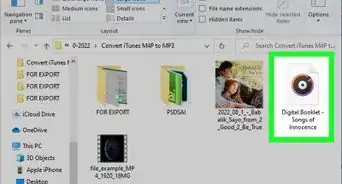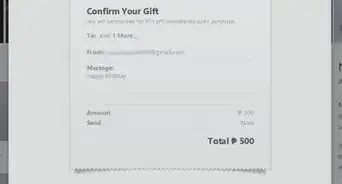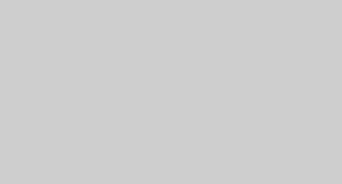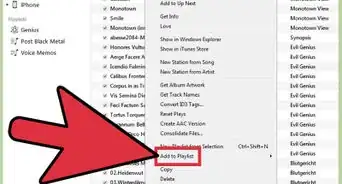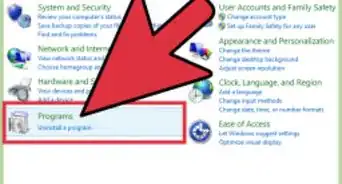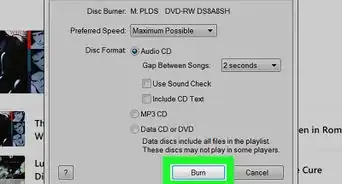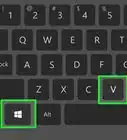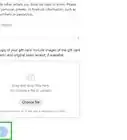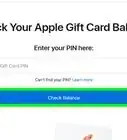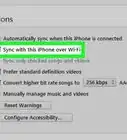X
wikiHow is a “wiki,” similar to Wikipedia, which means that many of our articles are co-written by multiple authors. To create this article, volunteer authors worked to edit and improve it over time.
This article has been viewed 290,082 times.
Learn more...
Looking to grab several tracks in iTunes? It's easier than it seems. See step 1 below to begin selecting multiple songs immediately!
Steps
Method 1
Method 1 of 3:
Selecting Consecutive Songs
-
1Click the first song of the group you want. Your selection should turn blue.
-
2Hold down ⇧ Shift. The ⇧ Shift key allows you to select a group of consecutive files, so that you don't have to click each one individually.Advertisement
-
3Click the last song of the group you want. Make sure that you're still holding down ⇧ Shift when you click on the last song. The entire group, from first song to last, should be highlighted in blue.
Advertisement
Method 2
Method 2 of 3:
Selecting Non-Consecutive Songs
-
1Click the first song you want. Your selection should turn blue.
-
2Hold down Ctrl (PC) or ⌘ Command (Mac). This key should be located right next to your Spacebar. Either one will work.
-
3Click on the next song you want. Make sure that you are still holding down Ctrl or ⌘ Command. Don't let go of it until you're done selecting all the songs you want.
-
4Continue clicking other songs. You can scroll up or down within iTunes to find other songs without losing your selection.
- You can let go of Ctrl or ⌘ Command without losing your selection. Just make sure you press down on it again before clicking another song. Otherwise, you'll lose the whole lot.
- If you tend to have trouble with this process, it's probably safer to just keep holding down Ctrl or ⌘ Command.
Advertisement
Method 3
Method 3 of 3:
Searching for Songs You Wish to Select
-
1Click on the search bar in the upper-right corner of iTunes. The search box is solid white.
-
2Type in the term you wish to search. You can search for artists, track titles, albums, or genres.
-
3Click your first selection. It will be highlighted in blue.
-
4Hold down Ctrl (PC) or ⌘ Command (Mac). Doing so will allow you to make multiple selections.
- If you're selecting a consecutive group, hold down ⇧ Shift instead.
-
5Click the next song you want to select. Make sure you're still holding down one of the keys listed above to select multiple songs.
Advertisement
Community Q&A
-
QuestionAre there any video tutorials demonstrating how to add an iTunes library to OneDrive?
 Community AnsweriTunes libraries are actually a listing of song files. The songs are normal archives somewhere on your computer. You can seek out the location of these files, and later upload them to OneDrive. You don't need a video tutorial.
Community AnsweriTunes libraries are actually a listing of song files. The songs are normal archives somewhere on your computer. You can seek out the location of these files, and later upload them to OneDrive. You don't need a video tutorial. -
QuestionHow do I get my music into iTunes?
 Community AnswerWhen you're in iTunes, click Alt on your keyboard, which will bring up the File button at the top. Click 'File', then click 'Add file to library' or 'Add folder to library'. Alternatively, you can open the folder with the file on your computer and simply drag the file into iTunes (you can also select a bunch of them at once and do the same). You should also be able to right-click on the file, click "Open with..." and select iTunes.
Community AnswerWhen you're in iTunes, click Alt on your keyboard, which will bring up the File button at the top. Click 'File', then click 'Add file to library' or 'Add folder to library'. Alternatively, you can open the folder with the file on your computer and simply drag the file into iTunes (you can also select a bunch of them at once and do the same). You should also be able to right-click on the file, click "Open with..." and select iTunes. -
QuestionHow do I add a song as a ringtone?
 Community AnswerOn an Android device, use a website like MP3 Juices to download it straight through your phone. Then you would want to go to your settings and go to ringtones and you can find the song there (you can only select part of the song to be your ringtone). On an iPhone, the easiest way would be to jailbreak your device and then do the same thing after you download a song as you would on a Android.
Community AnswerOn an Android device, use a website like MP3 Juices to download it straight through your phone. Then you would want to go to your settings and go to ringtones and you can find the song there (you can only select part of the song to be your ringtone). On an iPhone, the easiest way would be to jailbreak your device and then do the same thing after you download a song as you would on a Android.
Advertisement
About This Article
Advertisement