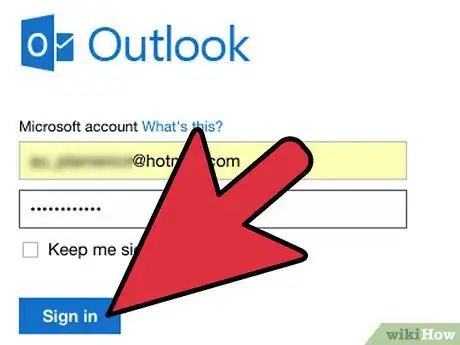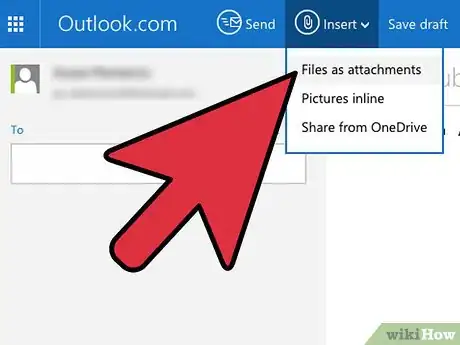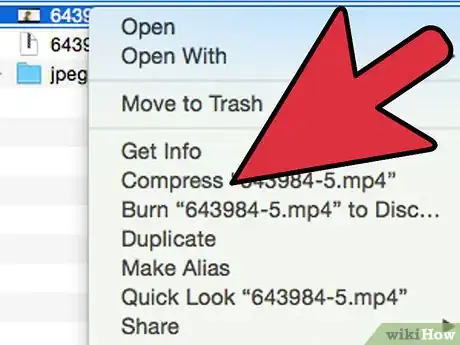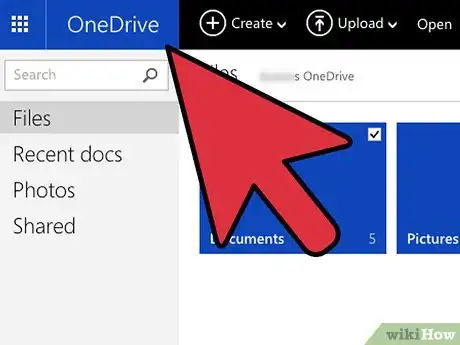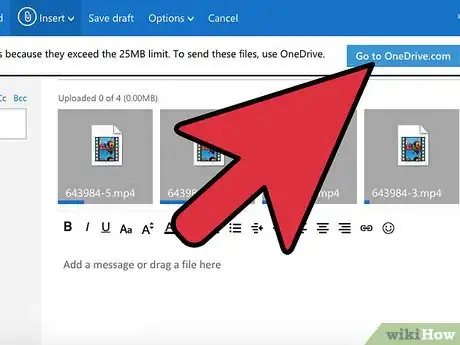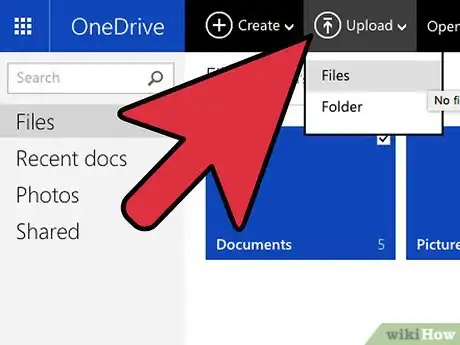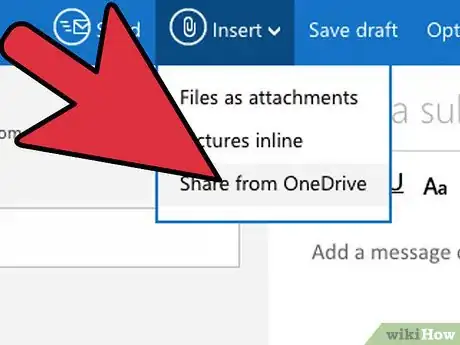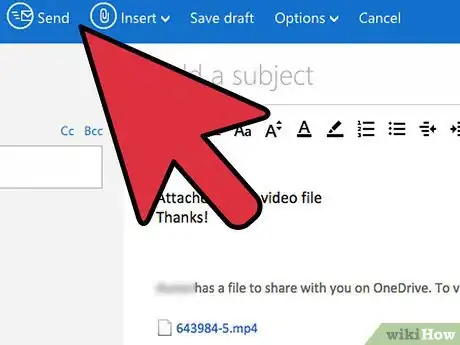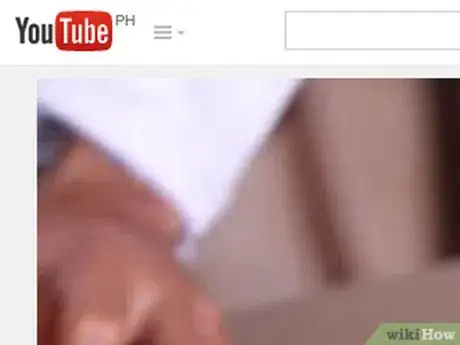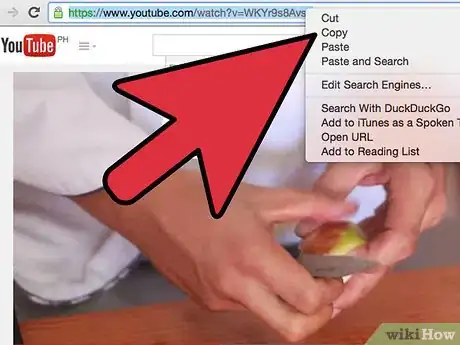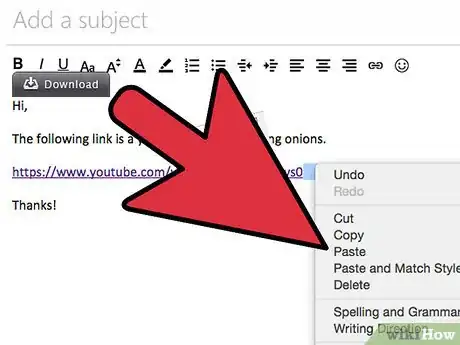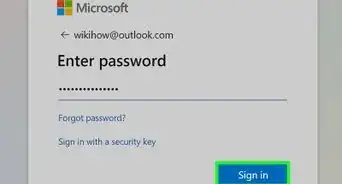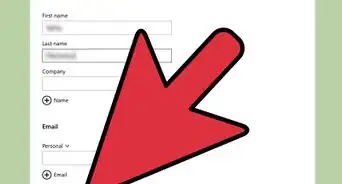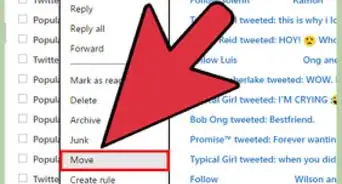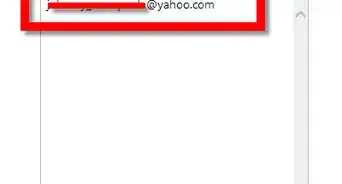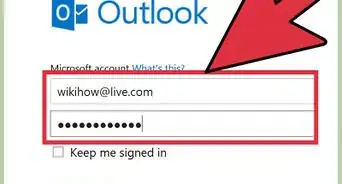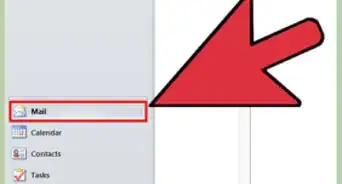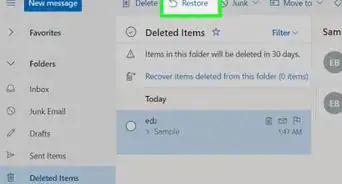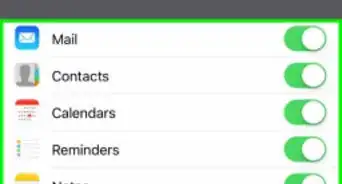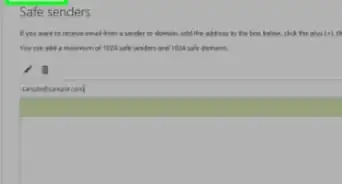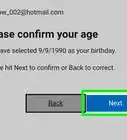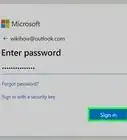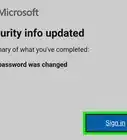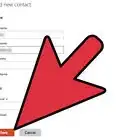X
wikiHow is a “wiki,” similar to Wikipedia, which means that many of our articles are co-written by multiple authors. To create this article, volunteer authors worked to edit and improve it over time.
This article has been viewed 276,173 times.
Learn more...
Do you have great video that you want to share with friends and family? With Outlook.com (formerly Hotmail), you have a variety of ways you can add videos to your emails, from attaching them to sharing through OneDrive to linking to YouTube. See Step 1 below to learn how.
Steps
Method 1
Method 1 of 3:
Attaching Video Files
-
1Start a new email. Log into Outlook.com (Formerly Hotmail and Windows Live mail) and start a new email. Ensure that the recipient address is correct, and type whatever you'd like in the Subject and Body.
- You can start a new email by clicking the "New" button at the top of the page.
-
2Attach the file. Click the "Insert" button at the top of the page and select "Files as attachments". You can then browse your computer for the video file that you want to send. Select it to add it to the email.
- In order to attach a video using this method, the file must exist on your computer. To share a YouTube video, you'll need to link to it.
Advertisement -
3Compress large files. Outlook.com has a file size limit of 10 MB, which is too small for most video files. You can use compression software to compress the video file to a smaller size. Your recipient will then need to uncompress the file in order to view the video.
- Both Windows and Mac allow you to compress files without any additional software, but you can use third-party programs to get better compression and smaller files. See this guide for details.
- If your file is still too large to attach, see the next method to share the file using your OneDrive account.
Advertisement
Method 2
Method 2 of 3:
-
1Share from OneDrive. If the file is too large, you will be told that you need to add it to your OneDrive (formerly SkyDrive) account first, and then share it through that service.
- All Microsoft accounts come with 3 GB of storage in OneDrive for free.
-
2Open OneDrive. Click the "Go to OneDrive.com" button that appears when you try to attach a video that is too large.
-
3Upload the file. Click the "Upload" button at the top of the OneDrive page and select the video that you want to share. The video will be uploaded to your OneDrive account. For large videos or slow connections, this could take a significant amount of time.
-
4Share it through the email. Once the file is finished uploading, return to Outlook.com and click the "Insert" button again. This time, select "Share from OneDrive". A new window will appear, allowing you to select the file you want to attach. The video you just uploaded should be at the top of the list of available files. Select it and click "Open".
-
5Send the email. The attached video will be shared as a link to the video on your OneDrive account. The recipient can click the link to download the video to their own computer in order to watch it.
Advertisement
Method 3
Method 3 of 3:
Linking to YouTube Videos
-
1Find the video you want to share. Open the video you want to share in YouTube. Don't worry about clicking the Share tab or trying to embed the video, as Outlook takes care of that automatically.
-
2Copy the link. Click on your browser's address bar and copy the URL for the video When you click the Share tab, you will see a link to the video underneath the social media icons. Copy this link to add it to your email.
- If you want to share the video and have it start at a specific time, click the Share tab and check the "Start at" box and enter in the time you want the video to start. Copy the link that appears in the field beneath the Share tab.
-
3Paste the link into the body of your email. If the recipient is using Outlook, Gmail, Yahoo, or most other major mailing services, the video will appear in the email. Outlook and Gmail allow the recipient to play the video directly from the email without having to go to YouTube.
Advertisement
Community Q&A
-
QuestionHow do I access my Microsoft account?
 Community AnswerGo to account.microsoft.com and sign in there. You can then access your account.
Community AnswerGo to account.microsoft.com and sign in there. You can then access your account. -
QuestionI want to send the video's URL only so that the video isn't in the email. I want the recipient to be able to click the link to see the video whenever he wishes, but it won't show when he opens the email. How do I do this?
 Community AnswerSelect the text, then click hyperlink, then put in the URL. Then the recipient can click it to get to the video.
Community AnswerSelect the text, then click hyperlink, then put in the URL. Then the recipient can click it to get to the video.
Advertisement
About This Article
Advertisement