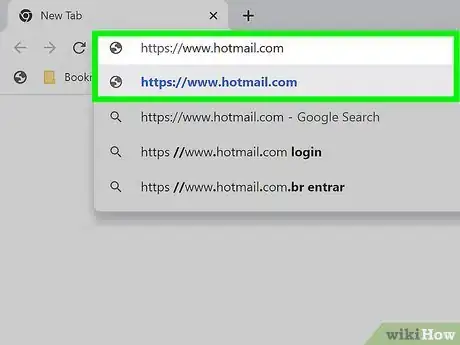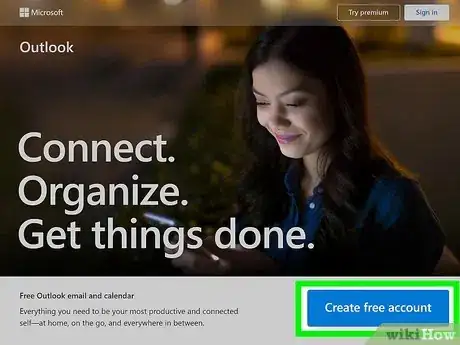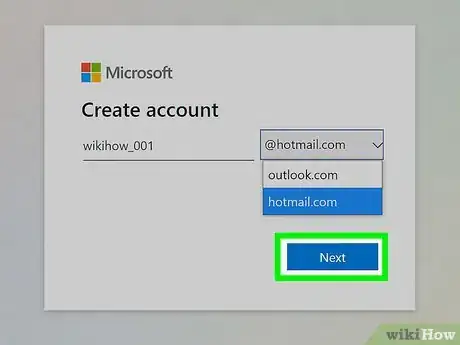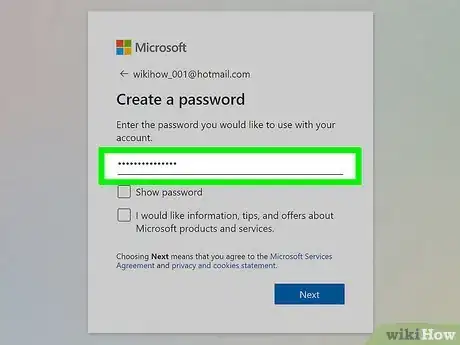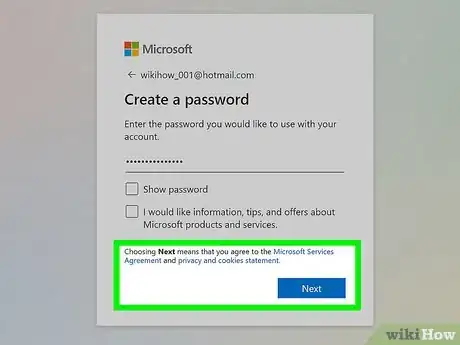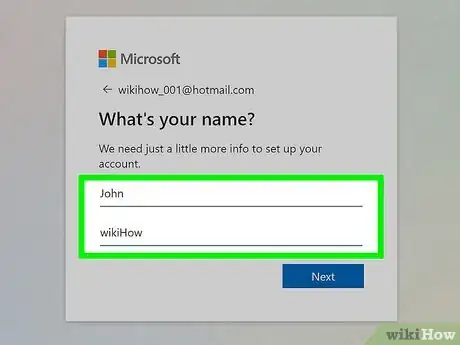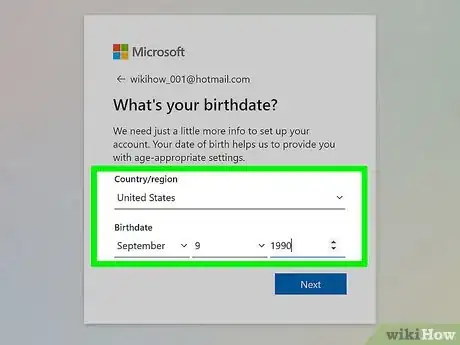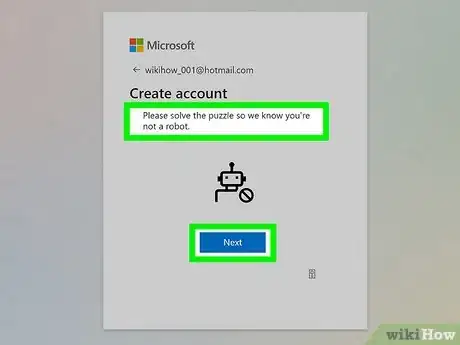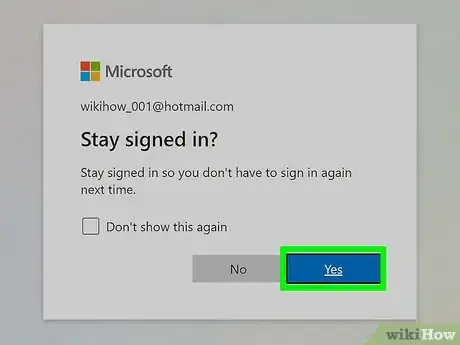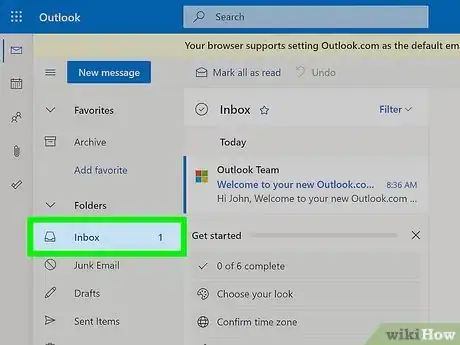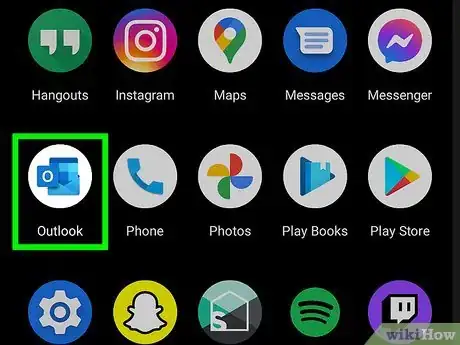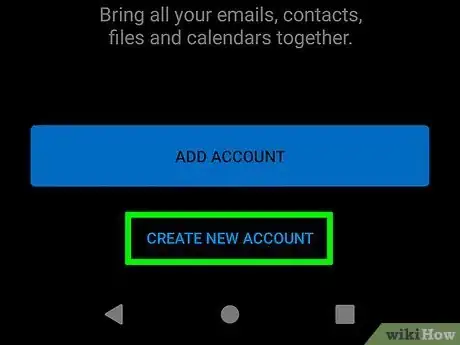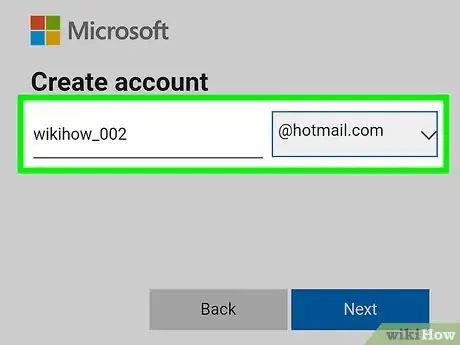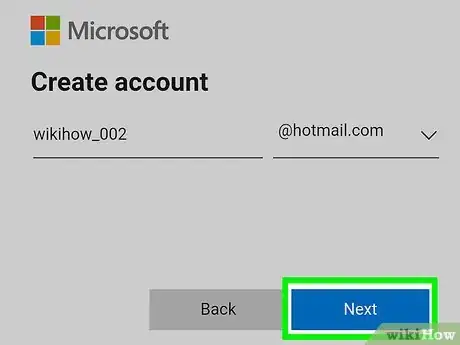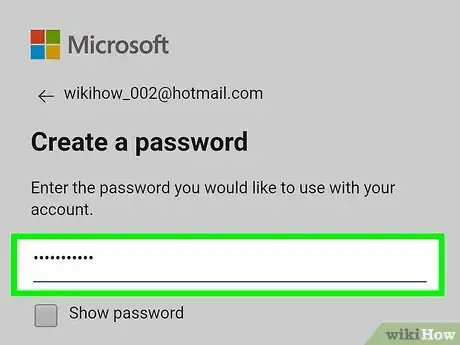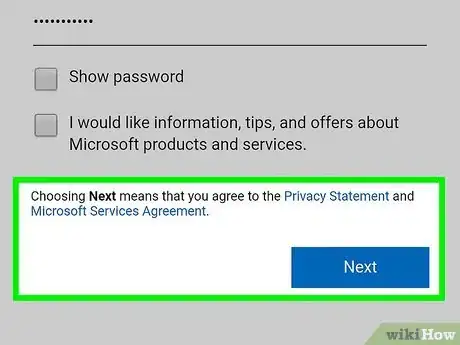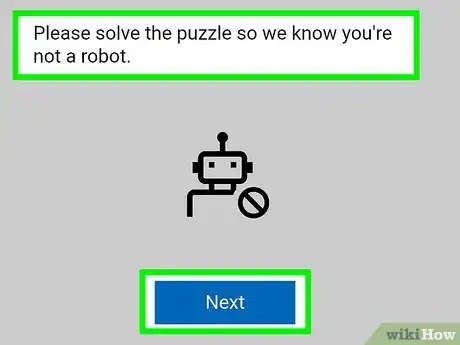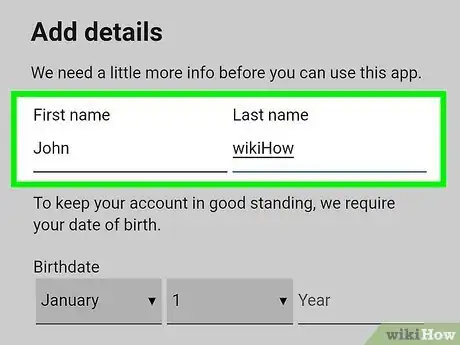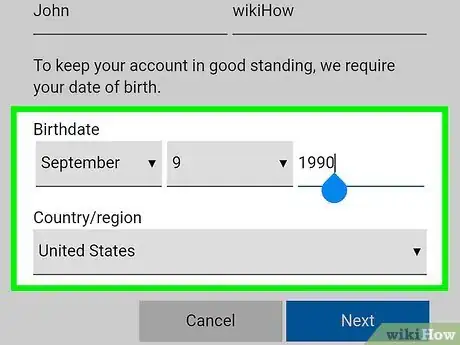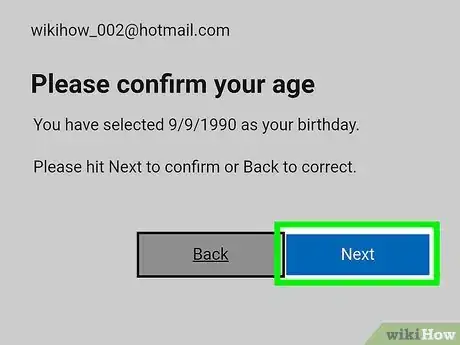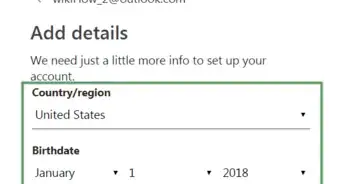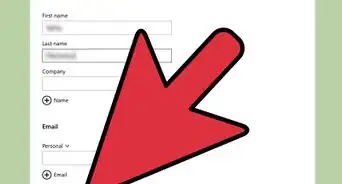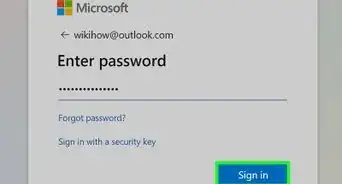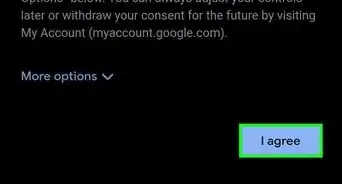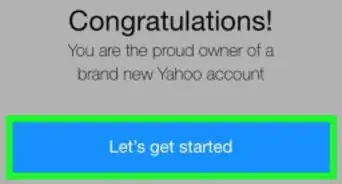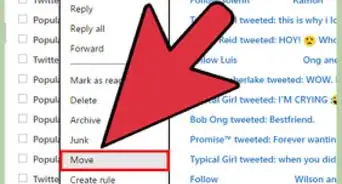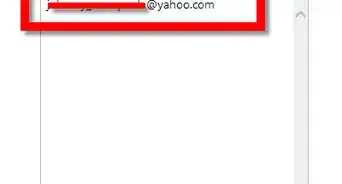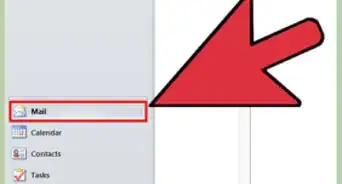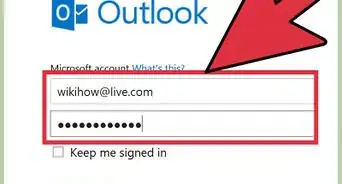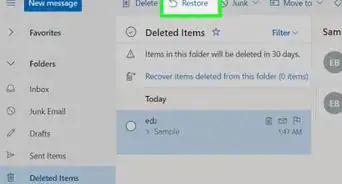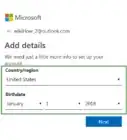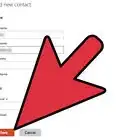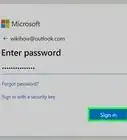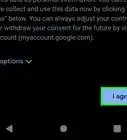This article was co-authored by wikiHow staff writer, Nicole Levine, MFA. Nicole Levine is a Technology Writer and Editor for wikiHow. She has more than 20 years of experience creating technical documentation and leading support teams at major web hosting and software companies. Nicole also holds an MFA in Creative Writing from Portland State University and teaches composition, fiction-writing, and zine-making at various institutions.
The wikiHow Tech Team also followed the article's instructions and verified that they work.
This article has been viewed 4,779,582 times.
Learn more...
Although Microsoft has discontinued the old Hotmail website and replaced it with Outlook.com, you can still create a new email address ending with "@hotmail.com" on your computer, phone, or tablet. The only difference is that you'll be using Outlook.com (or the Microsoft Outlook mobile app) to send and receive email instead of the old Hotmail website. But don't worry—it's very easy to do, and we'll show you how!
Steps
Using a Computer
-
1Go to https://www.hotmail.com in a web browser. As you'll notice, this takes you to the Microsoft Outlook website. Microsoft has replaced Hotmail with its Outlook.com web-based email product, which is an improved version of Hotmail. When creating an Outlook.com account, you'll have the option to make your new email address end with the "@hotmail.com" domain name.
-
2Click Create free account. It's the blue button on the right side of the page. link in the top-right side of the page.Advertisement
-
3Create your new Hotmail email address and click Next. Type your preferred email name into the "New email" text field, and then select hotmail.com from the drop-down menu beside it.
- As long as your preferred email address is available, you'll be taken to a page that allows you to create a password after clicking "Next."
- If someone else has already claimed that address, you'll see a red error message telling you so. Try typing something different into the first field—you could add a number, some extra letters, an initial, or try something new altogether.
-
4Create a password. Type the password that you want to use into the "Create password" text field. For the most secure password, choose something that's 8 characters or more, and contains a mix of capital letters, numbers, and symbols.[1]
- If you don't want to receive promotional emails from Microsoft, remove the checkmark from the box that says "I would like information, tips, and offers about Microsoft products."
-
5Review Microsoft's policies and click Next. By clicking the blue Next button, you're agreeing to Microsoft's Service Agreement and privacy and cookies statement. You can read either of these documents by clicking its corresponding link before you continue.
-
6Enter your full name and click Next. Your full name will be attached to your new account and will also be displayed in the "From" field in all email messages you send to others.
-
7Enter your birthdate and click Next. Your region is also selected by default—if it's incorrect, click the "Country/region" drop-down menu to select the right country.
-
8Prove that you aren't a robot. In most cases, you'll be asked to solve a puzzle or click a button to ensure Microsoft that you're not a bot. Tap Next to begin the puzzle, and then follow the on-screen instructions to complete it.
-
9Choose whether to stay signed in. The last step in creating an account is to choose whether you want to stay logged in. If you're using a computer that only you use, you could choose Yes here so you don't have to sign in so often. However, clicking No is the safest option. Only choose Yes if you really know what you're doing and there's no risk of anyone ever using your computer.
-
10Browse your new inbox. When you're finished creating your account, you'll be taken to your Outlook.com inbox. It doesn't look much like the old Hotmail interface, but the idea is the same—free web-based email that's fast and easy to use!
- To send a new message, just click New message at the upper-left corner of your inbox.
- Once you've created your new Hotmail account, you can also download the Microsoft Outlook app to your iPhone, iPad, or Android to access your email on the go.
Using a Phone or Tablet
-
1Open the Microsoft Outlook email app. It's the icon of a blue calendar and darker-blue square with an "O" inside. After installing the app, you'll find it in your app list. When creating a new email address in the Microsoft Outlook app, you'll be able to choose "@hotmail.com" as your email domain name.
- You can download Microsoft Outlook for free for your Android, iPhone, or iPad.
-
2Tap Create New Account. It's below the option for adding an account.
- If there are any Microsoft-related accounts already on your phone or tablet (usually ending with outlook.com, live.com, or hotmail.com), you'll be asked if you want to use it to continue. Since you're creating a new account, tap Skip on this screen (if you see it).
-
3Create your new Hotmail email address. Type your preferred email name into the "New email" text field, and then select hotmail.com from the drop-down menu beside it.
-
4Tap the blue Next button. As long as your preferred email address is available, you'll be taken to a page that allows you to create a password.
- If someone else has already claimed that address, you'll see a red error message telling you so. Try typing something different into the first field—you could add a number, some extra letters, an initial, or try something new altogether.
-
5Create a password. Type the password that you want to use into the "Create password" text field. For the most secure password, choose something that's 8 characters or more, and contains a mix of capital letters, numbers, and symbols.
- If you don't want to receive promotional emails from Microsoft, tap the box next to "I would like information, tips, and offers about Microsoft products" to remove the checkmark.
-
6Read Microsoft's policies and tap Next. By tapping Next, you're agreeing to Microsoft's Service Agreement and privacy and cookies statement. You can read either of these documents by tapping its corresponding link before you continue and then follow the on-screen instructions to prove that you're human.
-
7Solve the puzzle. Microsoft will ask you to solve a puzzle to prove that you aren't a bot.
-
8Enter your full name. Your full name will be attached to your new account and will also be displayed in the "From" field in all email messages you send to others.
-
9Select your birthdate and tap Next. Your region is also selected by default—if it's incorrect, tap the "Country/region" drop-down menu to select the right country.
-
10Follow the on-screen instructions to complete the setup. The remaining steps will be a bit different depending on whether you're using an Android, iPhone, or iPad—this is because these platforms have different privacy policies that require different notices and options.
- Once your account is ready, you'll be taken to your Inbox. When you want to send and receive mail with your Hotmail account, you can simply open the app to be taken right to your inbox.
- To send a new message, tap the square with a pencil icon in the lower-right portion of the screen.
- Tap Calendar at the bottom-right corner to use your free Outlook calendar.
Community Q&A
-
QuestionCan I have more than one email account?
 Community AnswerYes, you can have as many as you want as long as you don't forget the passwords to them. Many people use multiple email addresses for different things, such as signing up for things (to avoid spam), family and friends, and work and school.
Community AnswerYes, you can have as many as you want as long as you don't forget the passwords to them. Many people use multiple email addresses for different things, such as signing up for things (to avoid spam), family and friends, and work and school. -
QuestionHow can I log into an existing Hotmail account on a new device?
 Community AnswerJust open hotmail.com on your browser, enter your email address and password and click on the "Sign in" button.
Community AnswerJust open hotmail.com on your browser, enter your email address and password and click on the "Sign in" button. -
QuestionHow much is the monthly fee for hotmail email service?
 Community AnswerThere is no fee to open a hotmail email account.
Community AnswerThere is no fee to open a hotmail email account.
References
About This Article
1. Go to https://www.hotmail.com and click Create free account.
2. Enter your preferred email name.
3. Select hotmail.com from the drop-down menu.
4. Follow the on-screen instructions.