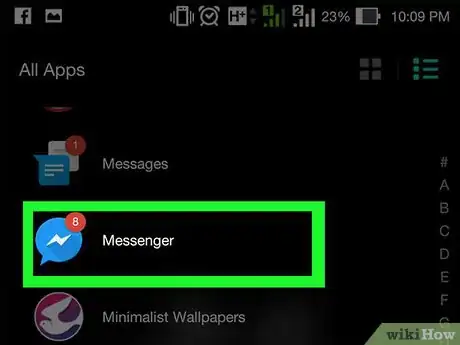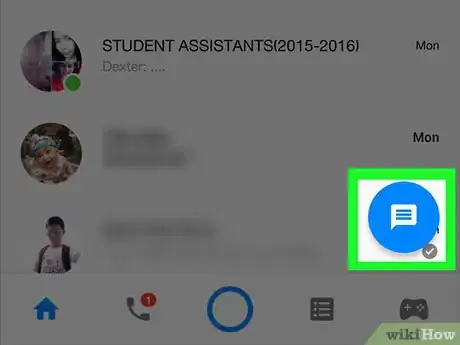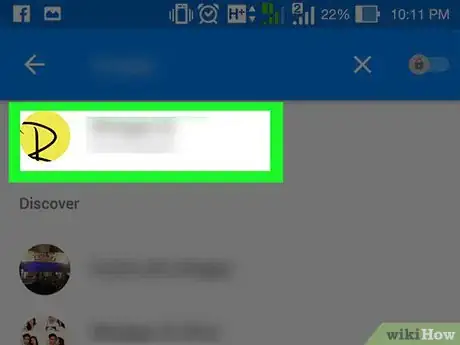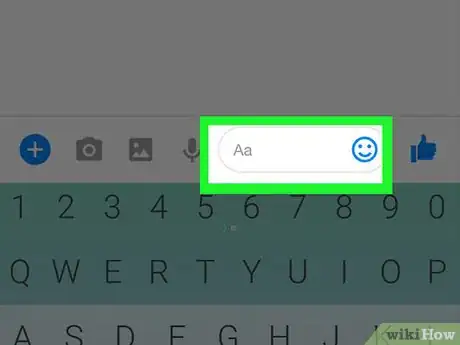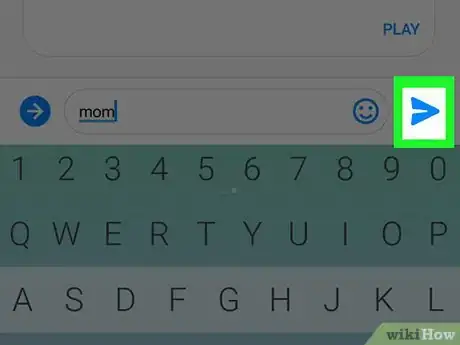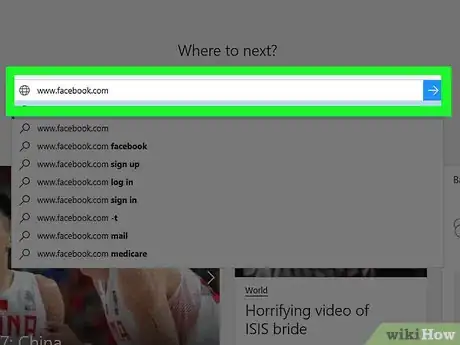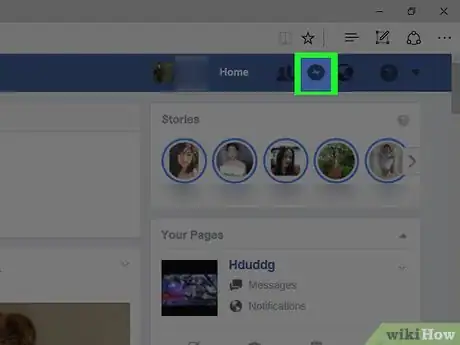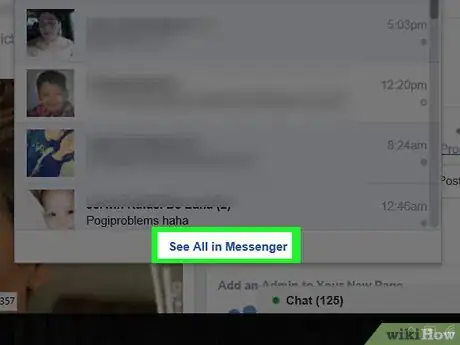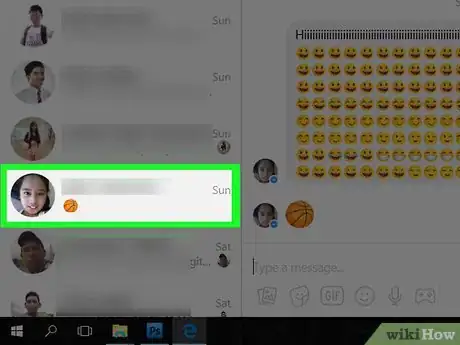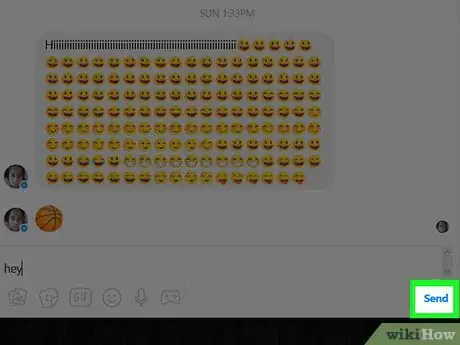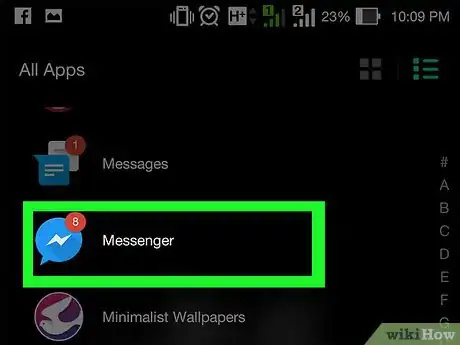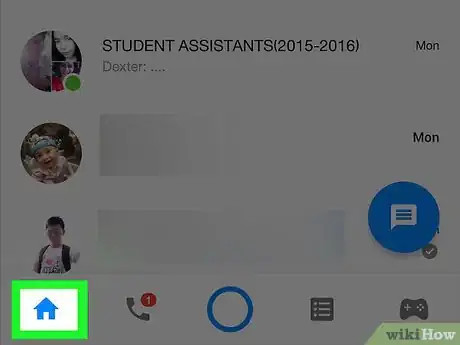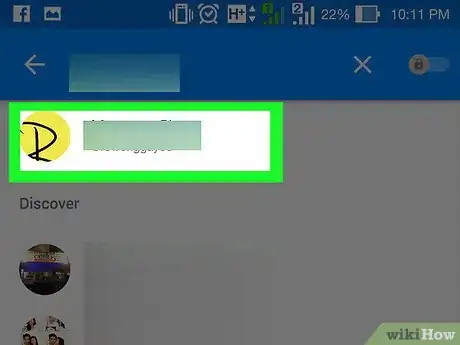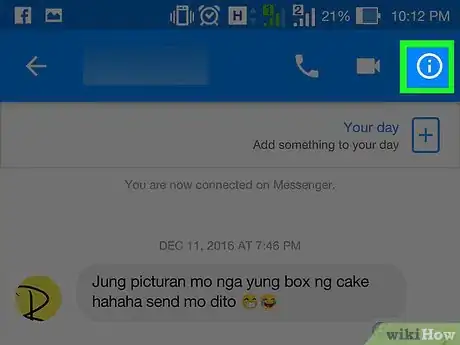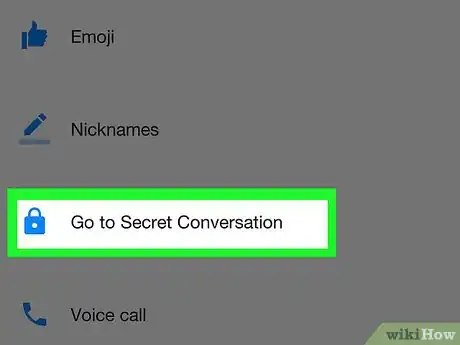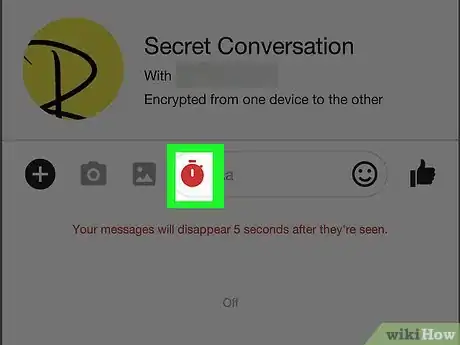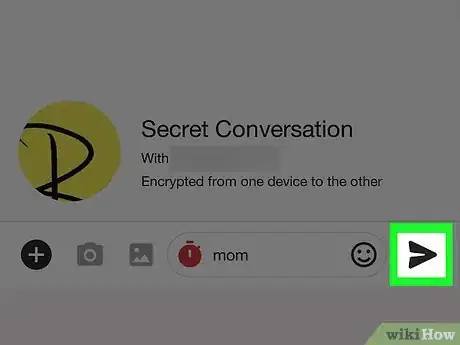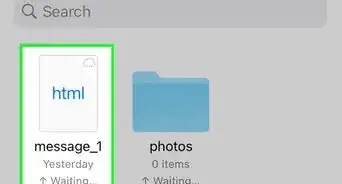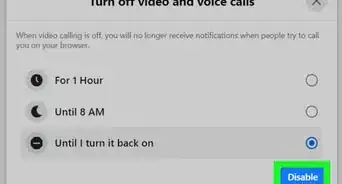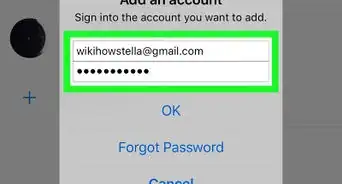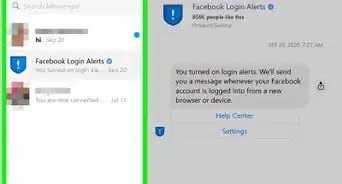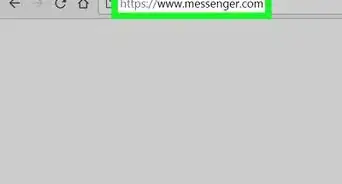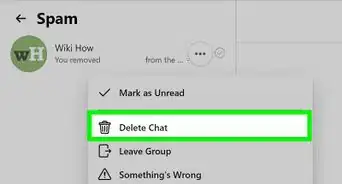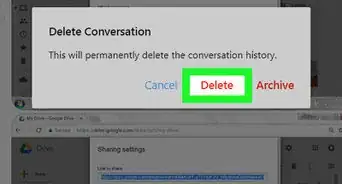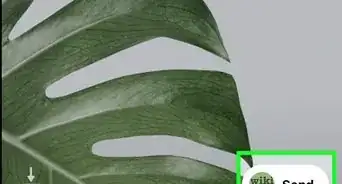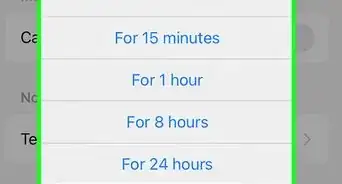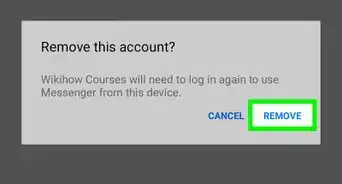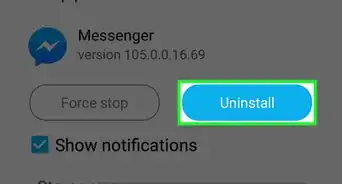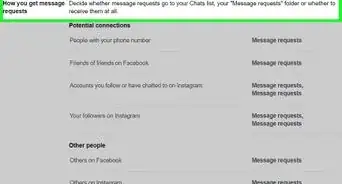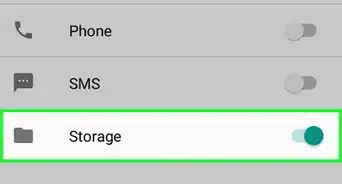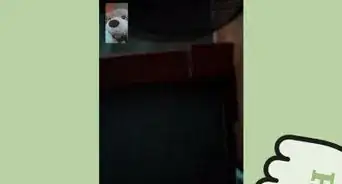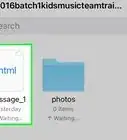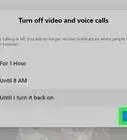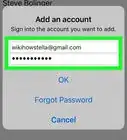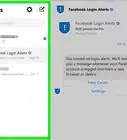This article was co-authored by wikiHow staff writer, Jack Lloyd. Jack Lloyd is a Technology Writer and Editor for wikiHow. He has over two years of experience writing and editing technology-related articles. He is technology enthusiast and an English teacher.
The wikiHow Tech Team also followed the article's instructions and verified that they work.
This article has been viewed 41,160 times.
Learn more...
This wikiHow teaches you how to send a message to someone on both the Facebook Messenger mobile app and the Facebook website, as well as how to send a secret, disappearing message on Facebook Messenger. Secret messages are encrypted between the sender and the receiver, and they do not show up in the Facebook desktop site's inbox; as such, you cannot send secret messages from the Facebook desktop site.
Steps
Private Messages on Mobile
-
1Open Facebook Messenger. This app resembles a white lightning bolt on a blue speech bubble. This will open the last tab you had open in Facebook Messenger.
- If prompted, first enter your phone number and password.
-
2Tap the Home tab. It's the house-shaped icon in the bottom-left corner of the screen.
- If Facebook Messenger opens to a conversation, first tap the "Back" button in the top-left corner of the screen.
Advertisement -
3Tap the "New Message" icon. This is either the pen-and-paper icon in the top-right corner (iPhone) or the + icon at the bottom of the screen (Android).
- If you have an existing conversation you want to open, tap it instead.
-
4Select a message recipient. Either tap a suggested friend's name, or type a friend's name into the search bar at the top of the screen and then tap their profile when it appears below the search bar.
- You can add up to 150 people to a conversation.[1]
-
5Tap the text box. It's at the bottom of the Messenger page, just above your device's keyboard. This is where you'll enter your messages' text.
-
6Send a message. Type in your message's text, then tap the "Send" arrow on the right side of the text box. This will send your message to your recipient(s).
- You can also attach photos or videos by tapping the camera icon or the photo icon to the left of the text box. You may first have to tap > here to view these options.
Private Messages on a Computer
-
1Open Facebook. Go to https://www.facebook.com/ in your preferred web browser. This will open your Facebook News Feed if you're logged in.
- If you aren't logged in, enter your email address (or phone number) and password in the top-right side of the page.
-
2Click the Messenger icon. It's the speech bubble with a lightning bolt icon in the top-right side of the Facebook page.
-
3Click See All in Messenger. This link, which is at the bottom of the Messenger drop-down menu, will take you to the Messenger page.
-
4Open a conversation. Either click a person's name on the left-hand side of the window to open an existing conversation, or click the pen-and-pad icon in the upper-left side of the window to open a new message.
- If you open a new message, type in a person's name and then click their profile to add them to the conversation.
- You can chat with up to 150 people at once in Facebook's Messenger feature.
-
5Send your message. Click the "Type a message" field at the bottom of the page, type in your message's text, and click Send or press ↵ Enter. This will send your message to the indicated recipient(s).
- You can also add emoji, photos, files, GIFs, and more by clicking one of the icons in the far-right side of the text box and then selecting the pertinent option.
Secret Messages on Messenger
-
1Open Facebook Messenger. This app resembles a white lightning bolt on a blue speech bubble. This will open the last tab you had open in Facebook Messenger.
- If prompted, first enter your phone number and password.
- You cannot send or view secret messages on Facebook's desktop site.
-
2Tap the Home tab. It's the house-shaped icon in the bottom-left corner of the screen.
- If Facebook Messenger opens to a conversation, first tap the "Back" button in the top-left corner of the screen.
-
3Select a conversation. Tap the name of a person in an existing conversation to which you want to send a secret message. This will open the conversation.
- You cannot send a secret message to more than one person at a time.
- If you want to start a new conversation, tap either the pen-and-pad icon in the top-right corner of the screen (iPhone) or the + icon (Android).
-
4Tap the conversation name (iPhone) or the "i" icon next to it (Android). It's at the top of the screen. If you haven't edited the conversation's title, this will be the recipient's name. Doing so brings up a menu.
- If you're starting a new conversation, tap Secret instead.
-
5Tap Secret Conversation. It's about halfway down the menu. This will open a new secret conversation with the recipient of the conversation.
- If you chose to start a new conversation, tap a person's name here instead.
-
6Change your secret messages' time limit. You can customize the amount of time for which a message remains available after the recipient opens it by doing the following:
- Tap the timer icon in the left side of the text box that's at the bottom of the page.
- Tap a time limit. If you don't want a time limit, tap Off.
- Tap Done.
-
7Send a secret message. Tap the text box at the bottom of the screen, enter your message's text, and tap the "Send" arrow on the right side of the text box. This will send your message to your recipient. If you set a time limit, they will have that amount of time to read the message after opening it before the message is blacked out.
- You can also attach photos or videos by tapping the camera icon or the photo icon to the left of the text box. You may first have to tap > here to view these options.
Warnings
- Secret messages are easily accessible by anyone who has access to your device.⧼thumbs_response⧽
- If your recipient screenshots your secret message before its time limit runs out, they will have a copy of the message's content.⧼thumbs_response⧽
About This Article
1. Open Facebook Messenger.
2. Tap the Home tab.
3. Tap the New Message icon.
4. Select a recipient.
5. Type a message.
6. Tap the Send button.