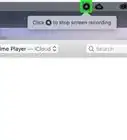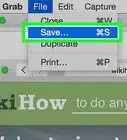Get started with VNC viewer on your Mac
X
wikiHow is a “wiki,” similar to Wikipedia, which means that many of our articles are co-written by multiple authors. To create this article, 29 people, some anonymous, worked to edit and improve it over time.
The wikiHow Tech Team also followed the article's instructions and verified that they work.
This article has been viewed 1,210,378 times.
Learn more...
Need to control an Apple computer running OS X 10.4 Tiger or OS X 10.5 Leopard from a remote location? That's the purpose of VNC!
Steps
Method 1
Method 1 of 5:
Understanding VNC
-
1Definition: VNC stands for Virtual Network Computing.
-
2Purpose: VNC allows you to remotely send keyboard and mouse input across a network or the internet from one computer to another and even view exactly what is on the screen of the other computer. This allows you to control a computer like you were sitting in front of it from another room, another building, or even another country depending on the setup.Advertisement
-
3How it works: In the most basic of terms when you connect to a remote machine through VNC you see in a window the screen of the remote machine and you are able to control it as if you were sitting in front of it. Any actions taken through the window directly affect the remote machine.
-
4The components:
- The Server: The VNC server is the computer whose screen you want to share, this computer runs the server software allowing other computers to connect and control it.
- The Client: A VNC client is any computer connecting to and taking control of a server.
- The Protocol: The protocol used is the method of communication between the client and the server. The protocol is determined by the software and generally the user cannot change it so for the purpose of this document it will suffice to say that it is there but you do not need to worry about it.
Advertisement
Method 2
Method 2 of 5:
Mac OS X 10.4 or 10.5 - Setup as Server
Mac OS X 10.4 and 10.5 include the server component out of the box so all we need to do is turn it on.
-
1Open your System Preferences from your blue apple menu.
-
2Click the Sharing icon under the 'Internet and Network' category.
-
3Highlight the Apple Remote Desktop component in the list of items.
-
4Click Start to fire up Apple Remote Desktop service.
-
5If you are NOT connecting with JollysFastVNC or ScreenSharing you need the following steps:
- Click Access Privileges to open the more advanced options.
- Check on VNC viewers may control screen with password and define a password.
-
6You can close the System Preferences. You're done!
Advertisement
Method 4
Method 4 of 5:
Mac OS X 10.5 - iChat Method
Leopard includes screen sharing built into iChat. Although it is not the best method, it is the easiest.
-
1Open iChat using a .Mac account or Bonjour if both computers are on the same network.
-
2Select your buddy in the main buddies list.
-
3At the bottom of iChat is a Screen Sharing button that looks like two squares one over the other.
-
4Select either Share My Screen With <buddy> or Ask to Share <buddy>'s Screen.
-
5iChat takes care of the rest.
- To end the session press [Command]+[Esc] on either computer.
Advertisement
- NOTE: Someone needs to be at the remote computer for this method to accept or initiate the sharing session.
Method 5
Method 5 of 5:
Mac OS X 10.5 - Finder Method
Server
-
1Open the Sharing System Preferences pane.
- Open System Preferences from your black apple menu.
- Click Sharing.
-
2At the top of the Services list is Screen Sharing. Select it and turn it On.
-
3Where it says Allow access for:, choose All users.. This will make things easier.
-
4If you are not using ScreenSharing or JollysFastVNC you have to:
- Click the Computer Settings button.
- From the next window check on Anyone may request permission to control screen.
- On the same window enable the VNC viewers may control screen with password option and choose a password. This allows computers running VNC software that do not support all security methods, such as Chicken of the VNC.
Advertisement
Client
-
1Click somewhere on the Desktop that is empty to activate the Finder.
-
2Select the Go menu at the top of the screen and then Connect to Server.
-
3On the window that opens type vnc:// followed by IP address of the computer to which you want to make a connection. (Example: vnc://10.1.1.22)
-
4Click the Connect button.
-
5If it works you will have the option to connect as a registered user or by asking for permission.
- If you select registered user you will need to enter a username and password for an account on the server computer.
- If you select to ask for permission someone will need to be at the remote computer and click allow.
Advertisement
Warnings
- VNC by default is not all that secure of a protocol and can open you up to attack by someone who is determined to gain access to your system. For this reason you should disable VNC by reversing the above steps when it is not needed.⧼thumbs_response⧽
Advertisement
About This Article
Advertisement
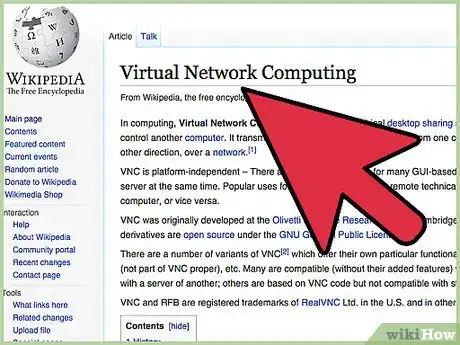

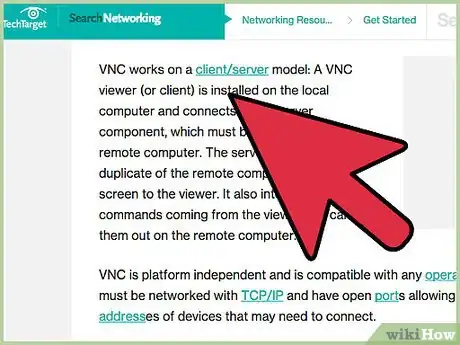

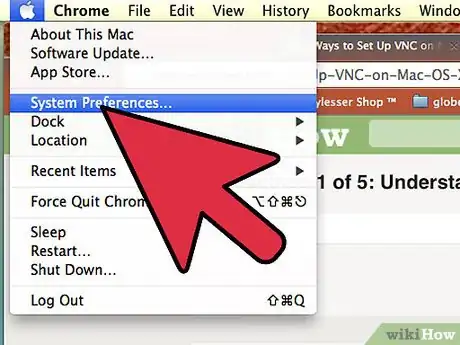

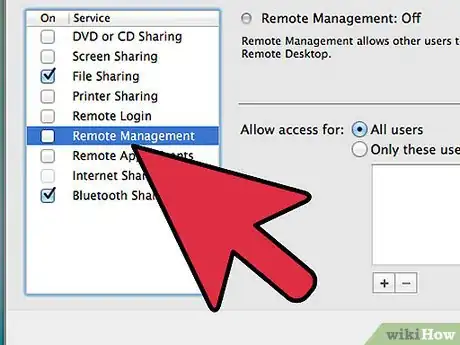
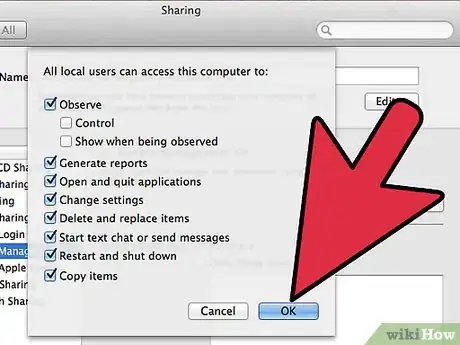

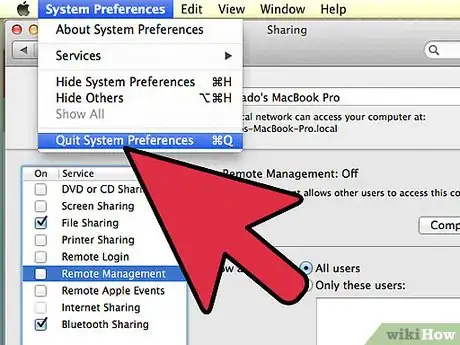

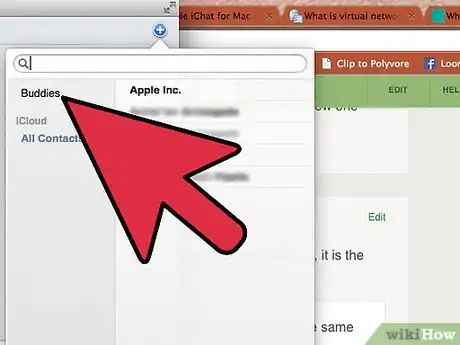
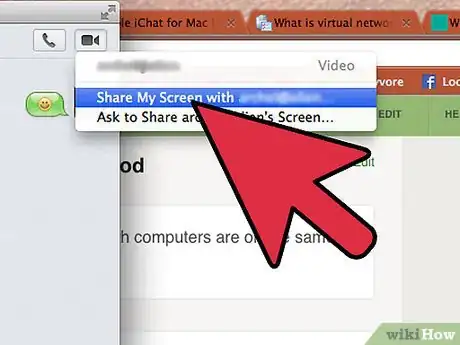
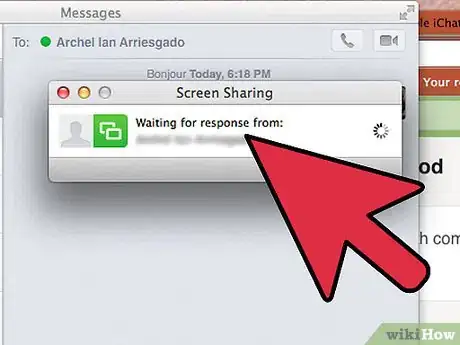
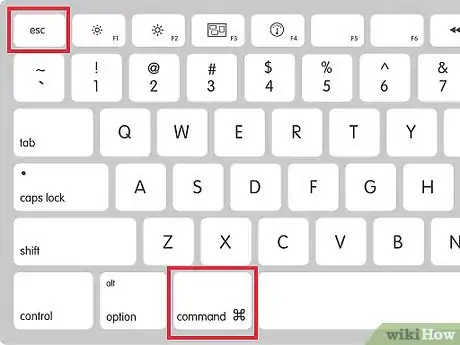




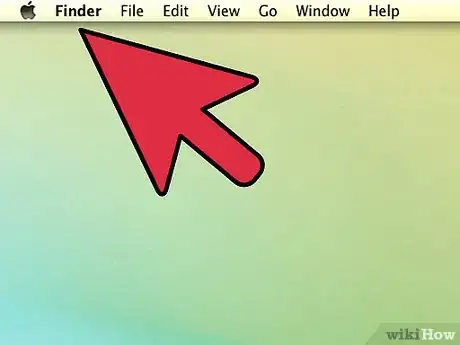
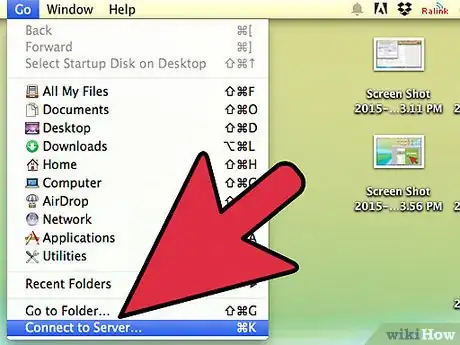
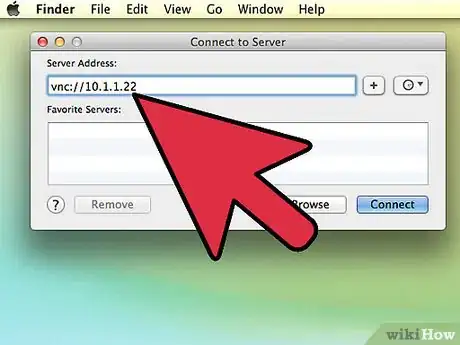
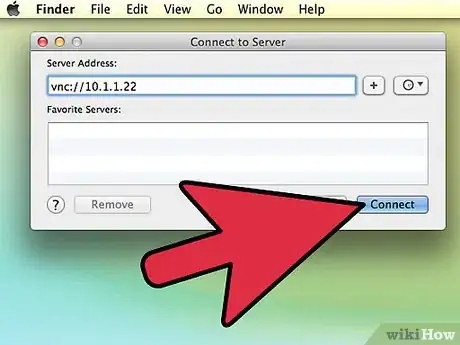
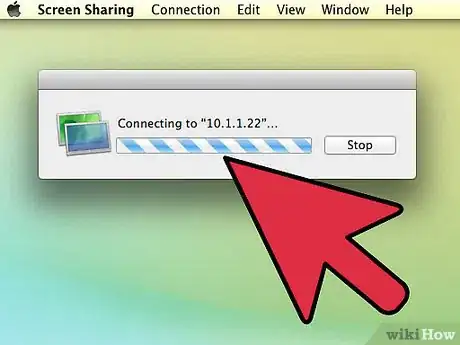
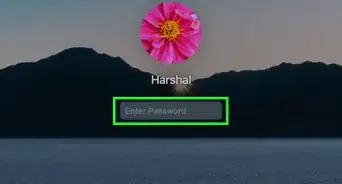
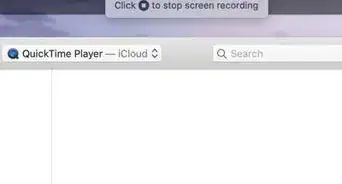


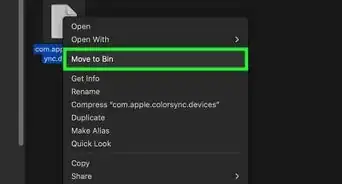



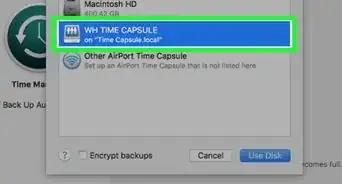
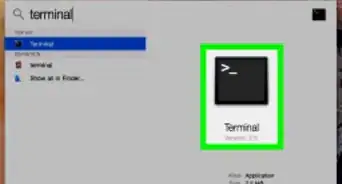
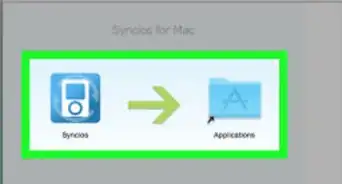
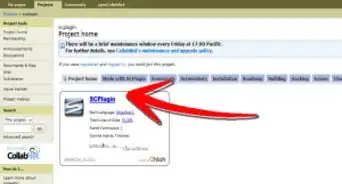
-Step-6.webp)