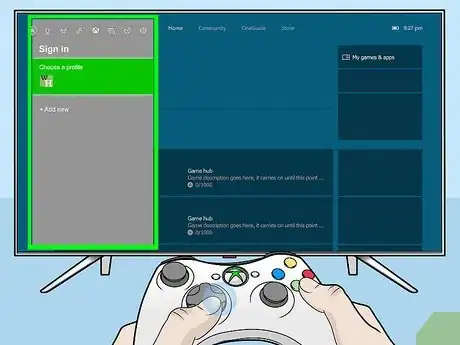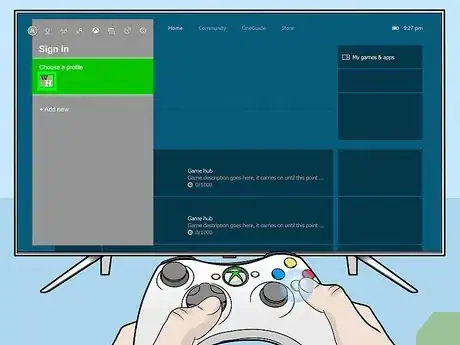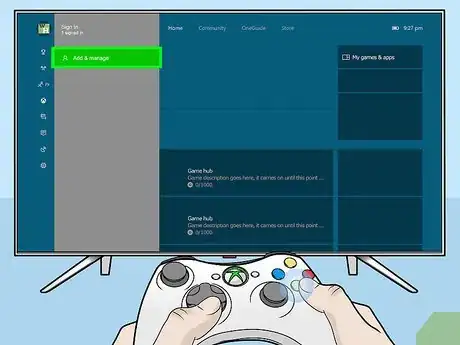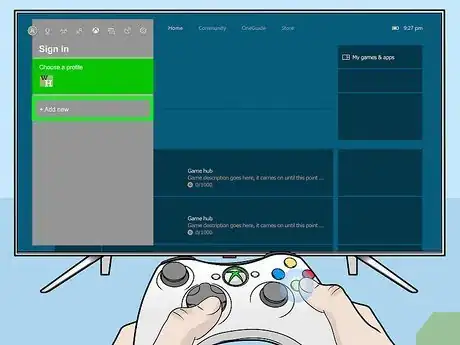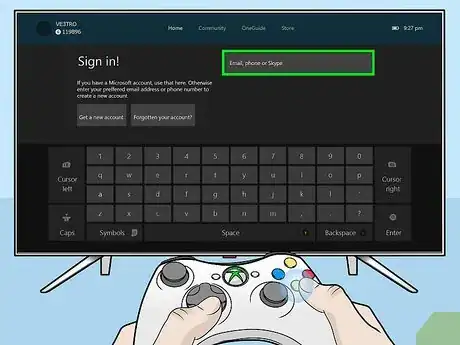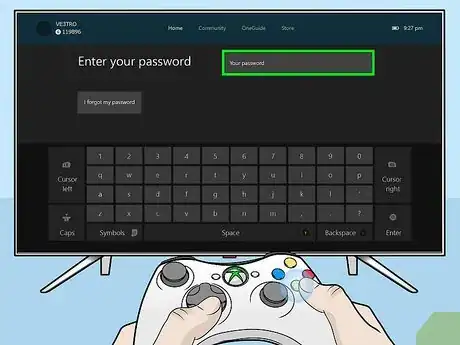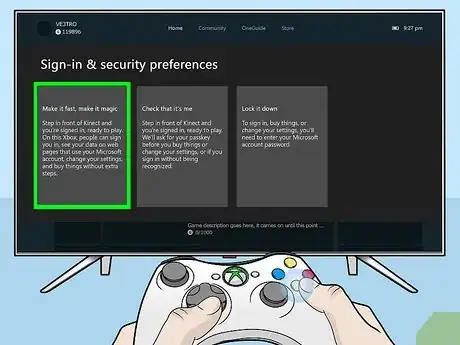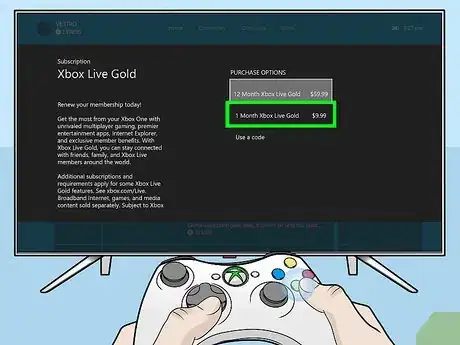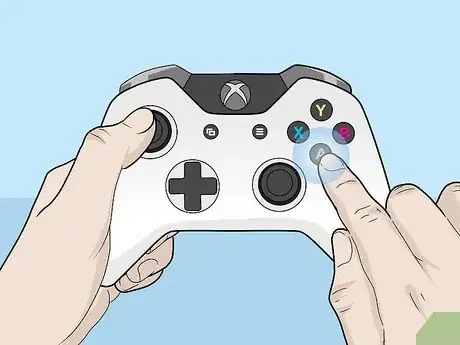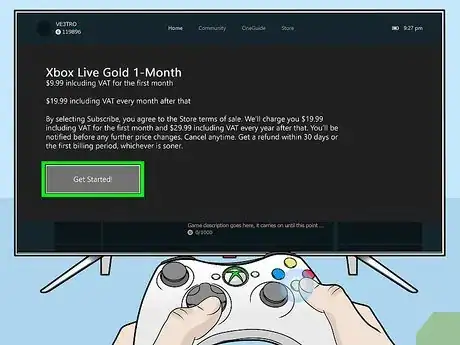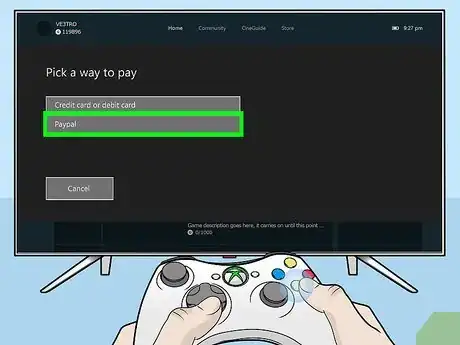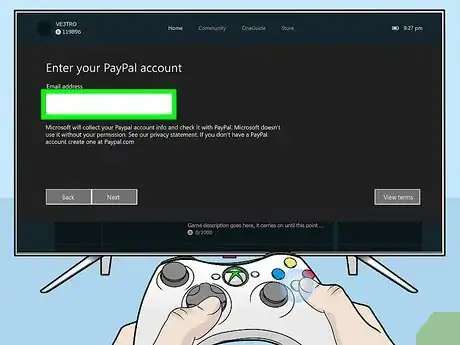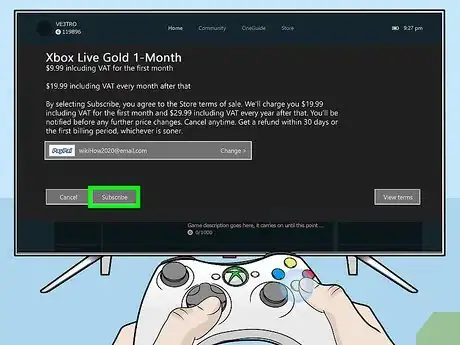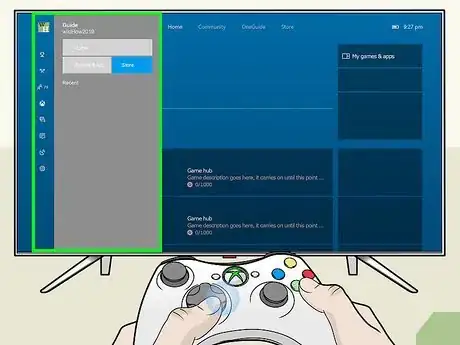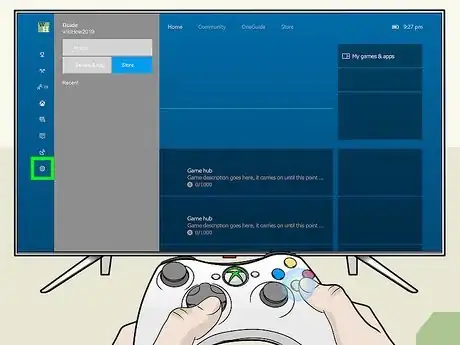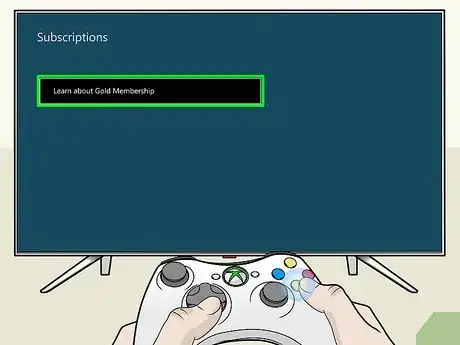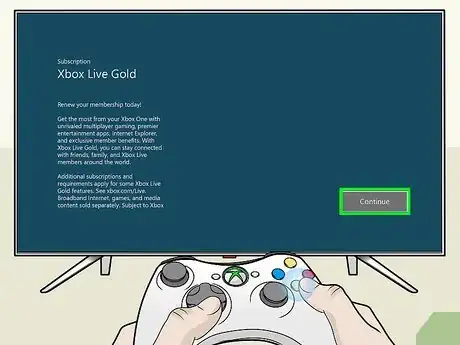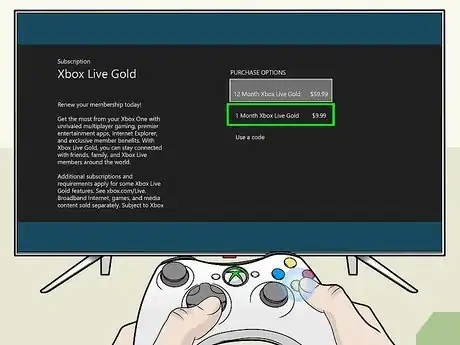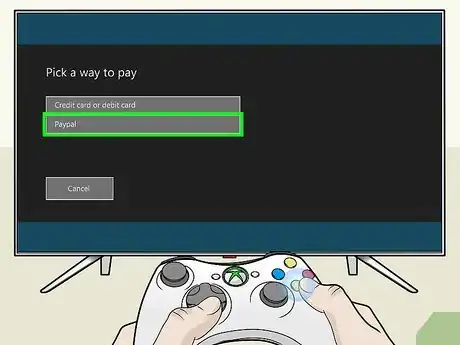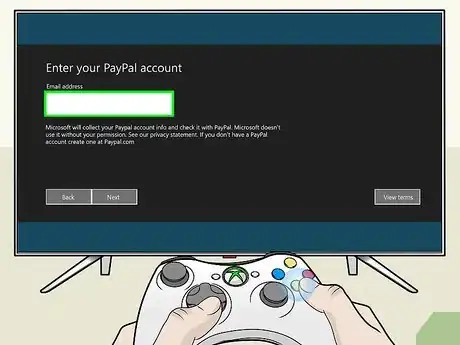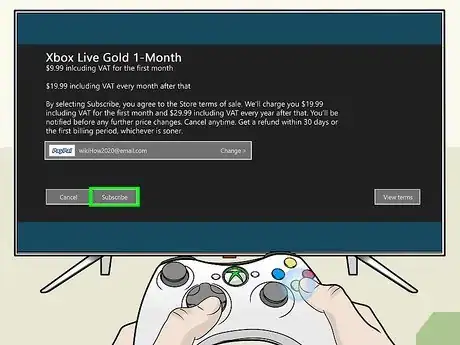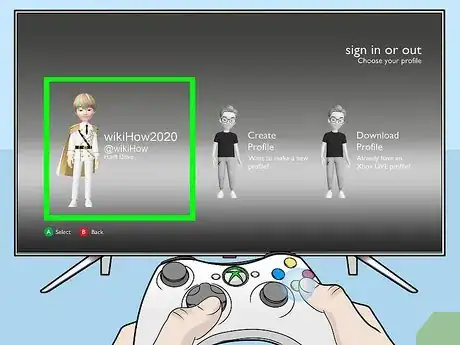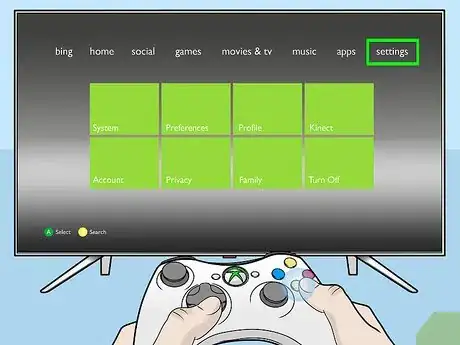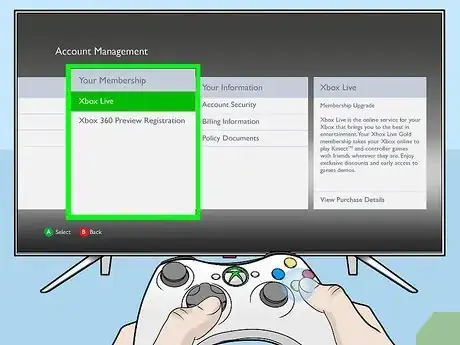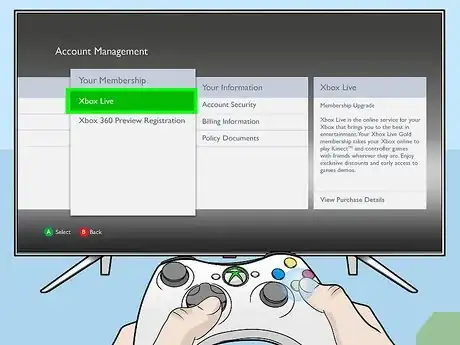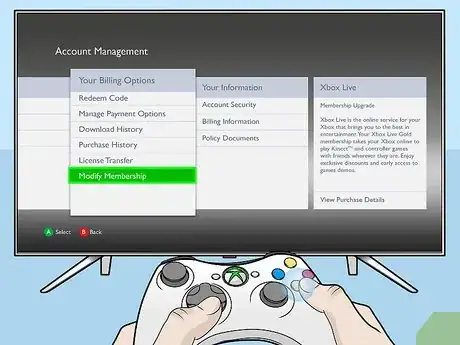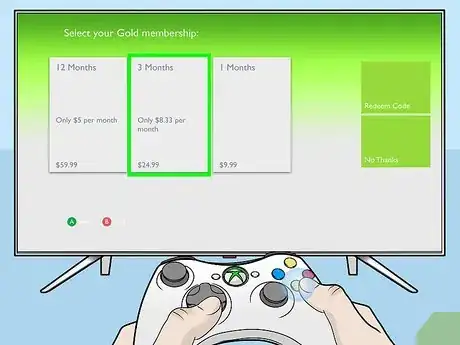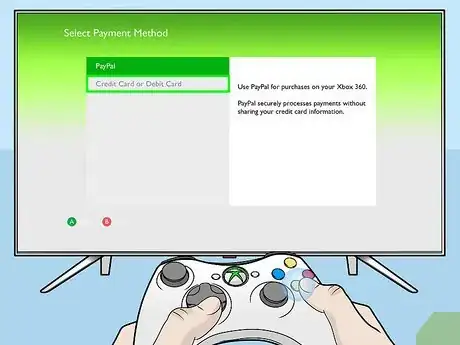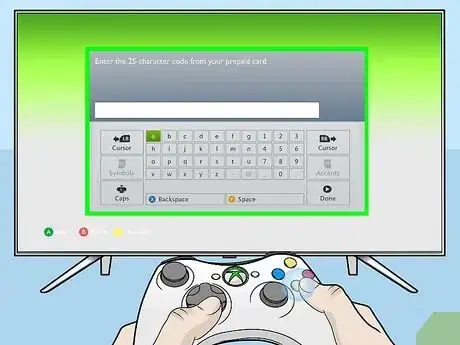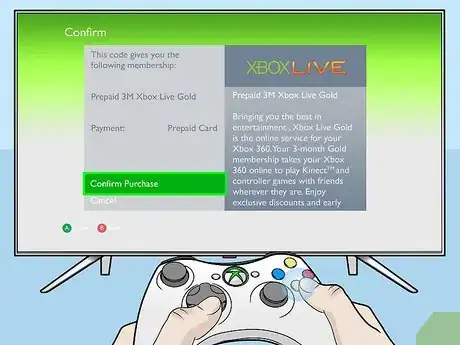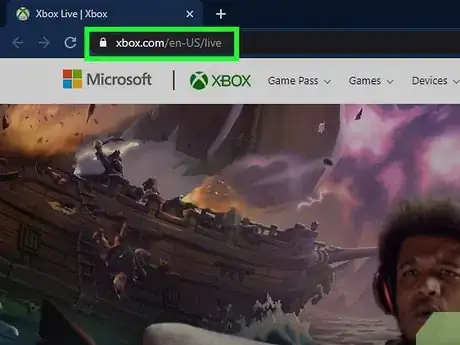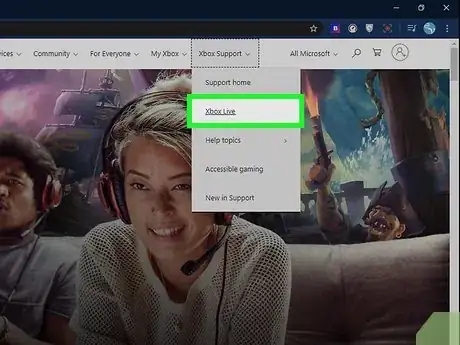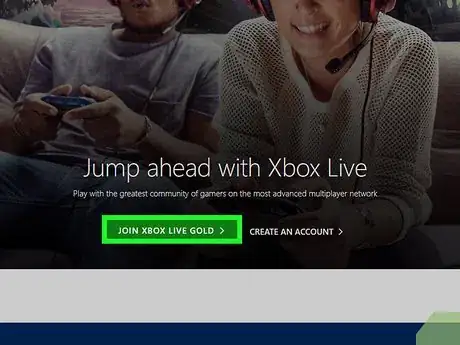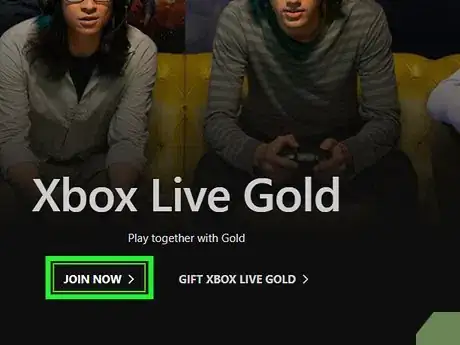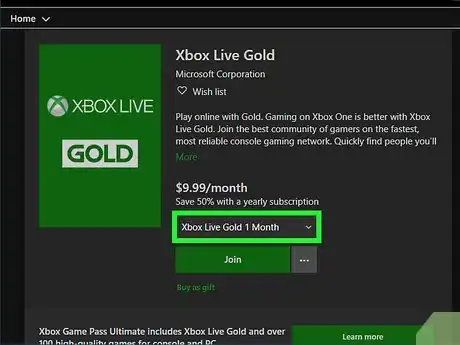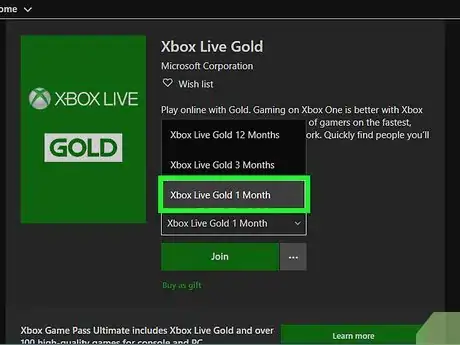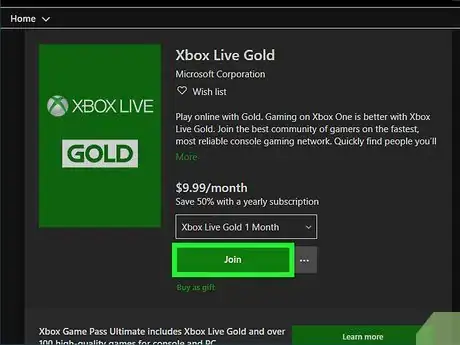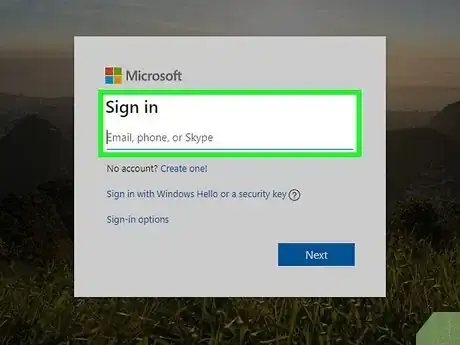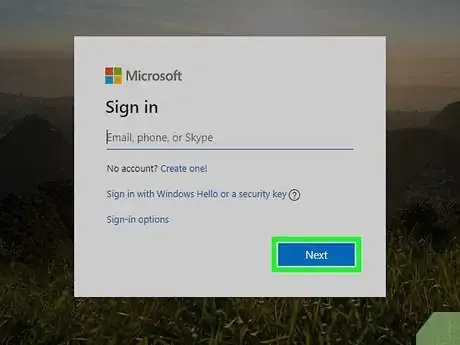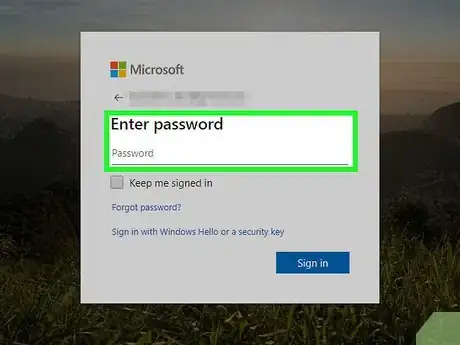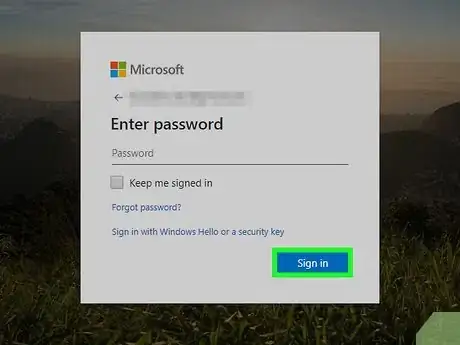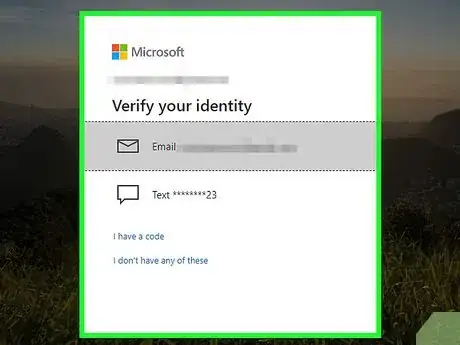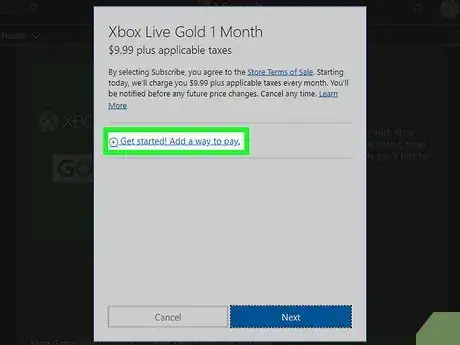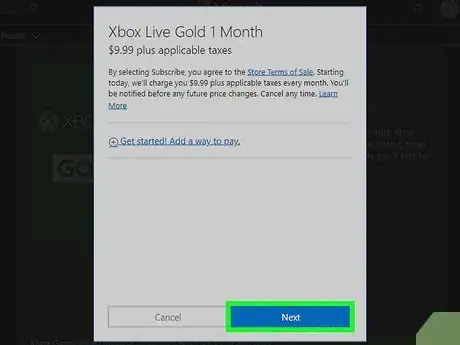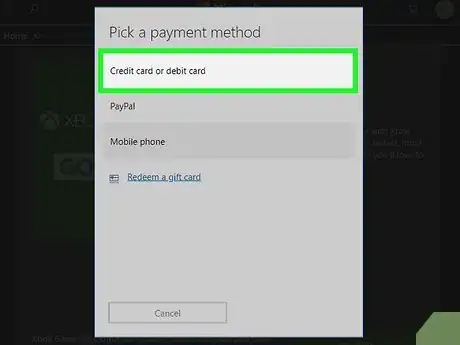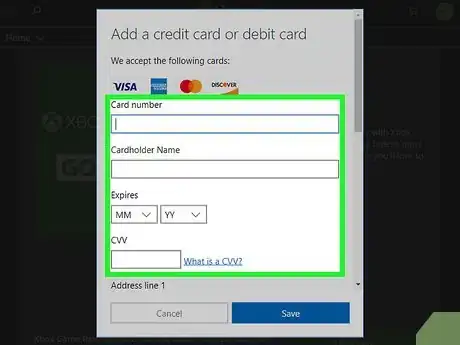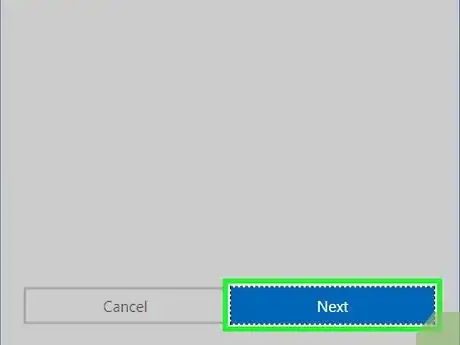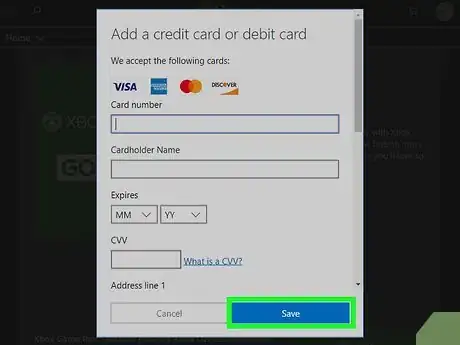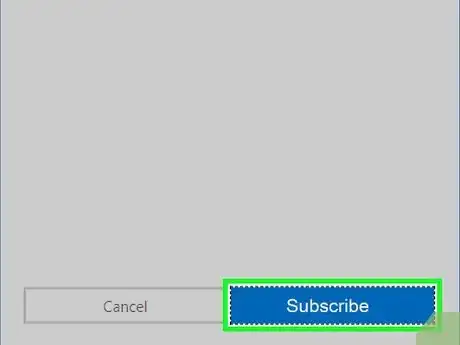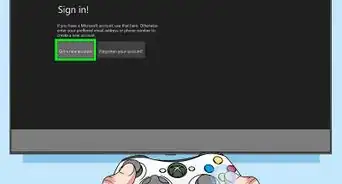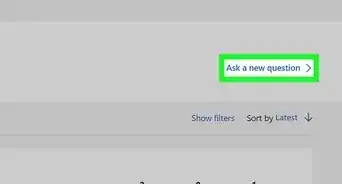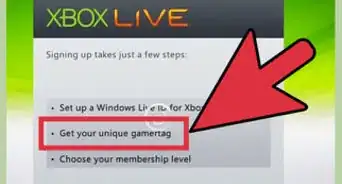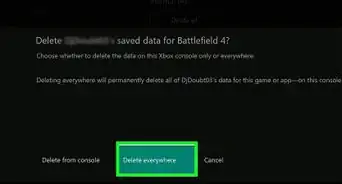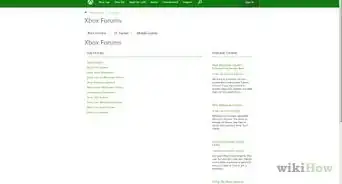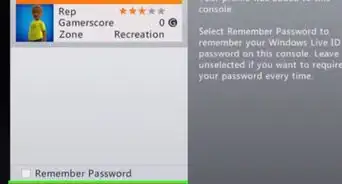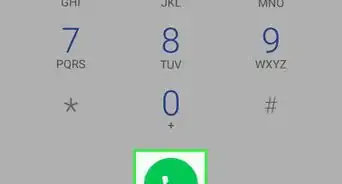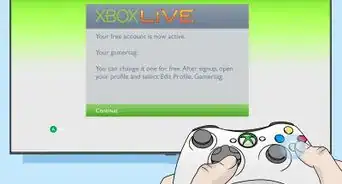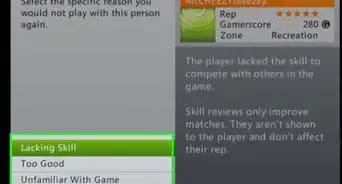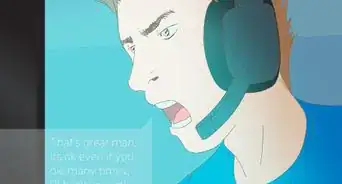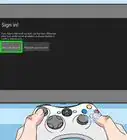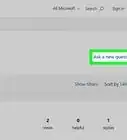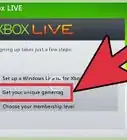This article was co-authored by wikiHow staff writer, Jack Lloyd. Jack Lloyd is a Technology Writer and Editor for wikiHow. He has over two years of experience writing and editing technology-related articles. He is technology enthusiast and an English teacher.
The wikiHow Tech Team also followed the article's instructions and verified that they work.
This article has been viewed 229,354 times.
Learn more...
This wikiHow teaches you how to purchase an Xbox LIVE Gold subscription on your Xbox One, Xbox 360, or the Xbox LIVE website when setting up a new account. You will need to have an Xbox LIVE account in order to set up Xbox LIVE.
Steps
Signing into LIVE on an Xbox One (New Account)
-
1Turn on your Xbox One. To do so, press the Xbox button on the right side of the console.
- You can also hold down the Xbox button in the middle of a connected controller to turn on the Xbox One.
-
2Open the sidebar. To do so, simply flick the left analog stick left while on the Home screen.Advertisement
-
3Select the profile icon and press A. It's the person-shaped icon in the top-left corner of the screen.
-
4Select Add & manage and press A. This option is below any existing account name.
-
5Select Add new and press A. This option is to the left of any existing accounts.
-
6Enter your Xbox LIVE email address. You'll do so in the text field to which this page opens.
- If you don't already have an Xbox LIVE ID, create one before continuing.
-
7Press ☰. It's a button near the center of your controller.
-
8Enter your Xbox LIVE password.
-
9Press ☰.
-
10Press A to select any options you prefer. If you'd rather skip through the setup, simply press A until you arrive at the "Xbox Live Gold" screen.
-
11Select an option below the "Xbox Live Gold" heading. You'll see three options:
- 1 Month Xbox Live Gold - This option costs $9.99.
- 3 Month Xbox Live Gold - This option costs $24.99.
- 12 Month Xbox Live Gold - This option costs $59.99 and is the best value.
- You can also select Use a code at the bottom of the screen to enter a prepaid code, or you can select No thanks to add a Gold membership later.
-
12Press A. This will take you to the payment page. If this is your first time using a card on this account, you'll just see a button that says Get started! here.
- If you've added a card to this account before, skip the next step.
-
13Select Get started! and press A. Doing so will take you to a page with two payment options:
- Credit card or debit card - This option will require you to enter your credit or debit card number, security code, name, and expiration date.
- PayPal - If you have a PayPal account linked to your bank account, you can pay for Xbox LIVE through PayPal.
- If you've already set up your card or PayPal account on this page, skip to the checkout step.
-
14Select a payment option and press A. Doing so will take you to the payment entry page.
-
15Enter your payment information. For a debit or credit card, this will entail the card's details.
- If you selected PayPal, you'll need to log into PayPal to verify your identity.
-
16Select Subscribe and press A. Doing so will purchase your selected amount of Xbox Live Gold and apply it to your Xbox LIVE account.
Signing into LIVE on an Xbox One (Existing Account)
-
1Turn on your Xbox One. To do so, press the Xbox button on the right side of the console.
- You can also hold down the Xbox button in the middle of a connected controller to turn on the Xbox One.
-
2Open the sidebar. To do so, simply flick the left analog stick left while on the Home screen.
-
3Scroll down to select Settings and press A. It's at the bottom of the sidebar.
- If you aren't signed in, first select your profile at the top of the sidebar and press A to sign in. You may need to enter your Xbox LIVE email address and password depending on your console's security settings.
-
4Press A again. Doing so will open All settings.
- All settings is selected by default.
-
5Select Subscriptions and press A. This option is in the bottom row of options on the Account page.
- If All settings opens to a tab other than the Account tab, first select Account on the left side of the screen.
-
6Select Learn about Gold membership and press A. It's the only option on the screen if you've never set up Xbox LIVE before.
-
7Select Continue and press A. Doing so will take you to the Xbox LIVE Gold options.
-
8Select an option below the "Xbox Live Gold" heading. You'll see three options:
- 1 Month Xbox Live Gold - This option costs $9.99.
- 3 Month Xbox Live Gold - This option costs $24.99.
- 12 Month Xbox Live Gold - This option costs $59.99 and is the best value.
- You can also select Use a code at the bottom of the screen to enter a prepaid code, or you can select No thanks to add a Gold membership later.
-
9Press A. Doing so will take you to a page with two payment options:
- Credit card or debit card - This option will require you to enter your credit or debit card number, security code, name, and expiration date.
- PayPal - If you have a PayPal account linked to your bank account, you can pay for Xbox LIVE through PayPal.
- If you've already set up your card or PayPal account on this page, skip to the checkout step.
-
10Select a payment option and press A. Doing so will take you to the payment entry page.
-
11Enter your payment information. For a debit or credit card, this will entail the card's details.
- If you clicked PayPal, you'll need to log into PayPal to verify your identity.
-
12Select Subscribe and press A. Doing so will purchase your selected amount of Xbox Live Gold and apply it to your Xbox LIVE account.
Using an Xbox 360
-
1Turn on your Xbox 360. You can do so by pressing the "On" button on the right side of the console, or you can press and hold the "Xbox" button in the center of a connected controller.
- If your Xbox 360 isn't connected to the internet, select the "Xbox Live" black box in the center of your Xbox Home screen, press A, and follow the on-screen instructions.
-
2Press the Xbox button. It's the "X" in the middle of your controller.
-
3Press X. It's on the right side of your controller. Doing so will open a menu of users from which you can choose your Xbox LIVE account.
- If you don't have an Xbox LIVE account, you'll first need to create one.
-
4Select your profile and press A. This will log you into your Xbox LIVE account.
- You can also add an existing Xbox LIVE account to your Xbox by scrolling down to select Download Profile, pressing A, and following the on-screen instructions.
-
5Scroll right to the "Settings" tab. You'll press RB to do so.
-
6Select Account management and press A. This box is toward the bottom of the screen.
-
7Scroll right to the "Your Memberships" page. It's the next page over from the default page on which you arrive.
-
8Select Xbox Live and press A. This option will likely have "Free" written to the right of it.
-
9Select Modify Membership and press A. This option is at the top of the screen. You'll see three membership options on the next page:
- Gold - 12 Month - $59.99.
- Gold - 3 Month - $24.99.
- Gold - 1 Month - $9.99.
-
10Select your preferred payment plan and press A. Doing so will confirm your choice and take you to a payment page.
-
11Select a payment method and press A. You can use either PayPal or a credit/debit card to pay for Gold.
- If you've already added a payment method to your Xbox LIVE account, simply select Confirm Purchase and press A.
-
12Enter your payment information. For a debit or credit card, this will entail the card details.
- If you clicked PayPal, you'll need to log into PayPal to verify your identity.
-
13Select Confirm Purchase and press A. Doing so will purchase your Gold membership and immediately apply it to your currently logged-in account. You can now play games online with friends, access Netflix, and more with your Gold membership.
Using the Xbox LIVE Website
-
1Go to the Xbox LIVE website. You may sign up for an Xbox LIVE Gold membership here; after doing so, it will be available on your Xbox One or Xbox 360 on which you're logged in.
-
2Click the Xbox Live tab. It's below the "Support" tab that's near the top-middle of the page.
-
3Click Join Xbox Live Gold. This option is near the middle of the "Xbox Live" drop-down menu.
-
4Click Join Today. It's a green button in the lower-left section of the page.
-
5Click the box below the "Xbox Live Gold" heading. It will say "1 Month Xbox Live Gold" in the box; clicking it will prompt a drop-down menu with three options:
- 1 Month Xbox Live Gold - This option costs $9.99.
- 3 Month Xbox Live Gold - This option costs $24.99.
- 12 Month Xbox Live Gold - This option costs $59.99 and is the best value.
-
6Click a pricing option. Doing so will select it for your Xbox LIVE account.
-
7Click Join now. This is the blue button below your selected pricing option. Doing so will take you to a login page.
-
8Enter your Xbox LIVE email address. You'll need to do this even if you were already signed into the Xbox LIVE website, since this step serves to verify your identity.
- You can also enter your phone number or your Skype name here.
-
9Click Next. It's below the email field.
-
10Enter your Xbox LIVE password. This is the password for the email address you entered on the previous page.
-
11Click Sign in. It's below the password entry field. This will take you to a verification page where you'll enter a code sent by Microsoft.
-
12Verify your account. After doing so, you'll be taken to a payment page where you can proceed with purchasing an Xbox LIVE subscription. To verify your account:
- Select a verification device (phone or email) from the drop-down box.
- Type in the email address you chose or the last four digits of your phone number.
- Click Send code.
- Open your phone's text messages or your email address.
- Open the message from Microsoft and view the seven-digit code.
- Enter the code into the box at the bottom of the verification page.
- Click Submit.
-
13Click Pay if the payment window doesn't open. It's a blue button below the "Xbox Live Gold" heading and options on the left side of the page.
-
14Click Next. It's in the bottom-right corner of the payment window. Doing so will take you to a page with two payment options:
- Credit card or debit card - This option will require you to enter your credit or debit card number, security code, name, and expiration date.
- PayPal - If you have a PayPal account linked to your bank account, you can pay for Xbox LIVE through PayPal.
-
15Click a payment option. Doing so will take you to the payment entry page.
-
16Enter your payment information. For a debit or credit card, this will entail the card details.
- If you clicked PayPal, you'll need to log into PayPal to verify your identity.
-
17Click Next. It's at the bottom of the page. As long as your payment information checks out, you'll be taken to a page where you can review the card (or PayPal) details.
-
18Click Save. Doing so will keep your card details for use with your Xbox LIVE account.
-
19Click Subscribe. It's in the bottom-right corner of the window. Doing so will purchase your selected Xbox LIVE Gold membership package; the next time you log into your Xbox LIVE account on your Xbox One or Xbox 360, your Xbox LIVE Gold membership will be active.
- Your membership begins on the day on which you purchase it.
Community Q&A
-
QuestionHow do I update Minecraft for Xbox 360?
 Community AnswerStart up Minecraft while you are connected to the Internet, and a text box should pop up, asking you to update Minecraft. Then follow the instructions given.
Community AnswerStart up Minecraft while you are connected to the Internet, and a text box should pop up, asking you to update Minecraft. Then follow the instructions given.
About This Article
1. Turn on the Xbox One.
2. Press the Menu button.
3. Select Settings.
4. Select Network.
5. Select Setup wireless network.
6. Connect to your Wi-Fi network.
7. Select Test Xbox Live Connection.
8. Open your profile.
9. Select Add & manage.
10. Create an account.