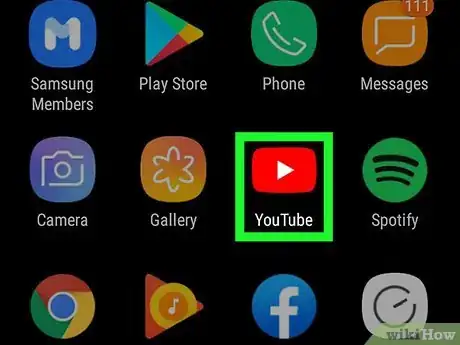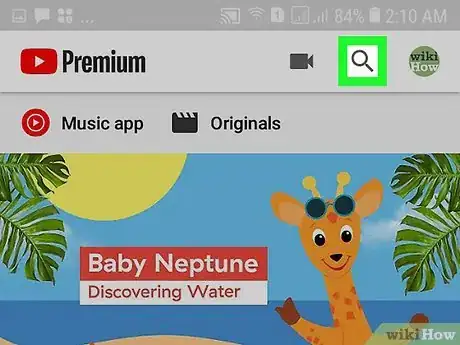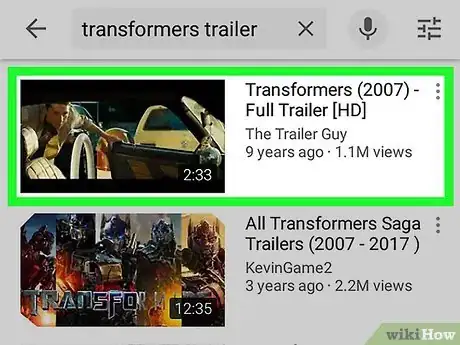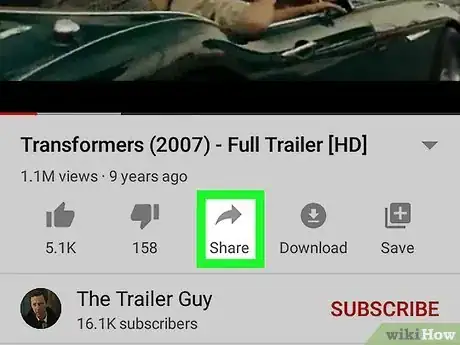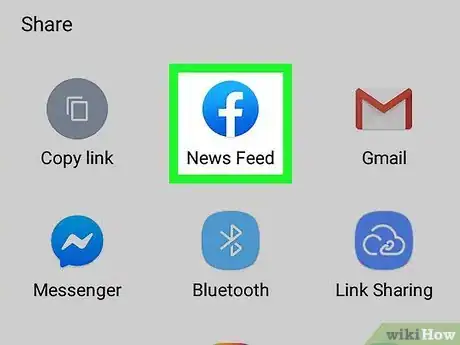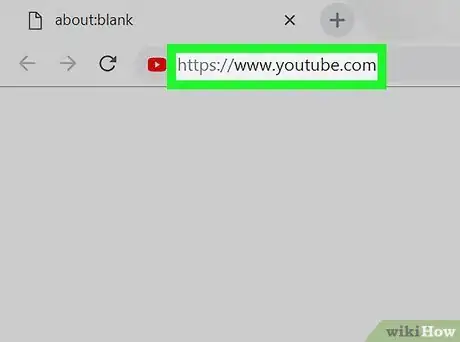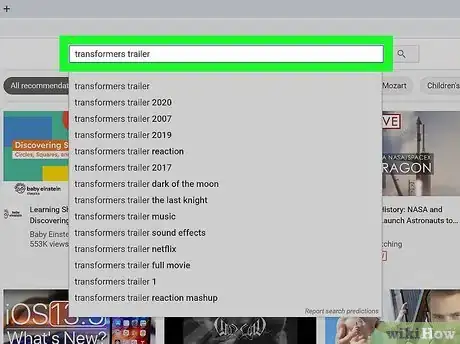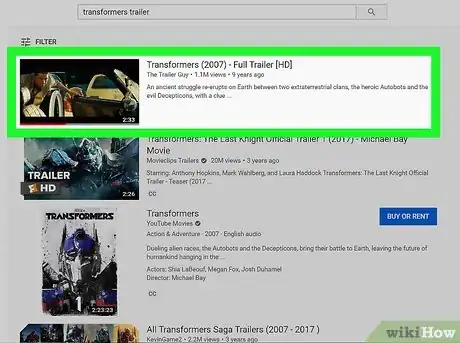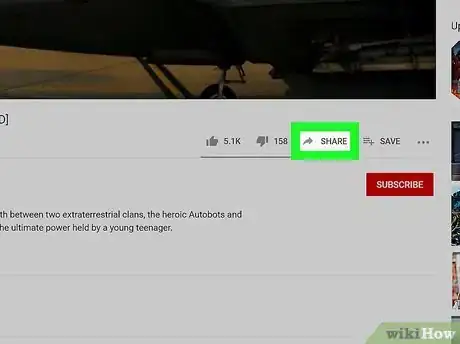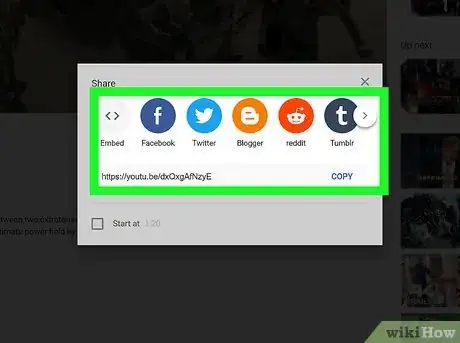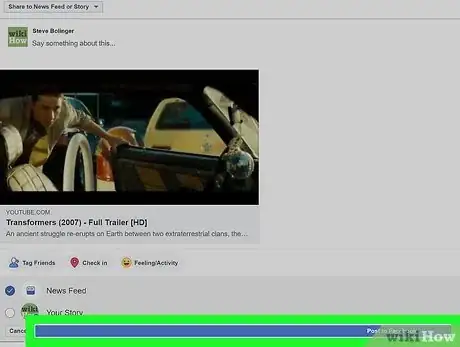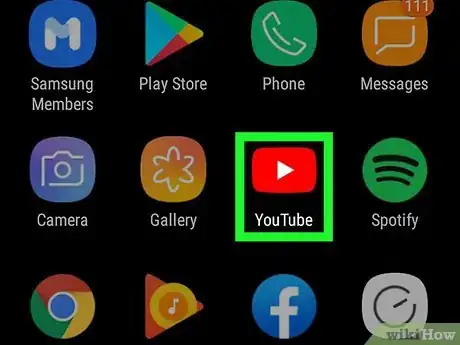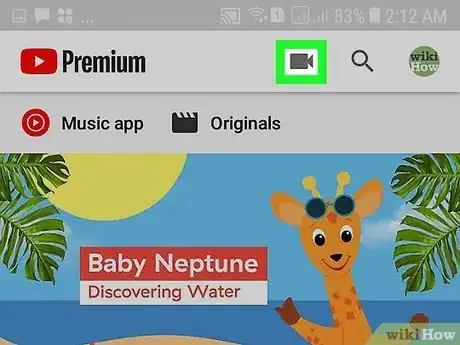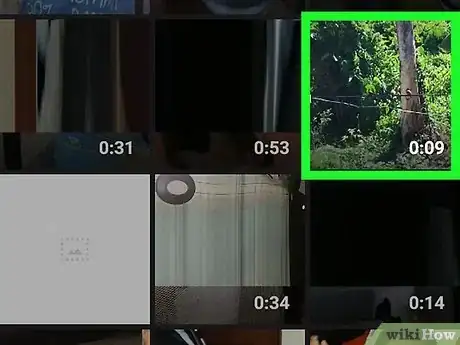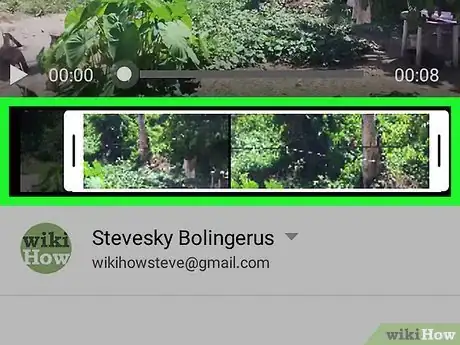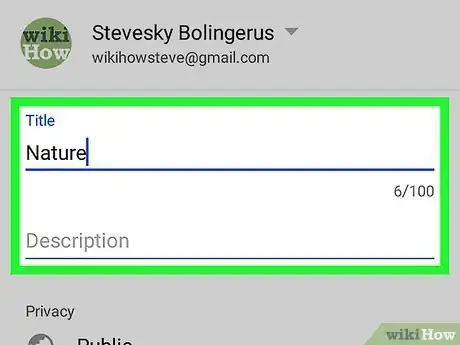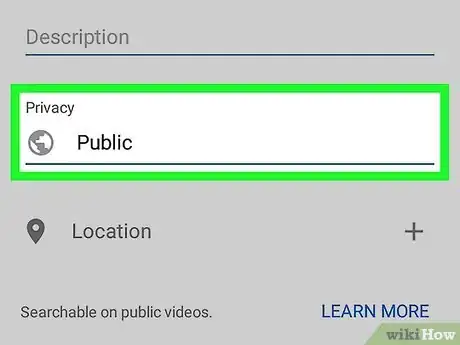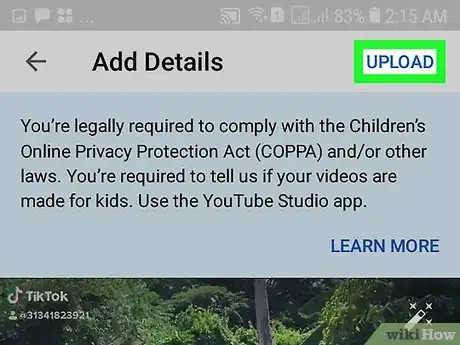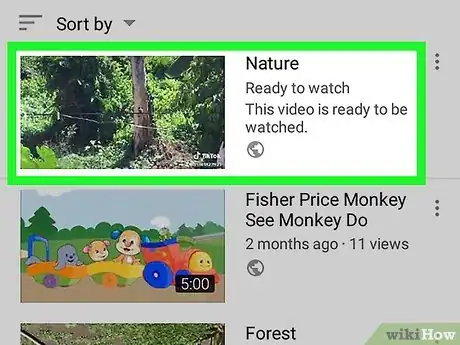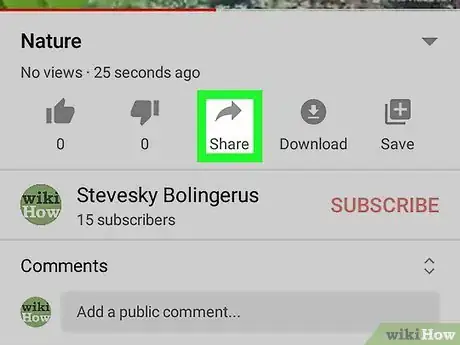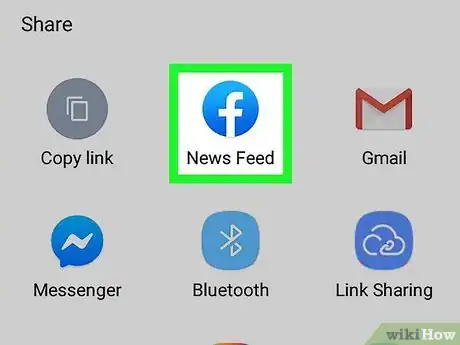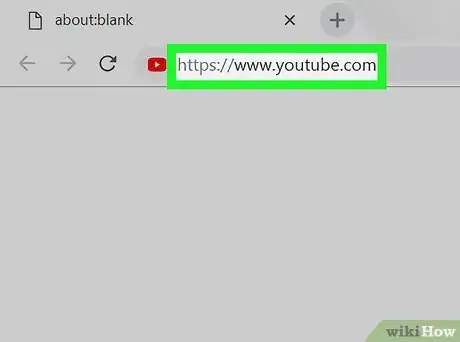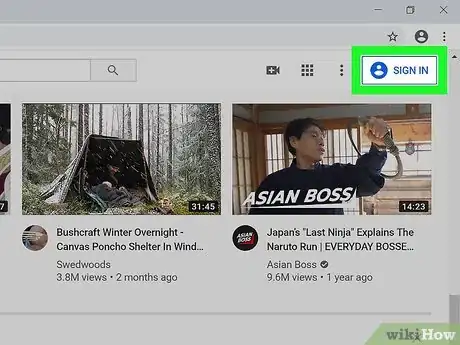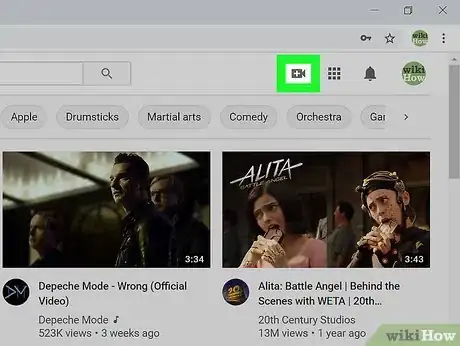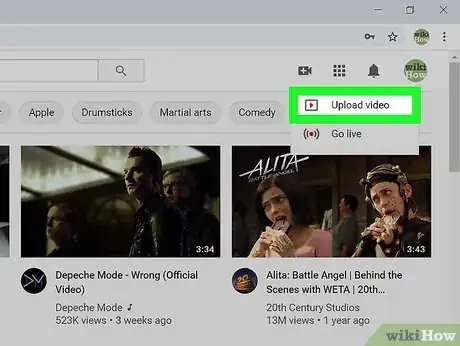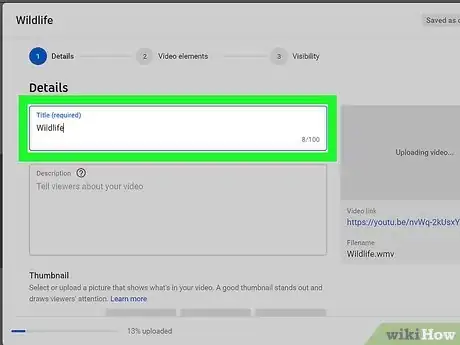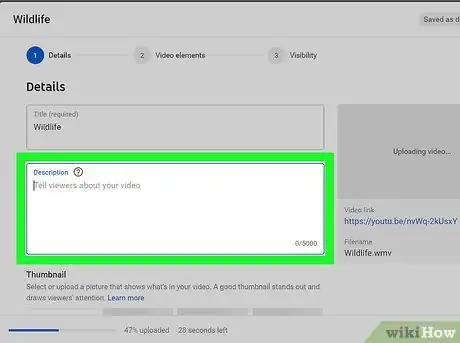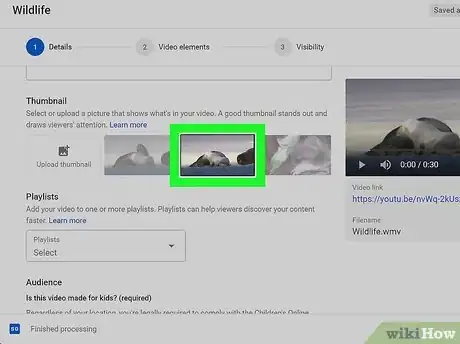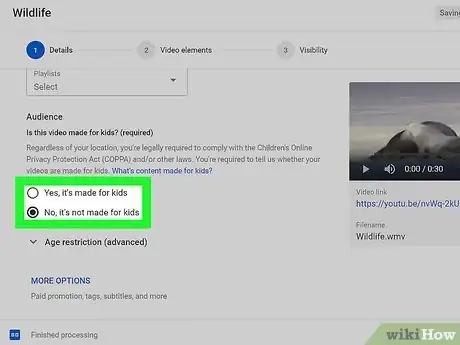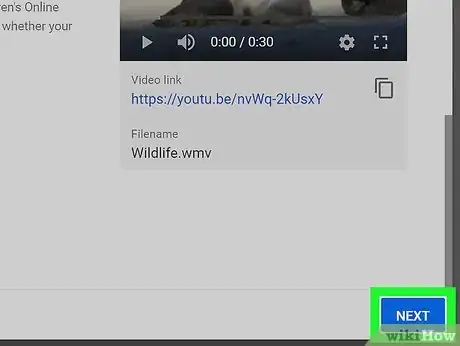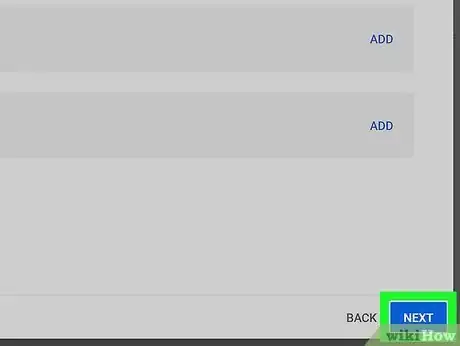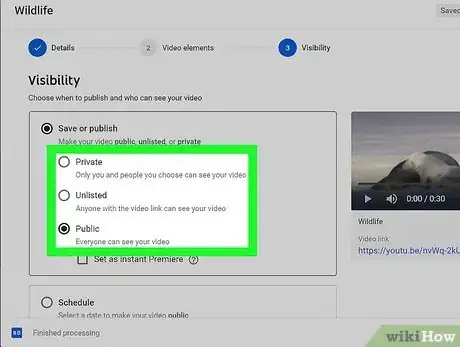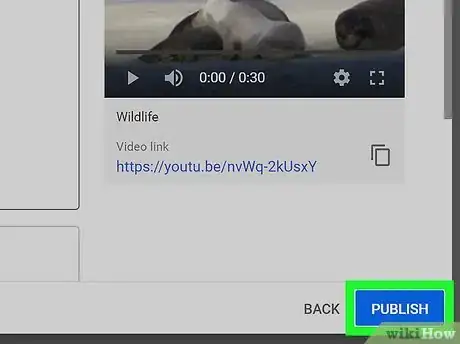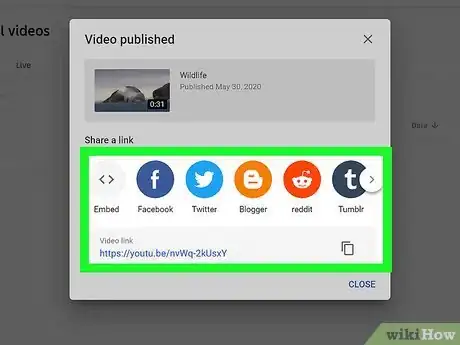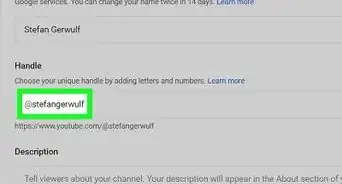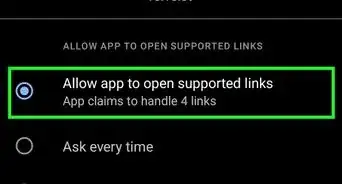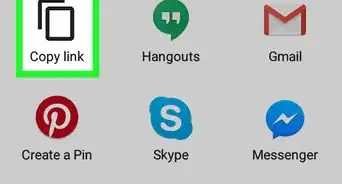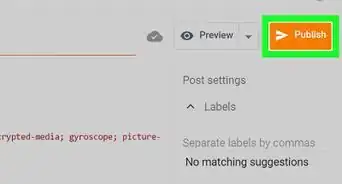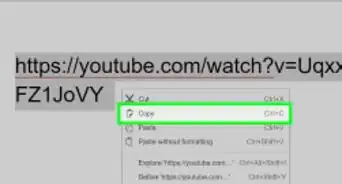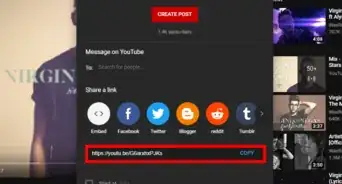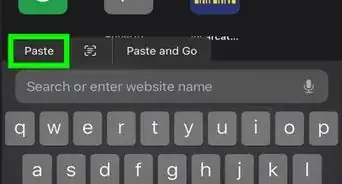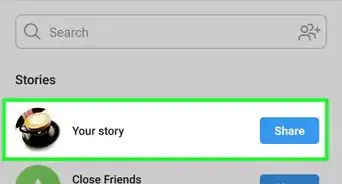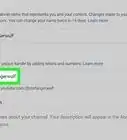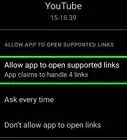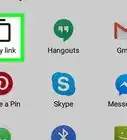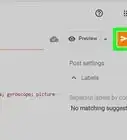This article was co-authored by wikiHow staff writer, Travis Boylls. Travis Boylls is a Technology Writer and Editor for wikiHow. Travis has experience writing technology-related articles, providing software customer service, and in graphic design. He specializes in Windows, macOS, Android, iOS, and Linux platforms. He studied graphic design at Pikes Peak Community College.
This article has been viewed 91,997 times.
Learn more...
YouTube offers multiple ways for its users to share videos with one another. You may text, email, or post a link to social media through YouTube’s mobile app and website. You can share any video you find on YouTube, including personal videos you upload. This wikiHow teaches you how to share a YouTube video on a computer, phone, or tablet.
Steps
Sharing a Video on a Smartphone or Tablet
-
1Launch the YouTube app on your mobile device. It has the red YouTube logo with the white play triangle in the middle. Tap the icon to open the YouTube app.
-
2Search for a video. Tap the magnifying glass icon in the upper-right corner of YouTube and enter your search terms. This displays a list of matching search results.Advertisement
-
3Scroll through the results and tap the video you want to share. This plays the video in the YouTube app.
-
4Tap the share icon below the video. This icon is a solid black arrow that points to the right. It is located to the right of the dislike icon.
-
5Tap a method of sharing. There are a variety of options you can use to share a video. Use one of the following options to share a video:
- Copy link: This option allows you to copy and paste the video’s URL on social media, in an email, website, or document. After tapping, go to the location where you want to paste the URL, tap and hold the typing area, and then tap Paste. [1] Share the message any way you want.
-
Facebook: Use the following steps to post the video to Facebook:
- Click on the Facebook icon to automatically attach the video URL to a Facebook post.
- Select who to share the video with (i.e. public, friends, friends of friends, only me, etc).
- Tap Post on Android or Next followed by Share on iPhone and iPad.
- Twitter: To share a video in a tweet, tap the Twitter icon, enter some text if you'd like, and then tap Tweet.
-
Email: Use the following steps to email the video:
- Tap Email or a specific email app icon (i.e. Gmail or Outlook).
- Enter the recipient’s email address into the To field.
- Type a message if desired.
- Tap Send, or the arrow pointing up, or the paper airplane icon.
-
Messages: This option allows you to send the video URL as a text message. Use the following steps to text the video:
- Tap on your smartphone's messaging app icon.
- Enter the recipient’s name or number.
- Tap Send, or the arrow pointing up, or the paper airplane icon.
- Other apps: You can share a YouTube video over other apps installed on your smartphone or tablet. These include Instagram, Facebook Messenger, Whatsapp, Snapchat, Reddit, and more. Just tap the app icon you want to share the video over.
Sharing a Link to a Video on a Computer
-
1Navigate to https://www.youtube.com in a web browser. You can use any web browser on PC or Mac.
-
2Search for a video. Click the search bar at the top of the page, and enter a video name, subject, keywords, or anything else you wish.
-
3Scroll through the results and click the video you want to share. This plays the video on YouTube.
-
4Click Share. This option is located below the video on the right side. This displays a list of sharing options.
-
5Click the icon of the platform you want to use. The platform will launch in a new window. From here you may share the video with your friends. Options include Facebook, Twitter, Blogger, Tumblr, Reddit, and more.
-
6Share the video. Use one of the following options to share the video:
-
Copy: This option allows you to copy the video URL and paste it in an email, social media post, direct message, or text document. Use the following steps to copy and paste the video URL:
- Click Copy next to the video URL listed below the other sharing options.
- Navigate to an email, direct message, social media post, web forum, or text document you want to paste the link in.
- Right-click where you want to paste the link in the message and click Paste.
- Share the message any way you want.
- Email: Click Email to send the video using your default email application. Just enter the recipient, type a subject and message, and then click Send.
-
Facebook: Use the following steps to share the video on Facebook:
- Click the Facebook icon.
- Select where to share the video (i.e. timeline, group, private message, friend's timeline, etc).
- Click the radio button next to News Feed or Your story.
- Use the drop-down menu to the right to select who can see the video (i.e. public, friends, friends of friends, etc).
- Click Post to Facebook.
- Twitter: To share in a Tweet, click the Twitter icon, enter your tweet contents, and then tap Tweet.
- Embed the URL on a website. Use the following steps to embed the video URL in an HTML file or web post that supports HTML.
- Click Embed.
- Click Copy to copy the code.
- Open an HTML file.
- Right-click and click Paste where you want the video to go.
- Use other apps. There are other apps you can share YouTube videos on. These include Reddit, Blogger, Pinterest, LinkedIn, and More.
-
Copy: This option allows you to copy the video URL and paste it in an email, social media post, direct message, or text document. Use the following steps to copy and paste the video URL:
Sharing a Personal Video on Smartphone or Tablet
-
1Open the YouTube app. It has the red YouTube logo with the white play triangle in the middle. Tap the icon to open the YouTube app.
-
2Tap the camera icon. It's in the upper-right corner of the YouTube app. This apps displays videos on your phone or tablet's Gallery or Camera Roll.
-
3Tap a video you want to upload to YouTube. This selects the video that you want to upload.
- Alternatively, you can tap Record to record a new video with your camera, or tap Go Live to shoot and upload a video to YouTube in real-time.
-
4Select when the video starts and stops (optional). If you want to select where the video starts and stops, drag the white lines to the left and right of the video timeline to the places you want the video to start and stop. The video timeline is below the video playback preview.
-
5Add a title and description. To add a video title and description, scroll down and type a title on the line that says "Title". Then type a description for the video on the line that says "Description."
-
6Select the visibility of the video. To select the video's visibility, tap the menu below "Privacy" and select one of the following options:
- Public: This option makes your video publicly listed on YouTube. It will be searchable and viewable by anyone on YouTube.
- Unlisted: This option makes your video unlisted. Anyone with the URL to your video can view it, but it cannot be searched on YouTube.
- Private: This restricts your video so that only account you choose can view your video.
-
7Tap Upload. It's in the upper-right corner. This uploads the video.
-
8Tap the video. Once the video is finished uploading and processing, you can tap the video to view it in the YouTube app.
-
9Tap Share. It's the icon with a curved arrow below the video playback. This displays options for sharing the video.
-
10Use one of the Sharing methods to share the video. After the video is uploaded to YouTube, you can share the video using the standard methods you use to share any other YouTube video on a smartphone or tablet.
Sharing a Personal Video on a Computer
-
1Navigate to https://www.youtube.com/ in a web browser. You can use any web browser on PC or Mac.
-
2Sign in to your YouTube account, if needed. You must be signed in to YouTube using your Google account:
- Click Sign In in the upper-right corner.
- Enter your Google email address and click Next.
- Enter your Google account password and click Next.
-
3Click the icon that resembles a video camera with a plus (+) sign. It's in the upper-right corner. This displays a drop-down menu.
-
4Click Upload video. Drag and drop a video file into the window in the middle of the web page or use the following steps to upload a video file:
- Click Select files
- Click a video file to select it.
- Click Open.
-
5Type a title for the video. This goes in the field at the top labeled "Title". The filename of the video is used as the default title.
-
6Type a description of the video. Use the large box labeled "Description" to type a brief description of the video.
-
7Select a thumbnail image for the video. This is the image people see when your video appears in search results on YouTube. You can click one of the images below "Thumbnail" to select a frame from the video to use as a thumbnail, or use the following options to upload a custom thumbnail:
- Click Upload Thumbnail.
- Click an image you want to use as a thumbnail
- Click Open.
-
8Scroll down and click Yes, it's made for kids or No, it's not made for kids. This is required by YouTube in order to comply with the Children's Online Privacy Protection Act (COPPA). Improperly marking your video may result in action taken against your YouTube account and/or fines from the FTC.
- You can also apply an age restriction to your video. To do so, click Age Restriction and click Yes, restrict my video to viewers over 18.
- Additionally, you can click More options to view optional options. This allows you to select a category for your video, add search keywords, select a language and location, and mark if your video has paid advertising.
-
9Click Next. It's in the lower-right corner. Click this when you are finished inputting the video details.
-
10Click Next again. It's in the lower-right corner. If you want to add an end card of video cards to your video, you can click Add end screens or Add cards and follow the directions to add end cards and in-video cards. Otherwise, click Next to continue.
-
11Select a visibility option. Click the radio option next to one of the visibility options. There are three visibility options you can select for a YouTube video. They are as follows:
- Public: This option makes your video publicly listed on YouTube. It will be searchable and viewable by anyone on YouTube.
- Unlisted: This option makes your video unlisted. Anyone with the URL to your video can view it, but it cannot be searched on YouTube.
- Private: This restricts your video so that only account you choose can view your video.
-
12Click Publish. It's the blue button in the lower-right corner. This publishes your video on YouTube.
- Alternatively, you can click Schedule and use the drop-down menus to select a date and time for the video to be published. Then click Schedule in the lower-right corner.
-
13Share the link to the video. Now that the video is uploaded to YouTube, you can use the normal sharing process to share the video over email, social media, direct message, or another preferred method.
Community Q&A
-
QuestionCan you share private videos to people who don't have YouTube accounts or a Gmail address? I sent a URL but it says to sign in to YouTube which they don't have. Can they watch?
 Community AnswerNo. To watch a private video, you need to have both a Gmail address and a YouTube account, and your email has to be approved by the uploader of the private video. People invited to see a private video will get the link via email, and it will only work for them. If you are not logged in, you cannot view a private video.
Community AnswerNo. To watch a private video, you need to have both a Gmail address and a YouTube account, and your email has to be approved by the uploader of the private video. People invited to see a private video will get the link via email, and it will only work for them. If you are not logged in, you cannot view a private video. -
QuestionIf I used the link to share a YouTube video onto my blog, does that link or posted video link back to my YouTube account? My blog identity is private and now I'm concerned my identity is at risk.
 Community AnswerIf the video is public, yes. Your blog account and YouTube account are not connected so if you upload a public video, it will be visible on your YouTube account and in search results everywhere. You can choose to set your video as unlisted, which means only people who have the link are able to see it. This won't be completely private, however, as anyone who has the link is able to view it. If you're seriously worried the wrong people could see it, then set the video to private. Only people who've been invited to the video via email are able to watch it. That should be totally secure for you and your identity.
Community AnswerIf the video is public, yes. Your blog account and YouTube account are not connected so if you upload a public video, it will be visible on your YouTube account and in search results everywhere. You can choose to set your video as unlisted, which means only people who have the link are able to see it. This won't be completely private, however, as anyone who has the link is able to view it. If you're seriously worried the wrong people could see it, then set the video to private. Only people who've been invited to the video via email are able to watch it. That should be totally secure for you and your identity.
About This Article
1. Go to https://www.youtube.com/ or open the YouTube app on your smartphone or tablet.
2. Use the search bar at the top to search for a video you want to play.
3. Play the video you want to share.
4. Click or tap Share below the video playback screen.
5. Click or tap Copy to copy the video URL.
6. Open an app you want to share the video over.
7. Start a new message.
8. Add a recipient you want to share the video with.
9. Type a message to the recipient.
10. Paste the video URL in the message.
11. Send the message to the recipient.