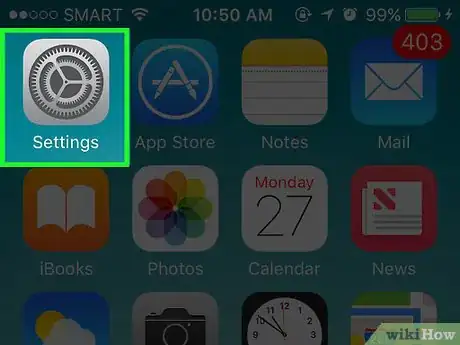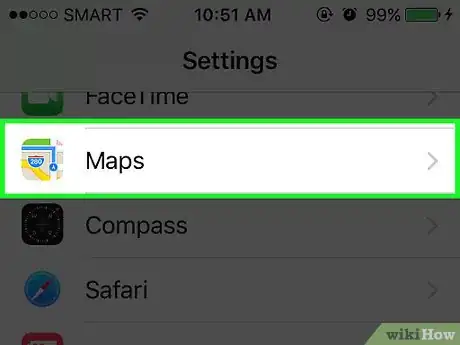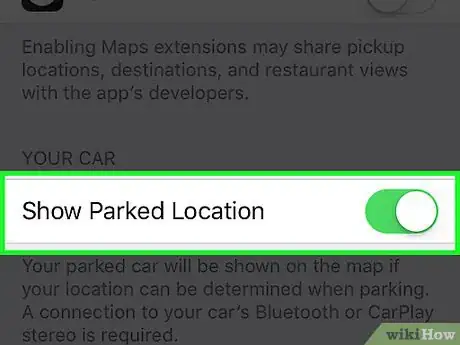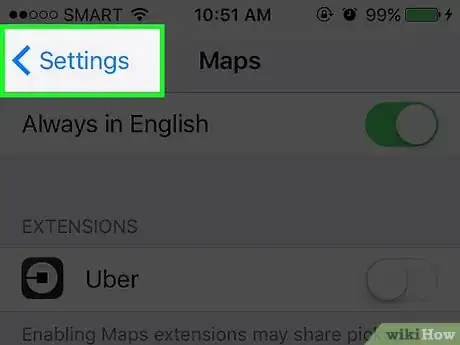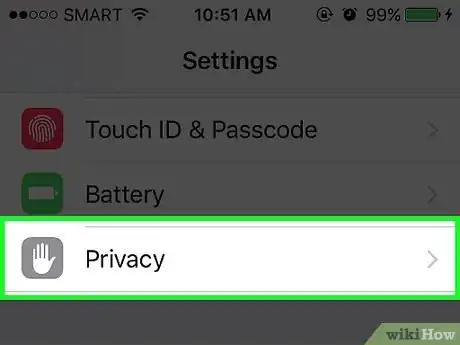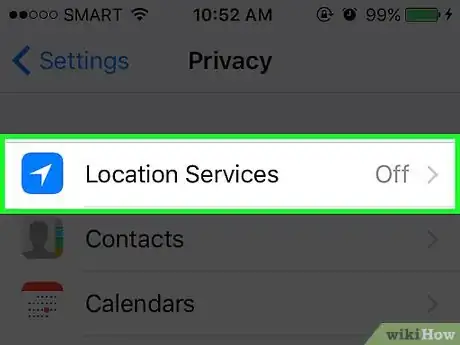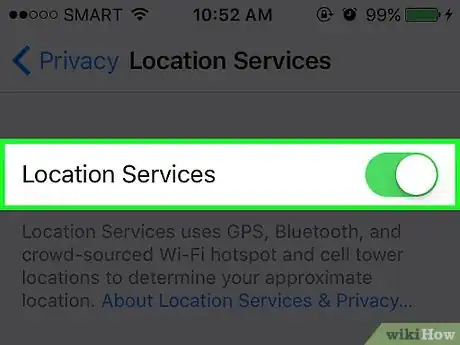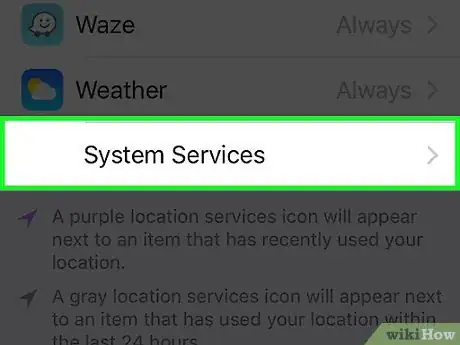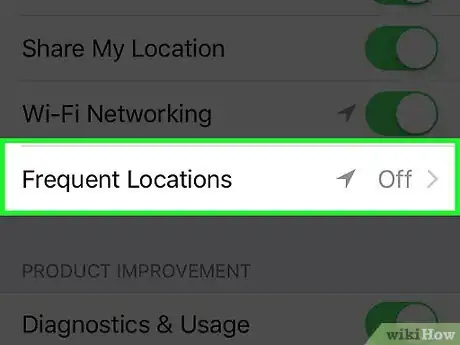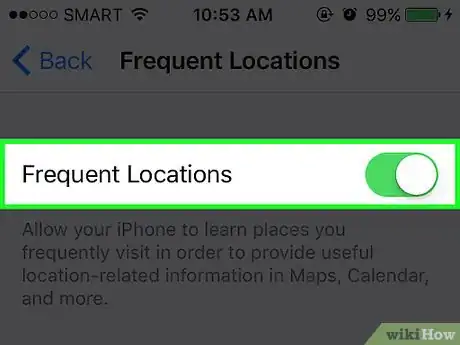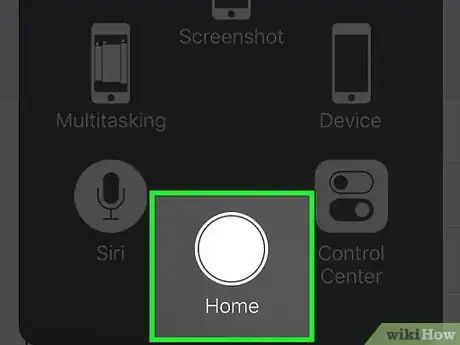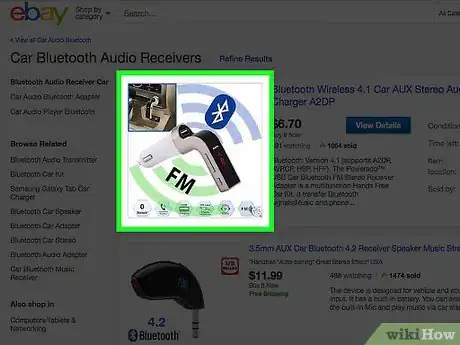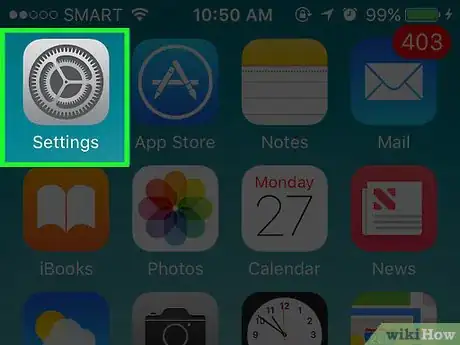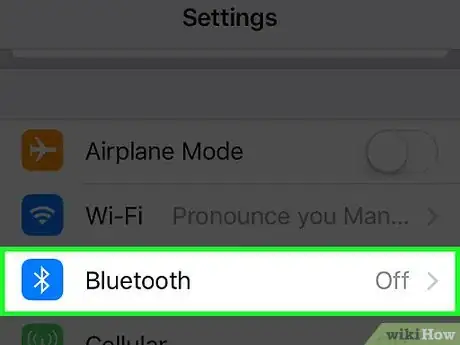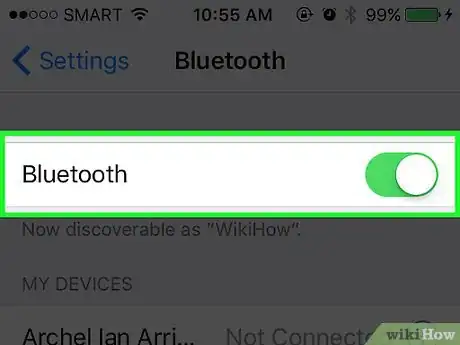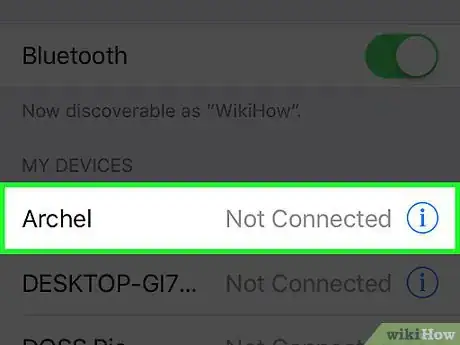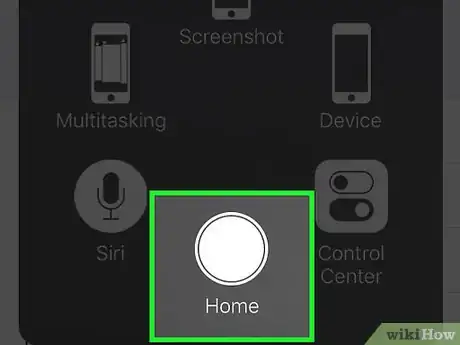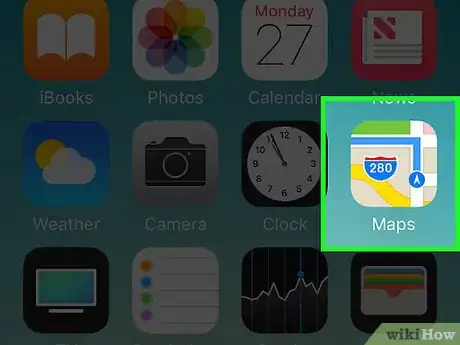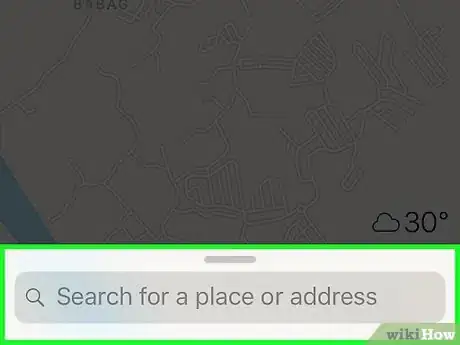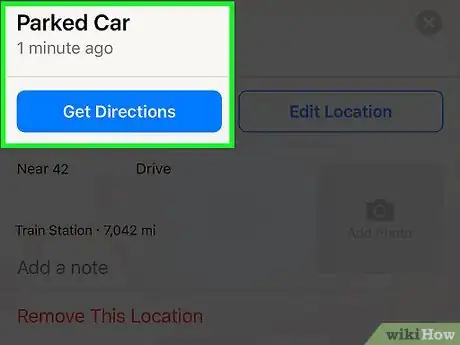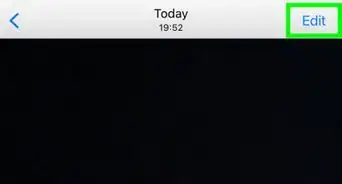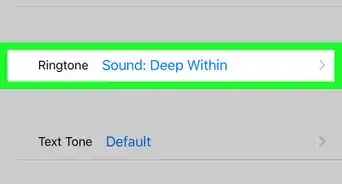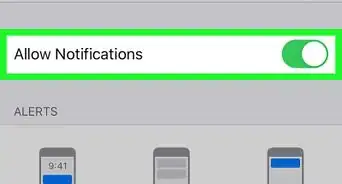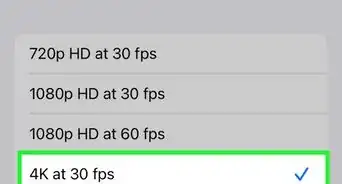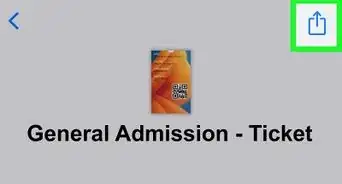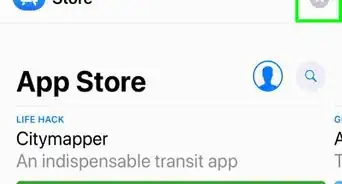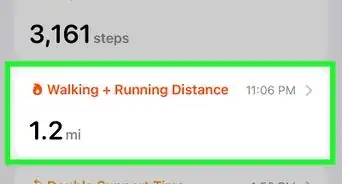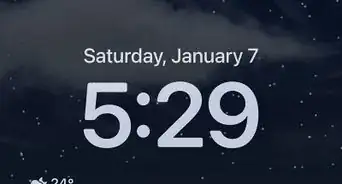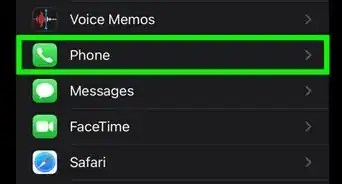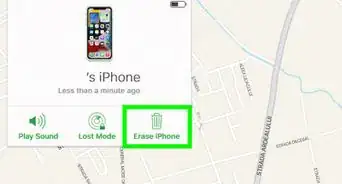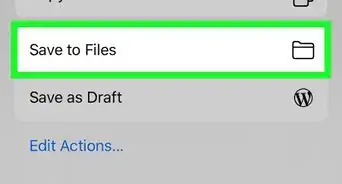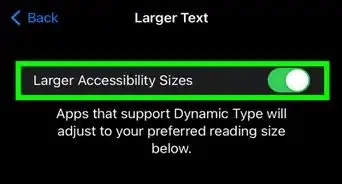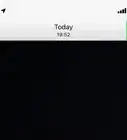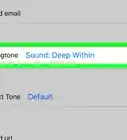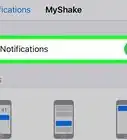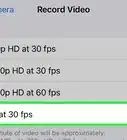X
This article was co-authored by wikiHow Staff. Our trained team of editors and researchers validate articles for accuracy and comprehensiveness. wikiHow's Content Management Team carefully monitors the work from our editorial staff to ensure that each article is backed by trusted research and meets our high quality standards.
This article has been viewed 33,801 times.
Learn more...
This wikiHow teaches you how to find your parked car using the Maps app on your iPhone. This function is done via Bluetooth, so it is only available to users whose cars are Bluetooth enabled.
Steps
Part 1
Part 1 of 5:
Confirming that "Show Parked Location" is On
-
1Open your iPhone’s Settings. This app is a gray gear, usually found on the home screen.
-
2Scroll down and tap Maps. This is about halfway down the Page.Advertisement
-
3Scroll down to Show Parked Location. It is under “Your Car.” Check to make sure this button is turned on. If so, the button will be green. If it is off, it will be white.
- If the Show Parked Location button is off, slide it to the “On” position. It will turn green.
Advertisement
Part 2
Part 2 of 5:
Enabling Location Services
-
1Tap Back. This is found in the upper left-hand corner of the screen.
-
2Scroll up and tap Privacy. It will be in the upper half of the page.
-
3Tap Location Services. It will be at the top of the page.
-
4Slide the Location Services button to the “On” position. It will turn green. This setting will allow your phone's GPS to identify your location.
Advertisement
Part 3
Part 3 of 5:
Enabling Frequent Location Tracking
Part 4
Part 4 of 5:
Pairing Your iPhone to Your Car’s Bluetooth
-
1Turn on your car. Make sure you have your iPhone with you.
-
2Turn your car’s Bluetooth on. Look for “Bluetooth” or the Bluetooth symbol in your car's navigation settings.
- Not every car will have Bluetooth capabilities. If you cannot find Bluetooth in your car’s navigation settings, consult your car’s manual to see if there is a Bluetooth setting and, if so, where to find it.
-
3Open your iPhone’s Settings. This app is a gray gear, usually found on the home screen.
-
4Tap Bluetooth. It will be near the top of the page.
-
5Slide the Bluetooth button to the “On” position. Bluetooth is now turned on.
- You can tell Bluetooth is turned on if you see a small Bluetooth icon at the top right-hand side of the screen.
-
6Tap the name of your car. The name will appear under “My Devices” after you turn Bluetooth on.
- If you aren’t sure which Bluetooth device in the list corresponds to your car, check your car’s manual for the name you should be looking for.
- You may need to enter a pairing code after tapping your car's name. The pairing code should display in your car's stereo or navigation menu. If you do not see a code but your iPhone is asking for one, you'll need to check your car’s manual to see how to obtain this code.
- When your iPhone has connected via Bluetooth, it will say “Connected” next to your car’s device name in the “My Devices” list. Your iPhone is now paired with your car’s Bluetooth.
Advertisement
Part 5
Part 5 of 5:
Finding Your Parked Car Using the Maps App
-
1Park your car.
- Be sure to bring your iPhone with you. Your phone will record the location of your car when you turn the car off and Bluetooth is disconnected.
-
2Open Maps when it is time to find your car.
-
3Tap the Search bar. This is found at the bottom third of the screen and says “Search for a place or address.”
-
4Tap Parked Car. Maps will then zoom out to reveal the location of your car.
- If you don't see the Parked Car option, your iPhone didn't record the location of your parked car (most likely because the iPhone was not connected to the car’s Bluetooth).
- Tap Directions to get directions to your car. Maps will pull up directions to your parked car, using your preferred transportation type.
- You can choose a transportation type other than your preferred type. This is located at the bottom of the screen. You can choose to drive (Drive), walk (Walk), take public transit (Transit), or use a rideshare or taxi service (Ride).
- Tap Go. Maps will now direct you to your car.
- If Maps gives you more than one route to choose from, tap on the route you would like to take.
Advertisement
Community Q&A
-
QuestionCan I track a stolen car with an iPhone?
 Community AnswerOnly if you have third-party hardware and software (for example, Tile, etc.).
Community AnswerOnly if you have third-party hardware and software (for example, Tile, etc.).
Advertisement
Warnings
- Your iPhone must be paired to your car’s Bluetooth in order to use this feature.⧼thumbs_response⧽
- If Maps doesn't offer your preferred transportation type, it means that mode of transportation isn't available or feasible in your current location.⧼thumbs_response⧽
- You need an iPhone 6 or later and iOS 10 or later to use this feature.⧼thumbs_response⧽
- Show Parked Car, Location Services, and Frequent Locations must all be turned on in order to use this feature.⧼thumbs_response⧽
Advertisement
About This Article
Advertisement