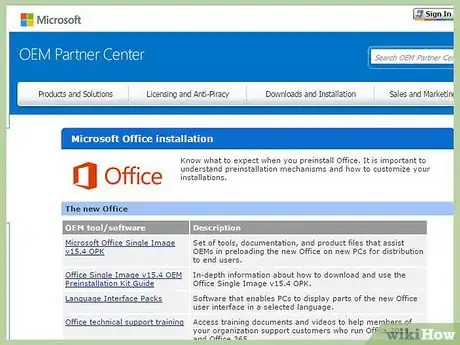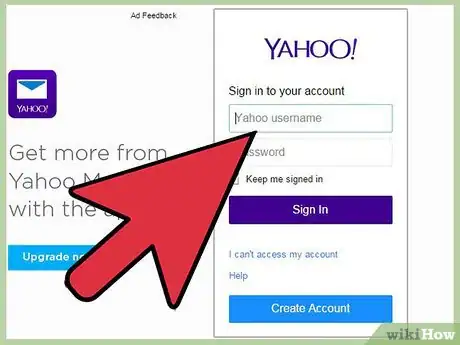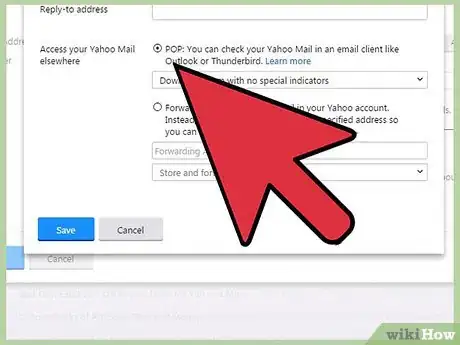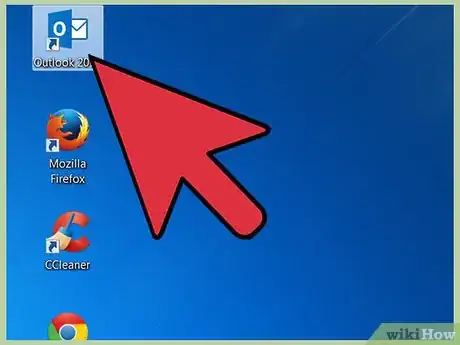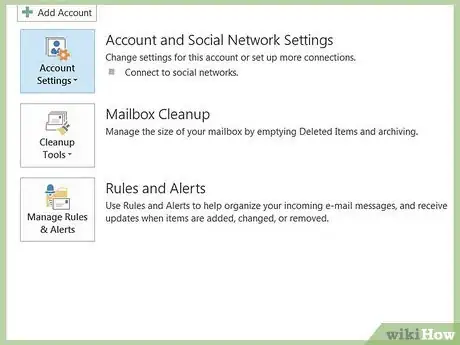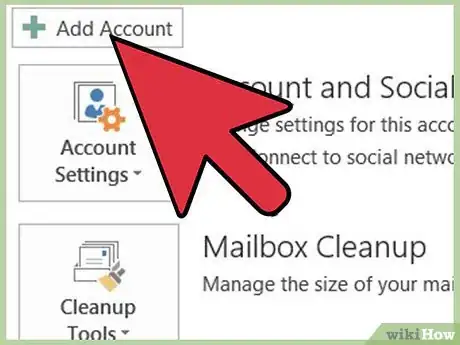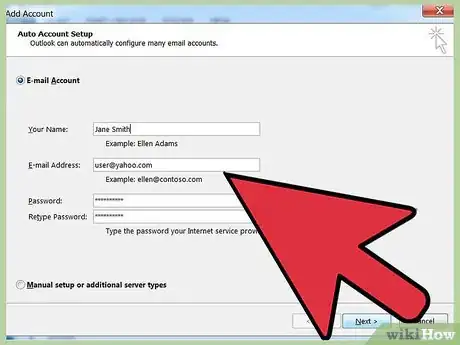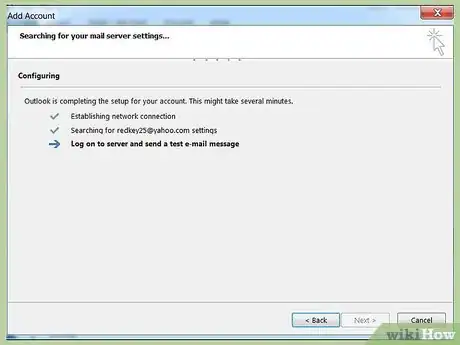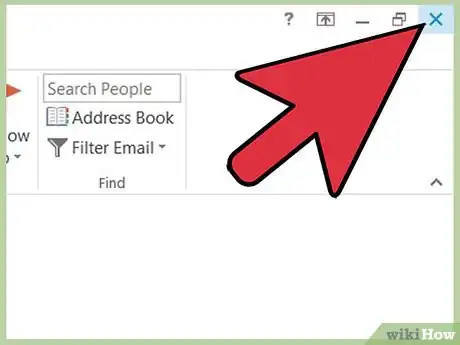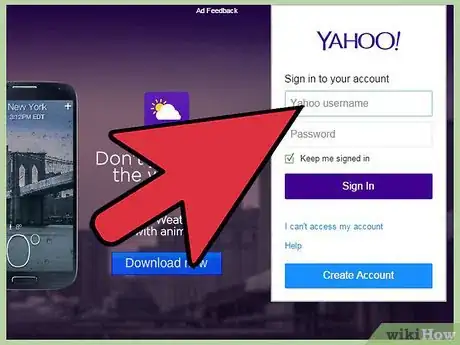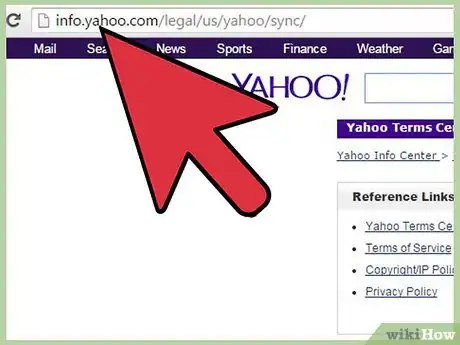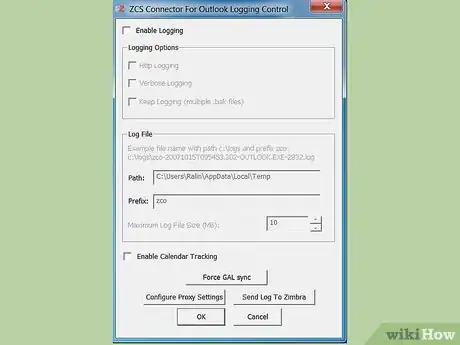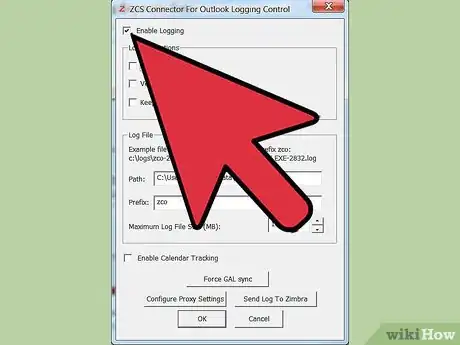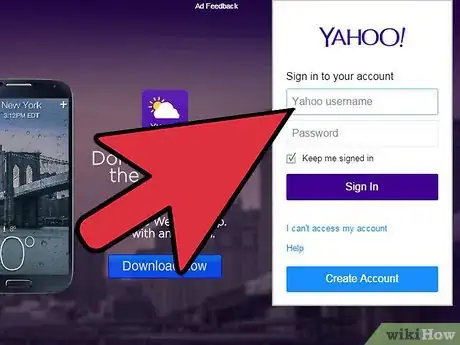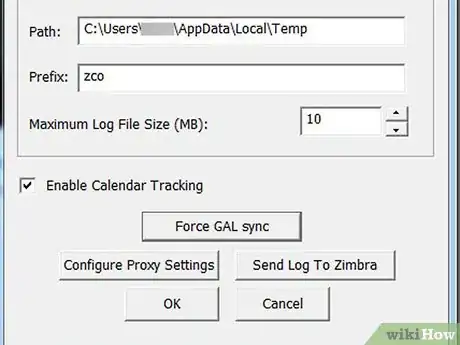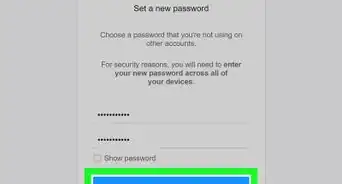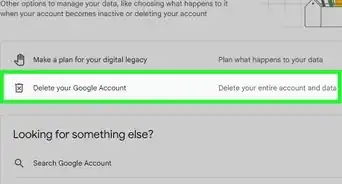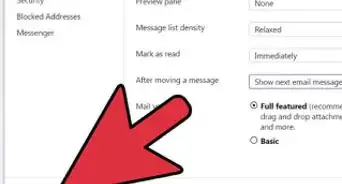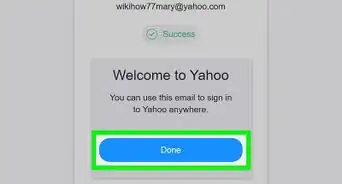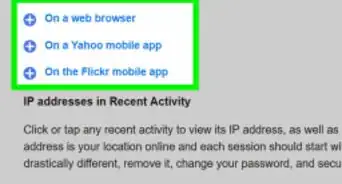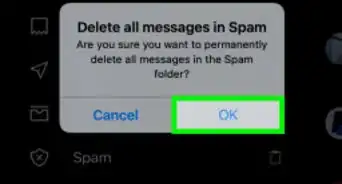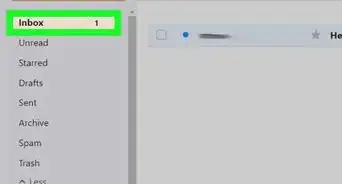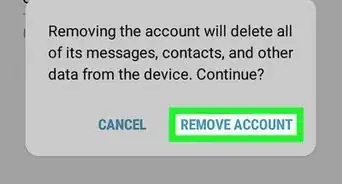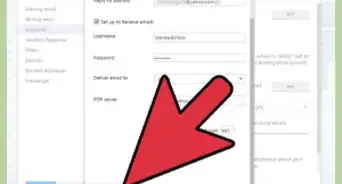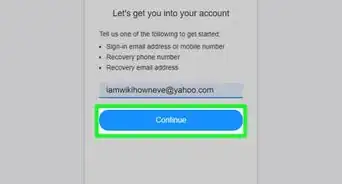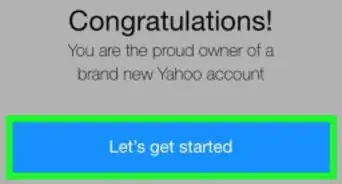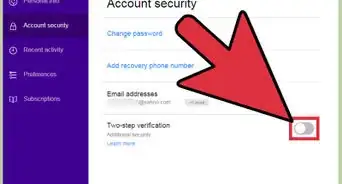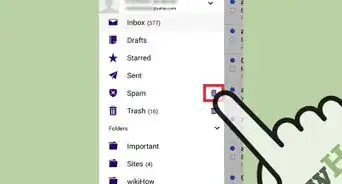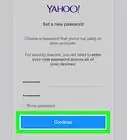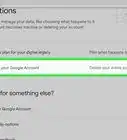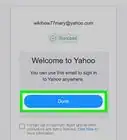X
wikiHow is a “wiki,” similar to Wikipedia, which means that many of our articles are co-written by multiple authors. To create this article, 11 people, some anonymous, worked to edit and improve it over time.
This article has been viewed 162,369 times.
Learn more...
Combining your Microsoft Outlook and Yahoo accounts makes it easy to consolidate your messages, calendar appointments, email addresses, and other important data in a single program. We'll show you how to sync up your accounts, so keep reading!
Steps
Method 1
Method 1 of 2:
Syncing Email Accounts
-
1Install Microsoft (MS) Outlook onto your computer if you have not already. Make sure it is Outlook and not Outlook Express. Yahoo cannot sync with Outlook Express.
- In order to download MS Office obtain the original Microsoft Office disk. Insert it and follow the installation prompts on the screen. Outlook is sold in combination with the MS Office Suite. If you do not have the original disk, you can also download the software program for a network or single computer from office.microsoft.com.
-
2Sign into your Yahoo email account. Make sure you know what your email address and password are, so that you can type them into Outlook.Advertisement
-
3Make sure your Point-of-Presence (POP) number is activated on your account. Go to "Mail Options" in your Yahoo Mail account. Look for a button that will enable your POP number to be accessed.
- The POP number, also known as Post Office Protocol, allows the other email program to track your IP address and location on the server so that it can sync your data. In some older Outlook programs, you may need to configure your mail settings automatically and enter the POP number when you type your Yahoo information into Outlook.
-
4Open Microsoft Outlook on your computer.
-
5Click "Tools" on the top toolbar. Scroll down to the "Account Settings" option in the drop down menu.
-
6Select "New" in the menu options.
-
7Enter your yahoo email address, password and name. Press the "Next" button when you are finished entering information.
-
8Click the "Finish" button. This should sync your data and allow you to access your Yahoo account in Outlook. If it does not work, you may need to enter your POP number into the "Configure Settings Manually" portion of the new account menu.
Advertisement
Method 2
Method 2 of 2:
Synchronizing Separate Data
-
1Close the Microsoft Outlook program.
-
2Sign into your Yahoo account.
-
3Go to info.yahoo.com/legal/us/yahoo/sync/. Agree to the terms and conditions and download the Yahoo Sync program.
-
4Open the Yahoo Sync program when you are finished installing. Select your synchronization preferences. Click on the circle to select your preference.
- You can choose to sync in both directions, from Yahoo to Outlook and vice versa, or you can choose to sync it in a single direction.
-
5Decide if you want it to sync every 30 minutes, or if you want to manually sync it. If this is a 1-time sync of the data, then choose the manual option. Click the "Next" button.
-
6Type in your Yahoo account email and password.
-
7Click on the "Finish" button. The Yahoo Sync application will complete the synchronization. Open either account to use the shared data.
Advertisement
Community Q&A
-
QuestionFollowing the installation of Yahoo sync, nothing happened. Could not figure out how to open Yahoo sync, and no prompt when I opened Outlook.
 Community AnswerOn Windows 10 and Office 2016, locate the tiny folder in C:\Program Files (x86)\Yahoo! Sync and in there is an zcologctl.exe. If you run this, you get the prompts above and can set it up. If you expect an ADDIN to be visible in Outlook, there is no chance. Go into Outlook addins and added the Yahoo sync ycoaddin.dll. Once this is done, the log file location will show some zco files but nothing going to XTRA. This DLL has a creation date of 2009 so with XTRA support being useless (out of scope issue), this SW is out of date.
Community AnswerOn Windows 10 and Office 2016, locate the tiny folder in C:\Program Files (x86)\Yahoo! Sync and in there is an zcologctl.exe. If you run this, you get the prompts above and can set it up. If you expect an ADDIN to be visible in Outlook, there is no chance. Go into Outlook addins and added the Yahoo sync ycoaddin.dll. Once this is done, the log file location will show some zco files but nothing going to XTRA. This DLL has a creation date of 2009 so with XTRA support being useless (out of scope issue), this SW is out of date.
Advertisement
Things You'll Need
- Yahoo Mail account
- Microsoft Office Suite
- POP number
- Yahoo Sync application
References
About This Article
Advertisement